Reklama
Funkcie dostupnosti sú nevyhnutnou súčasťou každého operačného systému. Sú samozrejme životne dôležité pre ľudí so zdravotným postihnutím, ale väčšina používateľov ich môže využiť do určitej miery.
Sada nástrojov na zjednodušenie ovládania systému Windows 10 je fantastická a MacOS poskytuje aj funkcie zjednodušenia ovládania. Ako sa však Chromebook hromadí? Pozrime sa.
Poznámka: V celom tomto článku sa zobrazí klávesová skratka vyhľadávania, ktorá sa nachádza v skratkách. Klávesové skratky však nebudú fungovať, ak ste kľúč vyhľadávania prehodili na funkciu Caps Lock (Nastavenia> Zariadenie> Klávesnica> Hľadať).
ChromeVox
Ignorujte futuristicky znejúce meno. ChromeVox je termín spoločnosti Google pre vstavanú čítačku obrazovky operačného systému.
ChromeVox môžete povoliť tak, že prejdete na Nastavenia> Rozšírené> Spravovať funkcie zjednodušenia ovládania> Prevod textu na reč a zapnutím príslušného prepínača. Alebo stlačte Ctrl + Alt + Z na akejkoľvek stránke.
Existuje dlhý zoznam skratiek, ktoré vám umožňujú používať tento nástroj, ale najdôležitejšie sú:
- Hľadať + K: Poloha kurzora
- Hľadať + B: Ďalšie tlačidlo
- Hľadať + L: Ďalší riadok
- Hľadať + E: Ďalšia upraviteľná textová oblasť
- Hľadať + H: Ďalší nadpis
Vyberte, ak chcete hovoriť
Ak chcete hovoriť, môžete nahlas prečítať časti webovej stránky. Okrem zrejmých výhod pre ľudí s poruchami zraku môže byť užitočné, ak sa cítite unavené oči a chcete skôr než si ho prečítať, vypočujte si článok Počúvajte články a buďte vysoko produktívni so softvérom na prevod textu na reč v prehliadači ChromeNajlepšie spôsoby, ako sa stať produktívnejšími, sú často leniví alebo nejakým spôsobom obmedzení. Nemôžete teraz prečítať tento web? Stačí si prečítať rozšírenie Chrome a prečítať si ho. Čítaj viac .
Povoliť Vyberte, ak chcete hovoriť Nastavenia> Rozšírené> Spravovať funkcie zjednodušenia ovládania> Prevod textu na reč> Vybrať na hovor alebo stlačte Ctrl + Alt + S na zapnutie a vypnutie funkcie.
Ak si chcete vypočuť text, môžete buď:
- Držať dole Vyhľadávanie a kliknite na riadok textu.
- Držať dole Vyhľadávanie a pretiahnite myš nad časť textu.
- Zvýraznite text, ktorý chcete počúvať, a stlačte Hľadať + S.
Režim vysokého kontrastu
Chromebooky ponúkajú režim s vysokým kontrastom. Obracajú farby vašej obrazovky, aby boli výraznejšie. Ak tak urobíte, váš počítač bude vyzerať skutočne dobre, aj keď vám po niekoľkých hodinách používania spôsobí bolesť hlavy.
Režim vysokého kontrastu môžete zapnúť navigáciou na Nastavenia> Rozšírené> Spravovať funkcie uľahčenia prístupu> Použiť režim vysokého kontrastu. Prípadne použite Ctrl + Hľadať + H klávesová skratka.
zväčšovacie sklo
Nástroj na zväčšovanie Chromebooku má dve časti. Môžete povoliť lupu na celú obrazovku alebo lupu v doku.
Lupa na celú obrazovku premení váš displej na zväčšenú verziu toho, čo sa zobrazuje (t. J. Nebudete môcť naraz vidieť celú svoju plochu).
Priblížený lupou umiestni priblížené okno do dolnej časti obrazovky, čo vám umožní súčasne vidieť celú pracovnú plochu aj detailnú časť obrazovky.
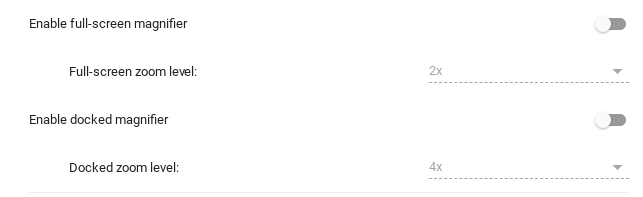
Pre obidve možnosti si môžete prispôsobiť úroveň zväčšenia. Ísť do Nastavenia> Rozšírené> Spravovať funkcie uľahčenia prístupu> Displej a prepnite prepínač vedľa jedného z nich Povoliť lupu na celú obrazovku alebo Povoliť dokovací lupu. Môžete si zvoliť úroveň priblíženia pod každým príslušným prepínačom.
Úroveň priblíženia môžete upraviť v reálnom čase pomocou jedného z dvoch klávesových skratiek:
- Priblíženie: Ctrl + Alt + Jas nahor alebo Ctrl + Alt + posúvanie dvoma prstami nahor
- Zmenšenie: Ctrl + Alt + Jas nadol alebo Ctrl + Alt + posúvanie dvoma prstami nadol
Lepkavé kľúče
Nie, nehovoríme o tom, keď náhodou hodíte nad klávesnicu pohár sódy.
Funkcia Sticky Key vám umožní používať klávesové skratky Každá klávesová skratka Chromebooku, ktorú budete kedy potrebovaťOsvojte si operačný systém Chrome OS so zoznamom všetkých dôležitých klávesových skratiek Chromebooku, ktoré kedy budete potrebovať. Čítaj viac (napríklad tie, na ktoré sme v tomto článku odkazovali), bez toho, aby ste museli držať stlačené rôzne klávesy súčasne. Namiesto toho ich môžete stlačiť postupne.
Napríklad, ak chcete použiť klávesovú skratku na prilepenie, nemusíte stlačiť Control a V v tandeme. Mohli by ste stlačiť Control, uvoľniť ho, potom stlačiť V a aktivovala by sa funkcia vloženia.
Ak sú aktivované klávesy Sticky Keys, v pravom hornom rohu obrazovky sa zobrazí malé políčko, ktoré zobrazuje, kedy sú klávesy v aktuálnej postupnosti aktívne. Ak nedokončíte postupnosť do niekoľkých sekúnd, políčko zmizne a budete musieť začať znova.
Funkciu Sticky Keys môžete zapnúť tak, že prejdete na Nastavenia> Rozšírené> Spravovať funkcie zjednodušenia ovládania> Klávesnica> Povoliť lepivé klávesy.
Klávesnica na obrazovke
Ako už názov napovedá, povolením tejto funkcie sa na obrazovku umiestni virtuálna klávesnica. Potom môžete písať kliknutím na príslušné písmená s kurzorom myši.
Toto je opäť ďalšia vlastnosť, ktorú môže využiť každý. Prečo? Pretože vám poskytuje prístup k klávesnici emoji. Kliknite na tri zvislé bodky na ľavej strane medzerníka a potom vyberte smajlík.

Prehliadač Chrome sa pomaly implementuje spôsob, ako v prehliadači Chrome zadať emodži Ako odomknúť knižnicu Emoji v prehliadači Chrome na stolných počítačochDoteraz neexistoval jednoduchý spôsob písania emodži na stolnom počítači. Cieľom nového nástroja v prehliadači Google Chrome je však zjednodušiť písanie emodži. Čítaj viac , ale tento trik vám práve teraz ponúka funkcie (namiesto toho, aby ste museli používať niektorý z Chromebookov) vývojových kanálov) a umožňuje vám používať emoji v celom operačnom systéme a nie iba v systéme Windows browser.
Ak budete postupovať, klávesnicu na obrazovke môžete aktivovať Nastavenia> Rozšírené> Spravovať funkcie zjednodušenia ovládania> Klávesnica> Povoliť klávesnicu na obrazovke.
Automatické klikanie
Prehliadač Chrome môžete nastaviť tak, aby automaticky klikal na objekty na obrazovke iba umiestnením kurzora myši na ne.
Je to užitočné, ak nemáte po ruke myš USB a trackpad Chromebooku sa zasekol.
Dokonca si môžete prispôsobiť, ako dlho sa musíte vznášať, kým sa kliknutie zaregistruje, čím sa zabráni možnosť náhodného kliknutia na niečo, čo ste nechceli, len preto, že ste prestali s pohybom ukazovateľ.
Ak chcete funkciu zapnúť, prejdite na Nastavenia> Rozšírené> Spravovať funkcie zjednodušenia ovládania> Myš a touchpad> Automaticky kliknúť, keď sa kurzor myši zastaví. Po povolení tejto funkcie môžete nastaviť časovač v rozbaľovacom zozname nižšie.
Veľký kurzor myši
Posledným nástrojom dostupnosti, ktorý treba venovať pozornosť, je veľký kurzor myši. Ak prenášate obrazovku do prezentácie alebo inštruktážne video pre YouTube Všetko, čo potrebujete vedieť o nahrávaní videí na YouTubeV súčasnosti existujú tri spôsoby odovzdávania videí na YouTube. Tu je podrobný pohľad na to, ako používať počítač, telefón alebo hernú konzolu. Čítaj viac , je to naozaj užitočné. Umožňuje vám - a ostatným - ľahšie nájsť kurzor.

Veľký kurzor myši môžete zapnúť tým, že prejdete na Nastavenia> Rozšírené> Správa funkcií zjednodušenia ovládania> Myš a touchpad> Zobraziť veľký kurzor myši.
Môže byť tiež užitočné zvýrazniť kurzor počas pohybu. Funkciu zapnete v rovnakej ponuke, jednoducho posuňte prepínač vedľa položky Zvýraznite kurzor myši počas pohybu do na pozície.
Ďalšie možnosti nájdete v Internetovom obchode Chrome
Ak systém Chrome OS nenabízí potrebné nástroje na zjednodušenie ovládania, pozrite si Vyhradená sekcia Internetového obchodu Chrome. Ponúka niekoľko nástrojov, ktoré môžu poskytnúť to, čo hľadáte, vrátane vylepšovača farieb a prehliadania klávesníc (klávesových skratiek).
Ak sa chcete o systéme Chrome OS dozvedieť ešte viac, napísali sme dokonalý sprievodca Chromebookom pre začiatočníkov Ultimate How-To Guide pre začiatočníkov ChromebookuChromebooky si zaslúžia svoju povesť tým, že sa ľahko používajú, ale to neznamená, že je všetko jednoduché. Tu je konečný návod na použitie Chromebooku, ktorý vám pomôže lepšie sa vysporiadať. Čítaj viac .
Dan je britský vysťahovalec žijúci v Mexiku. Je výkonným editorom pre sesterskú stránku MUO Blocks Decoded. V rôznych časoch pôsobil ako sociálny redaktor, kreatívny redaktor a finančný editor pre MUO. Nájdete ho, ako každý rok putuje po výstavnej ploche v CES v Las Vegas (PR ľudia, oslovte!) A robí veľa pozaďových webov…