Reklama
Od svojho založenia bolo hranie hier s viacerými hráčmi takmer vždy zábavnejšie. Z obdobia hry Atari 2600 a arkádových skríň sa darilo hre viacerých hráčov. Akonáhle dosiahol vek internetu, vzdialený multiplayer sa stal možným s príchodom herných serverov.
Pri súčasných hrách je možné sa nielen pripojiť k serverom, ale aj spustiť jeden. Či je to a Minecraft server, zápas Counter-Strikealebo ktorýkoľvek z titulov, zvyčajne existuje spôsob, ako spustiť herný server. Zatiaľ čo hranie na Linuxe sa môže zdať ako protiklady, je tu k dispozícii pekná škála hier natívne na Linuxe 10+ hier pre Windows, ktoré by ste mohli hrať v systéme Linux so systémom SteamAk ste už držali Windows, aby ste hrali svoje obľúbené hry, pustite. Inštalácia systému SteamOS je teraz uskutočniteľnou možnosťou a nasledujúca zbierka titulov ilustruje, aká je situácia v roku 2016. Čítaj viac .
Dozviete sa všetko, čo potrebujete na vybudovanie herného servera v systéme Linux.
Požiadavky na zostavenie herného servera
Existuje mylná predstava, že vytvorenie herného servera vyžaduje robustný hardvér. Naopak, nepotrebujete špičkový hardvér. Počítače s nízkou špekuláciou však pravdepodobne neprinášajú optimálny výkon. Takže ten starý netbook, ktorý ste ležali, pravdepodobne nie je tou najlepšou voľbou.
Aj keď budovanie herného servera v systéme Linux nie je veľmi ťažké, vyžaduje určité znalosti siete a počítačov. Čo nevieš, možno budeš môcť vyhľadať.
Budovanie herného servera v systéme Linux
Vytvorenie servera Minecraft
Nastavenie a Minecraft server vyžaduje serverový softvér od spoločnosti Mojang. Našťastie je to zadarmo na stiahnutie. Hosťuje Linux Minecraft server by mal správne fungovať na 32- aj 64-bitovej verzii systému Linux. Avšak, Minecraft Gamepedia naznačuje, že 64-bitové iterácie môžu ponúkať zvýšený výkon.
Na spustenie a Minecraft serverov. Linux je kompatibilnejšie 4 spôsoby, ako urobiť Linux kompatibilným s ešte väčším softvérom Čítaj viac s nainštalovanou Java. Spustite príkaz, aby ste skontrolovali svoju verziu Java
java -verziaAk spustením tohto príkazu vrátite správu podobnú „Java sa nenašla“, musíte ju nainštalovať. Java môžete nainštalovať na Linux rôznymi spôsobmi. Najjednoduchšie na Ubuntu je použitie apt-get.
Pred inštaláciou Java aktualizujte index balíkov:
aktualizácia sudo apt-getPotom nainštalujte Javu pomocou nasledujúceho príkazu. Nainštaluje predvolenú verziu Java Development Kit (JDK):
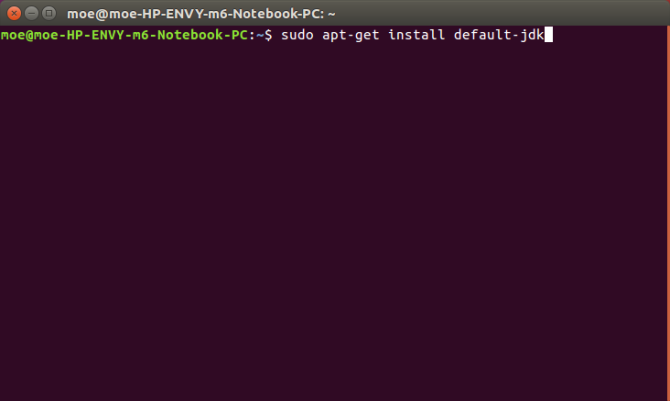
sudo apt-get install default-jdkMôžete skúsiť OpenJDK, ale používatelia hlásia väčší úspech s oficiálnou inštaláciou Oracle Java.
ubuntu
Ak používate Ubuntu, možno budete musieť spustiť nasledujúce inštalátory balíkov, pomocou ktorých môžete používať
apt-add-repository príkaz:
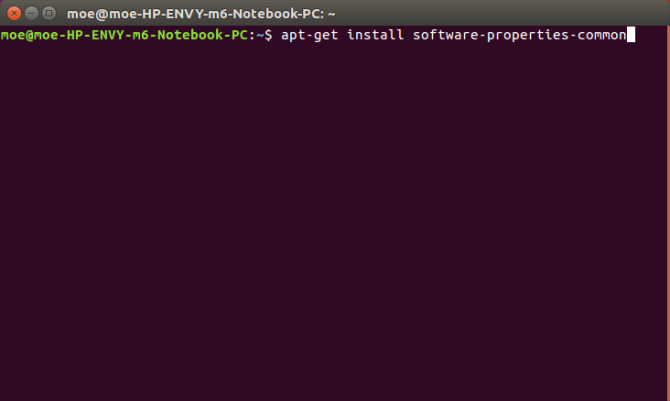
apt-get install software-properties-common. apt-get install python-software-propertiesĎalej pridajte aktualizáciu zoznamu zdrojov, pridajte PPA a nakoniec nainštalujte Javu:
sudo apt-add-repository ppa: webupd8team / javaPo pridaní PPA vykonajte aktualizáciu:
aktualizácia sudo apt-getPo dokončení tejto aktualizácie nainštalujte Java cez príkazový riadok:
sudo apt-get install oracle-java8-installer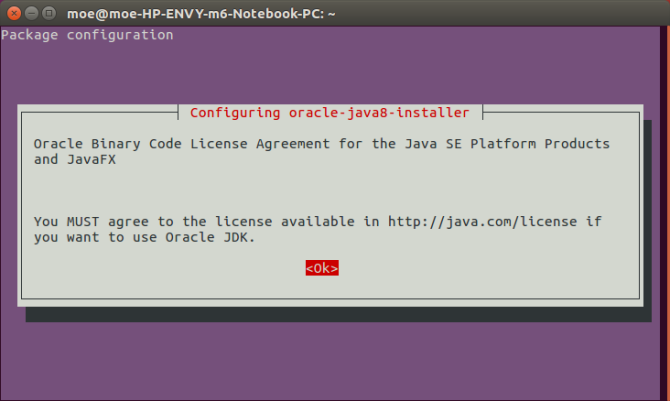
Teraz by ste mali mať nainštalovanú Javu.
Debian
Pri distribúciách založených na Debiane je inštalácia Java trochu iná. Musíte skenovať neskladné archívy. Aby ste to dosiahli, pridajte do súboru /ect/apt/sources.list non-free.
Skutočná adresa URL, do ktorej ju pridáte, sa bude líšiť. Napríklad, môže čítať
deb http://http.us.debian.org/debian stabilný hlavný príspevokNová adresa URL by preto bola:
deb http://http.us.debian.org/debian stabilný hlavný príspevok non-freePo pridaní bezplatnej aktualizácie aktualizujte svoj zoznam zdrojov:
aktualizácia sudo apt-getAk chcete nainštalovať Javu, spustite:
sudo apt-get install sun-java7-jreArch Linux
Vykonajte príkaz:
pacman -S jre7-openjdkArch Linux ARMv7
Na Arch Linux ARMv7 je najlepším prostriedkom inštalácia Java z Windows 7 Oracle na stiahnutie tu. Rozbaľte tento súbor do / usr / lib / jvm a prepnite predvolené nastavenie Java na:
súbor archlinux-java jdk1.7.o_60gentoo
Ak používate Gentoo, jednoducho spustite:
objaviť virtuálne / jreIné distros
Vždy existuje spôsob sťahovania. Oracle poskytuje stiahnite si balíčky pre Java, ktoré sú kompatibilné s väčšinou distribúcií. K dispozícii sú oba 32- aj 64-bitové balíčky.
Stiahnite si softvér Minecraft Server
Vytvorte adresár pre svoj Minecraft server a zmeňte doň adresár. Pomenujte ho („minecraft“ je dobrá voľba), potom prejdite do tohto adresára.
mkdir minecraftcd minecraft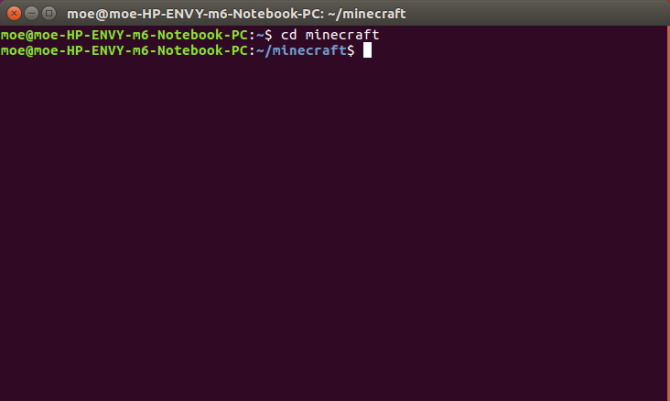
Ďalej získajte najnovšiu iteráciu systému Minecraft serverový softvér:
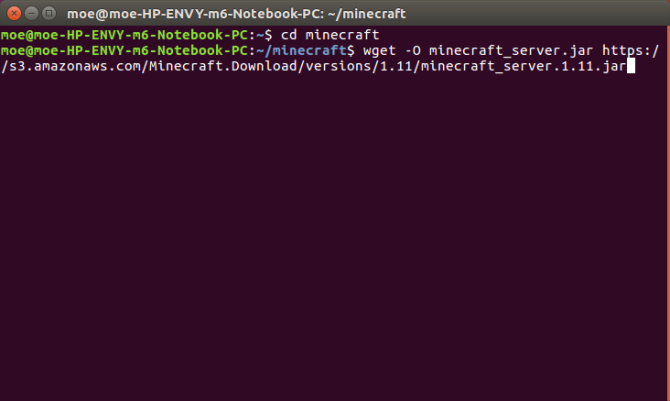
wget -O minecraft_server.jar https://s3.amazonaws.com/Minecraft. Download / verzia / 1,11 / minecraft_server.1.11.jarPrípadne si stiahnite najnovšiu verziu systému Windows Minecraft serverový softvér z tohto odkazu. Presuňte JAR do požadovanej polohy Minecraft zložky. Ak ste tak ešte neurobili, zmeňte doň priečinok.
Nakoniec spustite nasledujúce:
java -Xmx1024M -Xms1024M -jar minecraft_server.jar noguiInštalácia však zlyhá. Najprv musíme súhlasiť s licenciou Eula. Enter:
nano eula.txtOtvorí sa súbor eula.txt. Jednoducho zmeniť:
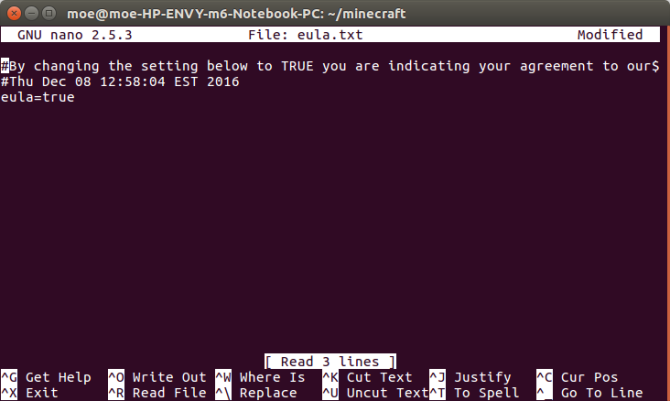
EULA = falsena
EULA = trueZadajte príkaz znova:
java -Xmx1024M -Xms1024M -jar minecraft_server.jar noguiPripája sa k serveru Minecraft
Teraz sa môžete pripojiť k čerstvo nainštalovanej Minecraft spustením servera Minecraft. vybrať Multiplayer. Ďalej pomenujte server. Nakoniec pridajte adresu zariadenia alebo miestneho počítača. Bude to IP a port. V predvolenom nastavení je port Minecraft použitia je 25565. Adresa servera by teda bola [IP adresa]: 25565. Potom stačí kliknúť hotový.
Teraz, keď máte nainštalovaný Minecraft server, naučiť sa optimalizovať Minecraft pre Linux.
Vytvorenie servera Steam Game
Pre Counter-Strike a ďalšie Steam hry budete potrebovať herný server Steam. Vytvorenie herného servera Steam je však trochu iné. Používal som stroj s Ubuntu 16.04 LTS. Zatiaľ čo príspevok v komunite Steam navrhuje vytvorenie iného používateľského účtu, ktorý sa má používať ako server Steam, jednoducho som použil môj predvolený používateľský účet Ubuntu.
SteamCMD
Obslužný program SteamCMD umožňuje spustiť server Steam. Tento nástroj stiahne a nainštaluje dedikované servery pre hry Steam. Ak chcete stiahnuť inštalačný program SteamCMD, prilepte ho do príkazového riadku:
cd ~ pwd. mkdir steamcmd. cd ~ / steamcmd. wget http://media.steampowered.com/installer/steamcmd_linux.tar.gz. tar -xvzf steamcmd_linux.tar.gz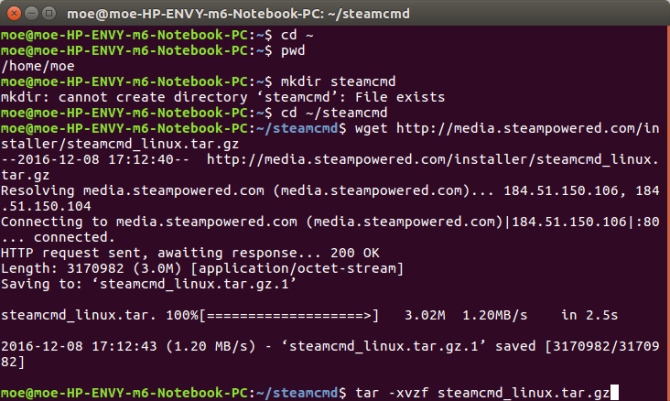
Uistite sa, že ste vo svojom adresári steamcmd. Po zmene do tohto adresára spustite:
./steamcmd.shSpustí sa inštalačný skript a aktualizácia. Potom sa pokúste prihlásiť. Môžete jednoducho zadať:
prihlasovacie meno anonymnéMali by ste vidieť správu, že ste prihlásení do Steam Public anonymne.
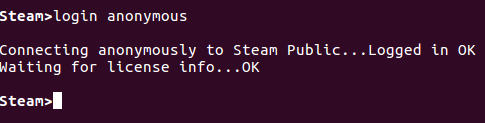
Pripája sa k serverom
Aj keď je nainštalovaný SteamCMD, stále musíme pridať dedikované servery. Existuje však niekoľko komplikácií. Konkrétne, ak služba Steam poskytuje dedikovaný server a je zadarmo, anonymné prihlásenie je v poriadku. Niektoré servery však vyžadujú, aby ste sa prihlásili pomocou účtu Steam.
Napríklad, Tímová pevnosť 2 sa dá hrať týmto spôsobom. Nehral som Tímová pevnosť alebo je to už nejaký čas? No, možno budete musieť znova navštíviť TF2. Ak služba Steam ponúka dedikovaný server a nejde o bezplatné poskytovanie služieb, musíte sa prihlásiť pomocou účtu Steam. Je to ako keby ste používali klienta Steam. Counter-Strike servery musia byť nastavené týmto spôsobom.
Steam priraďuje AppID pre klientov aj servery.
Counter-Strike Source
- ID klienta: 240
- ID servera: 232330
Tímová pevnosť 2
- ID klienta: 440
- ID servera: 232250
Ale čo vlastne robíme robiť s touto informáciou? Musí ísť do vyhradených priečinkov. Preto pre a Tímová pevnosť 2 Predvolená cesta bude
/home/usr/tf2-1Ak chcete vytvoriť inštalačný priečinok, spustite:
mkdir tf2-1Existujú dva spôsoby inštalácie hry. Ak používate anonymné prihlásenie, jednoducho zadajte:
cd ~ / steamcmd; ~ / steamcmd / steamcmd.sh + prihlasovacie anonymné + force_install_dir {install-folder} + app_update {appid} validate + quit;Ak však musíte použiť identifikátor Steam, použite namiesto toho:
cd ~ / steamcmd; ~ / steamcmd / steamcmd.sh + login {real-steam-id-here} {steam-id's-password-here} + force_install_dir {install-folder-here} + app_update {appid-here} validate + prestať;Preto nainštalujte a Tímová pevnosť 2 server, zadajte toto do príkazového riadku:
cd ~ / steamcmd; ~ / steamcmd / steamcmd.sh + anonymné prihlásenie + force_install_dir / home / game-server / tf2-1 + app_update 232250 overenie + ukončenie;V závislosti od vášho nastavenia môže byť potrebná určitá konfigurácia. Môžeš o tom viac tu. Ak chcete spustiť herný server, prejdite do správneho priečinka a spustite ho. Pozrime sa na Tímová pevnosť 2 príklad:
cd /home/game-server/tf2-1/;./srcds_run -secure -game tf -nohltv + port 6005 -steamport 6105 + clientport 6205Iné metódy
Zatiaľ čo predchádzajúce príklady sa týkajú hier Steam a Minecraft, nie sú to jediné tituly, pre ktoré by ste mohli chcieť spustiť server. Nejde ani o jedinú metódu vytvorenia herného servera v systéme Linux. GameServers.com ponúka pevné riešenie. Existujú platené verzie, ale vyskúšal som zadarmo Counter-Strike: Source serverov. Pozrite sa na dostupné bezplatné servery tu.
Hneď ako požiadate o server, dostanete e-mail s informáciami o vašom serveri. Kliknite na odkaz a postupujte podľa pokynov (pozri nižšie). Je to úhľadná služba. Je to užitočné najmä v prípade, že máte starý hardvér alebo jednoducho potrebujete samostatný server.
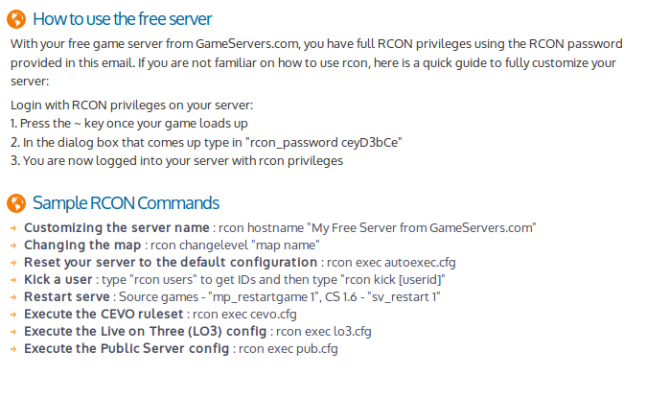
Nakoniec, Linux Game Server Managers poskytuje šikovné riešenie. Je to fantastický nástroj, ktorý je kompatibilný s množstvom distribúcií. Spoločnosť LGSM sa môže pochváliť viac ako 50 vyhradenými servermi. Navyše je to otvorený zdroj. Nástroj príkazového riadku umožňuje rýchle nasadenie vyhradených herných serverov v systéme Linux. Pozrite sa na ukážku nižšie:
Aj keď sú to vynikajúce možnosti, existuje veľa možností nastavenia herného servera Linux. Ktoré používate? Dajte nám vedieť v časti s komentármi nižšie!
Obrázok Kredit: Aperture75 cez Shutterstock.com
Moe Long je spisovateľ a redaktor pokrývajúci všetko od techniky po zábavu. Získal anglický titul B.A. z University of North Carolina v Chapel Hill, kde bol učiteľom Robertsona. Okrem MUO pôsobil aj v htpcBeginner, Bubbleblabber, The Penny Hoarder, Tom's IT Pro a Cup of Moe.


