Reklama
Nedávno sme vám ukázali, ako na to orežte obrázky vo Photoshope na konkrétne tvary Ako orezať obrázky pomocou tvarov vo PhotoshopeChceli ste niekedy orezať obrázok pomocou nejakého tvaru, napríklad kruhu alebo voľne nakresleného mnohouholníka? Tu je návod, ako to urobiť vo Photoshope. Čítaj viac , ale čo keby ste chceli urobiť to isté s textom? S popularitou kaligrafie, textúrami akvarelov a zlatou fóliou si môžete text ľahko vytvoriť pomocou aplikácie Photoshop ručne.
Krok jedna
Pomocou nástroja Text napíšte text vo Photoshope pomocou hrubého písma. Farba textu nezáleží, pretože bude čoskoro pokrytá textúrou.
Ak používate textúru akvarelu, v tejto situácii bude najlepšie fungovať kaligrafia alebo písmo napísané rukou. (Nezabudnite sa pozrieť na náš zoznam zadarmo, ručne písané písma 15 bezplatných písiem na písanie rukou, ktoré by ste mali stiahnuťČi už vytvárate infographic alebo prichádzate s logom, možno budete potrebovať dobré písmo pre písanie rukou. Skontrolujte ich! Sú to niektoré z najlepších zadarmo. Čítaj viac
pre dobrý výber alebo nájsť písmo pomocou týchto skvelých zdrojov zadarmo 8 najlepších bezplatných webových stránok s fontami pre bezplatné písma onlineNie všetci si môžu dovoliť licencované písmo. Tieto webové stránky vám pomôžu nájsť perfektné bezplatné písmo pre váš ďalší projekt. Čítaj viac .)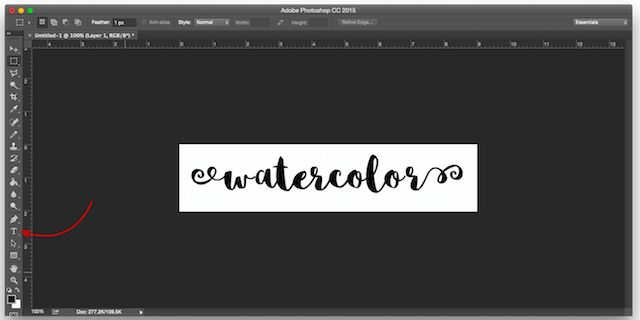
V príklade uvedenom vyššie používam bezplatné písmo Sophia.
Krok dva
Tu použitá metóda je veľmi podobná metóde orezania obrázkov na konkrétny tvar. Ísť do súbor > Miesto vloženia.
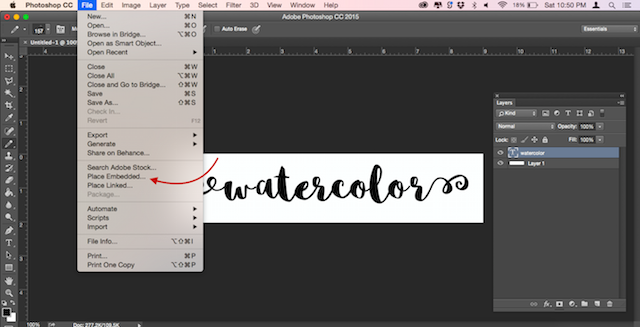
Prejdite na textúru, ktorú používate, aby váš text vyzeral akoby bol namaľovaný a stlačte miesto Tlačidlo. Používam bezplatnú textúru akvarelov zo súpravy Free Design Resources Kit. (Môžete použiť iné typy textúr farby, textúry so zlatou fóliou a ďalšie.)
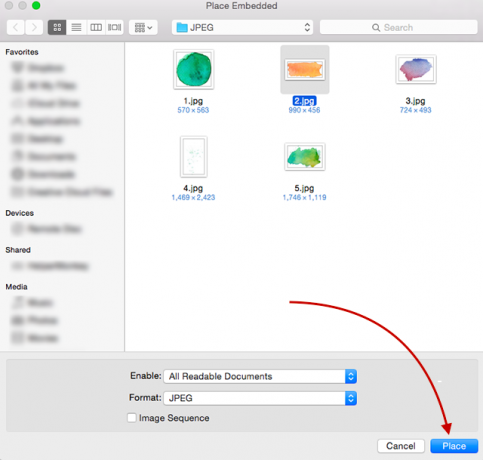
Ak obrázok pokrýva váš text, stlačte kláves Enter. Ak nie je, môžete zväčšiť textúru pomocou úchytiek v rohu obrázka a zmeniť tak jeho veľkosť. (Nezabudnite stlačiť kláves smena kľúč, ak si chcete zachovať proporcie obrázka.)
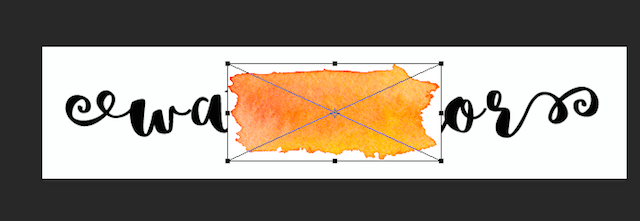
Krok tri
Prejdite na panel Vrstvy. (Ak sa nezobrazí, prejdite na windows > vrstvy.) Mali by ste vidieť tri vrstvy v súbore - pozadie, text a obrázok vašej textúry akvarelov.
Uistite sa, že textúra akvarelov je umiestnená nad textom. Kliknite pravým tlačidlom myši na vrstvu vodovej farby a kliknite na tlačidlo Vytvorte orezovú masku.
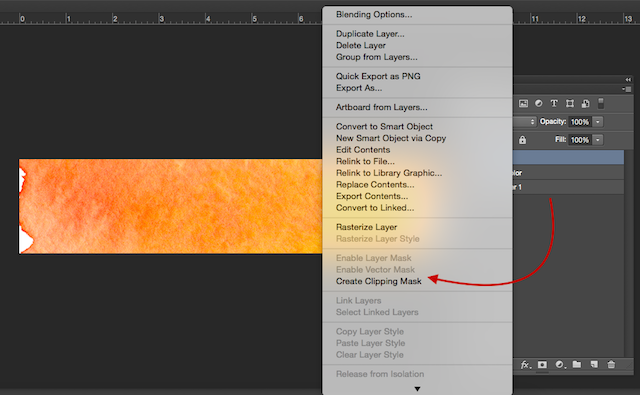
Textúra by teraz mala byť ohraničená hranicami vášho textu.

Krok 4 (voliteľné)
Ak textúra akvarel nie je umiestnená presne tam, kde ju chcete, uistite sa, že máte vybratú vrstvu textúry akvarelov a otvorte Orezávací nástroj. (Klávesová skratka je M.) Textúru môžete posúvať kliknutím na Control / Command a potom myšou pretiahnite obrázok okolo.
Ak chcete zmeniť jeho veľkosť, kliknite pravým tlačidlom myši kdekoľvek na text a kliknite na tlačidlo Transformácia zadarmo. Tým sa rámček ohraničenia okolo textúry znovu aktivuje a pri umiestnení obrázka môžete zmeniť jeho veľkosť rovnakým spôsobom, ako je uvedené vyššie.
Aké triky s Photoshopom používate každý deň? Dajte nám vedieť v komentároch.
Nancy je spisovateľka a redaktorka žijúca vo Washingtone DC. Predtým bola redaktorkou Blízkeho východu na webe Next Web a momentálne pracuje v think-tanku založenom na DC v oblasti komunikácie a sociálnych médií.

