Reklama
OneNote je jedným z produktov spoločnosti Microsoft, ktorý sa pri prvom použití zdá úplne zbytočný je to, až kým skutočne produkt nepoužívate, jeho skutočná hodnota začne svietiť skrz. Ako nástroj na riadenie úloh a projektov, Microsoft OneNote je jedným z najlepších nástrojov.
Prečo nielen používať Úlohy sú súčasťou programu Microsoft Outlook Ako exportovať svoje úlohy programu Outlook do Excelu s VBAČi už ste fanúšikom spoločnosti Microsoft, jednou z dobrých vecí, ktorá sa dá povedať aspoň o produktoch MS Office, je to, aké ľahké je integrovať každú z nich navzájom ... Čítaj viac , pýtaš sa? Nie je dôvod, aby ste ich nemohli použiť. Každý z nich má svoje miesto v rámci vašej sady nástrojov produktivity a každý sa tiež komplimentuje.
V tomto článku vám ukážem, ako môžete lepšie integrovať úlohy programu Microsoft Outlook a Microsoft OneNote spravujte komplexnosť viacerých projektov, ktoré sa odohrávajú vo vašom živote alebo v práci, za akýchkoľvek okolností Čas.
Tam, kde sú úlohy programu Outlook krátke
Úlohy v aplikácii Microsoft Outlook používam už mnoho rokov. Ako denný prehľad o všetkom, čo musíte urobiť, nič to neprekonáva. Na prvý pohľad máte k dispozícii termíny, popisy úloh a priority a dokonca ich môžete rozdeliť do konkrétnych projektov, na ktorých pracujete.
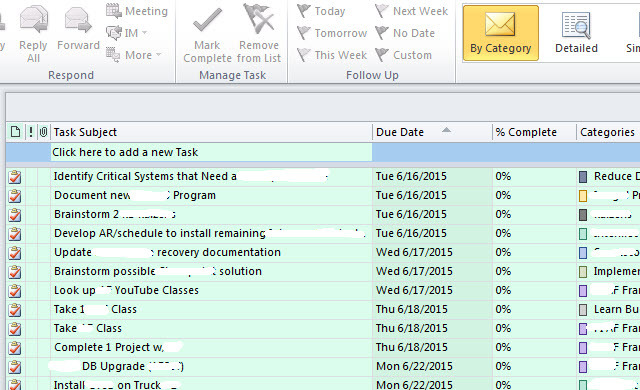
Najväčší prínos pre Úlohy - jej jednoduchosť - je tiež jej najväčšou nevýhodou.
Aj keď máte schopnosť písať poznámky Keď otvoríte jednotlivé úlohy, funkcie dostupné v týchto poznámkach sú veľmi obmedzené.
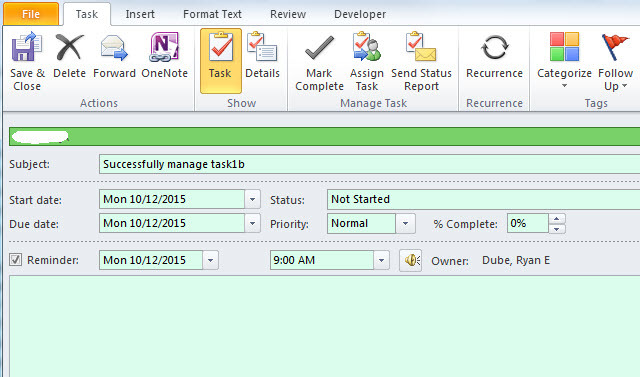
Text je vynikajúci, ale čo ak chcete zorganizovať veľa tabuliek, dokumentov, poznámok zo schôdzí a mnoho ďalších záznamov, ktoré súvisia s prácou na týchto úlohách?
Potrebujete druh priečinka alebo poznámkového bloku, kde si môžete uložiť všetky tieto informácie pre každú úlohu, sú usporiadané pomocou kariet a sú k dispozícii na dosah ruky, keď kontrolujete svoje úlohy a rozhodujete, čo bude fungovať ďalej.
Pridanie doplnku OneNote do programu Outlook
Našťastie to môžete urobiť s programom OneNote, pretože sa dokonale integruje do programu Microsoft Outlook (ale bohužiaľ nie s Outlook.com aka Hotmail). Ak to chcete urobiť z aplikácie Outlook, kliknite na súbor a potom možnosti.
V ľavom navigačnom menu kliknite na ikonu Add-Ins link.
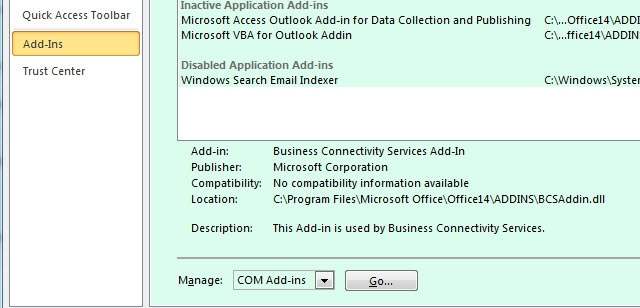
V dolnej časti tejto stránky sa zobrazí pole Spravovať s rozbaľovacím zoznamom. Vyberte položku Doplnky COM a kliknite na ikonu Tlačidlo Go.
Ak máte na počítači nainštalovaný program OneNote - čo by ste mali, pretože OneNote je zadarmo - OneNote je teraz skutočne zadarmo s viacerými funkciami ako predtýmSpoločnosť Evernote už viac neovláda aplikácie na vytváranie poznámok. Spoločnosť Microsoft nedávno oznámila, že program OneNote bude bezplatnejší ako kedykoľvek predtým. Ukážeme vám, čo to znamená z hľadiska funkcií a funkcií. Čítaj viac - tu uvidíte doplnok s názvom OneNote Poznámky o položkách programu Outlook. Začiarknite políčko vedľa tohto a potom kliknite na tlačidlo OK.
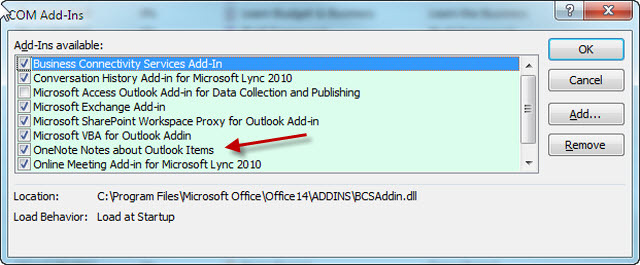
Teraz objavíte ikony „OneNote“ v celej aplikácii Microsoft Outlook, ale najviac sa zaujímame o tú, ktorá sa teraz zobrazuje v hornej časti stránky Úlohy v programe Outlook.
Teraz, keď ste integrovali program Microsoft OneNote s programom Outlook, je čas uviesť ho do práce zvýšiť produktivitu 5 spôsobov, ako dosiahnuť produktivitu s programom Microsoft OneNoteCítite potrebu offline organizačného nástroja, ktorý existuje aj na webe? Microsoft prekvapivo prišiel s dokonalým riešením - OneNote. Čítaj viac . V nasledujúcej časti vám ukážem, ako môžete vytvoriť notebooky pre jednotlivé projekty, ktoré práve prebiehajú, a potom ako môžete vytvoriť nové stránky na správu úloh kliknutím na tlačidlo Microsoft OneNote v programe Outlook Úlohy.
Efektívne riadenie úloh pomocou úloh OneNote a Outlook
Najprv otvorte aplikáciu OneNote a vytvorte nový Poznámkový blok, ktorý je práve určený Správa úloh.
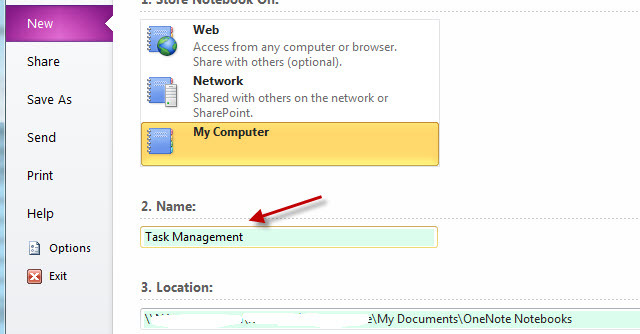
Teraz v poznámkovom bloku správy úloh môžete vytvárať nové oddiely pre každý jednotlivý projekt, na ktorom práve pracujete.
Všetky úlohy na stránke Úlohy programu Outlook zvyčajne spadajú pod jeden projekt alebo iný. V programe Microsoft Outlook bohužiaľ nie je také ľahké vizuálne usporiadať tieto úlohy podľa projektu. Všetci sa jednoducho zobrazia vo veľkom a dlhom zozname. Existuje kategória, s ktorou možno pracovať, ale je to len stĺpec. Z vizuálneho hľadiska je zoznam dosť zastrašujúci.
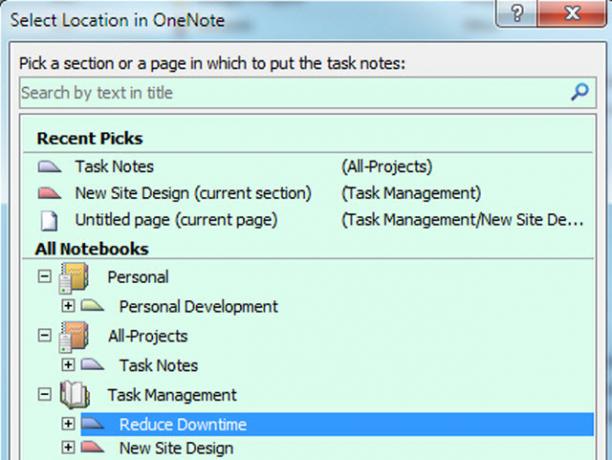
Ale pridaním častí do OneNote pre každý projekt vytvárate toto pekné, čisté vizuálne rozloženie, ktoré vám umožní vizuálne usporiadať všetky vaše úlohy do projektov (ku ktorým sa okamžite dostaneme).
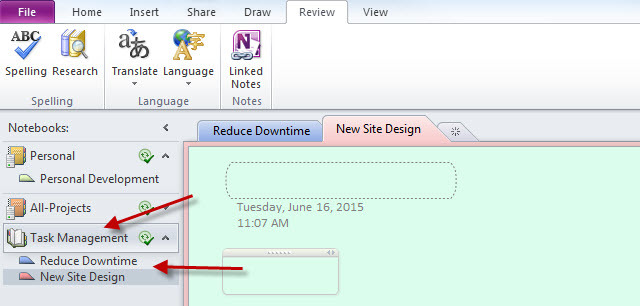
Teraz, keď už máte pripravené OneNote s projektmi, môžete začať s načítaním úloh pomocou Úloh hneď po ich vytvorení.
Používanie novej integrácie Task-to-OneNote
Či už vzniknú nové úlohy z e-mailu, ktorý vám pošle šéf, úlohy zadané projektovým manažérom alebo kdekoľvek inde, postup je rovnaký; vytvorte úlohu v aplikácii Úlohy programu Outlook, zvýraznite ju (kliknutím na úlohu) a potom kliknite na ikonu OneNote v hornej časti stránky Úlohy.
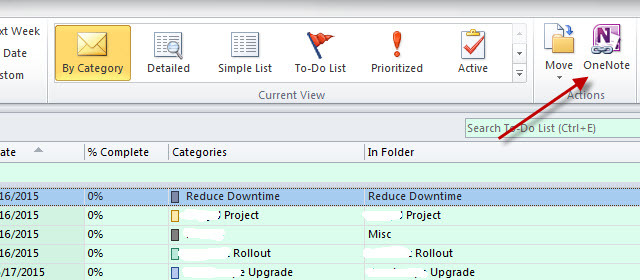
Keď sa to stane, mágia.
Najprv sa vás OneNote opýta, do ktorej sekcie chcete umiestniť túto novú „stránku“. Tu vyberiete Projekt, do ktorého táto úloha patrí.
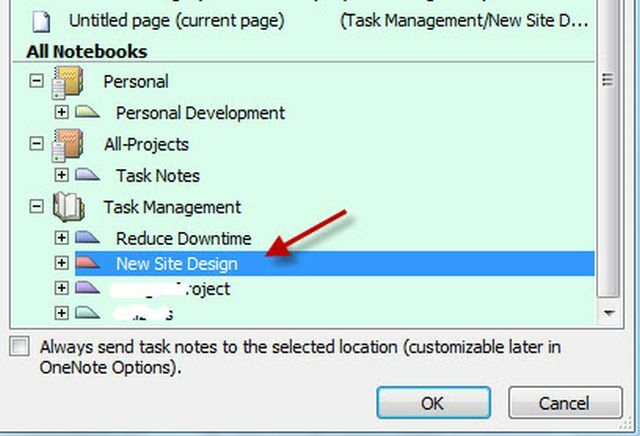
Keď to urobíte, OneNote automaticky importuje úlohu z programu Microsoft Outlook do tejto časti OneNote ako novú stránku.
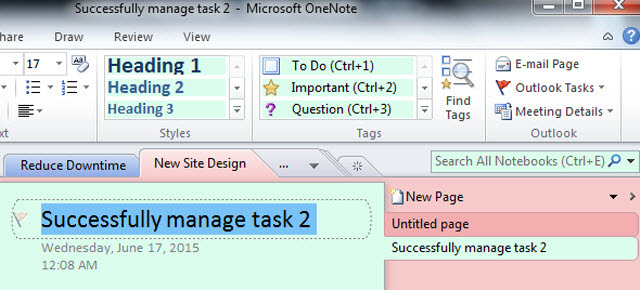
V zásade sú sekcie projekty a stránky sú úlohy. Vďaka tomuto nastaveniu v aplikácii OneNote budú všetky vaše projekty uvedené na ľavom navigačnom paneli. Po kliknutí na projekt uvidíte všetky súvisiace úlohy pozdĺž navigačného panela na pravej strane.
Keď už niekoľko dní použijete toto nastavenie, oceníte, aké intuitívne a čisté. Aj keď máte naraz 4 alebo 5 projektov, toto nastavenie vám umožňuje zamerať sa priamo na a konkrétny projekt a vidieť iba úlohy, ktoré sú s ním spojené, bez všetkého neporiadku nesúvisiacich úloh.
Nezabudnite, že OneNote je skvelý aj pre iné typy projektov. Pozrite sa, ako môžete použite OneNote na vytvorenie osobnej wiki Ako vytvoriť osobnú wiki pomocou Microsoft OneNoteWiki je vynikajúci spôsob ukladania a zdieľania veľkého množstva informácií. Takto je ľahké vytvoriť wiki pomocou OneNote. Čítaj viac .
Vedenie záznamov o úlohách
Vložením svojich úloh do OneNote poskytujete centrálny priestor, v ktorom je možné usporiadať všetko, čo súvisí s touto úlohou. A veci, ktoré môžete usporiadať na svojej stránke úloh v aplikácii OneNote, sú pôsobivé.
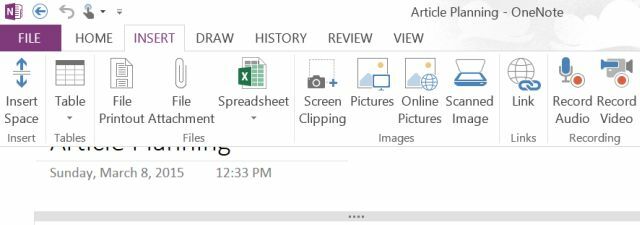
Môžete vložiť tabuľky údajov (alebo vložiť skutočnú tabuľku programu Excel, ak chcete), priložiť akýkoľvek typ súboru orezávanie obrazovky, vkladanie obrázkov alebo naskenovaných obrázkov, vytváranie zvukových záznamov a samozrejme pridanie všetkých hypertextových odkazov, ktoré ste dostali Páči sa mi to.
V rámci tejto individuálnej úlohy by ste mohli dokonca vytvoriť ďalší zoznam úloh. To, čo organizujete v tomto priestore, je úplne na vás, ale ide o to, že vám umožňuje centralizované umiestnenie, aby ste sa mohli sústrediť na svoju úlohu bez straty času. lov v adresároch pre súvisiace súbory. Prepojte všetko tu a máte všetko na dosah ruky.
Ak sa vám zdá, že program Outlook a OneNote to už celkom nerezajú, pozrite si podrobnejšie informácie nástroj na riadenie projektov, ako je Asana Sprievodca pre začiatočníkov o používaní Asany na sledovanie akéhokoľvek projektuAsana je jedným z najlepších nástrojov produktivity, ktoré môžete používať zadarmo. Tu je návod, ako môžete sledovať projekt pomocou Asany. Čítaj viac . A ak potrebujete nástroj spolupráca projektového tímu, pozrite sa na monday.com Ako monday.com môže dobiť spoluprácu vášho tímumonday.com ponúka pre váš tím výkonné nástroje na spoluprácu a organizáciu. Preto by ste to mali skúsiť. Čítaj viac .
Ryan má titul bakalára v odbore elektrotechnika. Pracoval 13 rokov v automatizačnom inžinierstve, 5 rokov v IT a teraz je aplikačným inžinierom. Bývalý šéfredaktor MakeUseOf, vystúpil na národných konferenciách o vizualizácii údajov a vystupoval v celoštátnych televíziách a rozhlase.