Reklama
Ak by ste stratili všetky údaje vo svojom telefóne s Androidom, bol by si zlomený, že? Niekoľko rokov kontaktov, fotografií, dokumentov, textov a ďalších je možné ich vymeniť.
Android bohužiaľ neobsahuje jednoduchú možnosť zálohovania jedným klepnutím, ktorá chráni všetko v telefóne. Ukážeme vám, ako správne zálohovať vaše zariadenie Android, aby ste nestratili nič vzácne.
Najprv: Zálohujte nastavenia systému Android na Disk Google



Android ponúka jednoduchý prepínač na zálohovanie niektorých vašich preferencií, takže s tým začneme, pretože je rýchly. Prejdite na Nastavenia> Systém> Zálohovanie a uvidíte a Zálohujte na Disk Google Tlačidlo. Uistite sa, že ste to povolili; môžete klepnúť na ikonu Zálohovať hneď Ak chcete, spustite zálohu.
V nasledujúcom zozname sú uvedené kategórie údajov, ktoré táto záloha obsahuje. Chráni údaje z určitých aplikácií, ako aj z histórie hovorov, kontaktov a rôznych nastavení zariadenia, ako sú vaše tapety a možnosti zobrazenia. Na zariadeniach Pixel budú zálohy zahŕňať aj správy SMS a fotografie / videá.
Na Disku Google sa môžete posúvať z ľavej ponuky a ťuknúť na položku zálohy na zobrazenie zariadení prepojených s vaším účtom. Klepnutím na jeden zobrazíte podrobnosti o tom, čo je zálohované a kedy bolo naposledy spustené. V prípade potreby môžete odstrániť aj zálohy.
Tieto údaje nemôžete obnoviť individuálne ako v prípade iných záložných aplikácií. Namiesto toho, keď sa prihlásite do svojho účtu Google počas procesu nastavenia nového zariadenia s Androidom, môžete sa rozhodnúť ho obnoviť. Týmto sa preinštaluje veľa vašich aplikácií a obnovia sa uložené údaje.
Ako zálohovať fotografie v systéme Android



Fotografie majú často neoceniteľné spomienky, takže ich strácajú viac ako iné typy údajov. Našťastie nájdete veľa Aplikácie pre Android na zálohovanie vašich fotografií 4 spôsoby, ako synchronizovať a odovzdávať fotografie do cloudového úložiska v systéme AndroidTu sú najlepšie aplikácie na automatické nahrávanie fotografií z Androidu do cloudu, aby ste nikdy nestratili cenné spomienky. Čítaj viac .
Našou obľúbenou voľbou sú fotky Google. Spoločnosť Google ponúka bezplatné neobmedzené úložisko fotografií vo vysokej kvalite alebo zálohovanie v plnej kvalite, ktoré sa započítava do úložiska vášho účtu Google. Nainštalujte Aplikácia Fotky Google Ak ešte nemáte účet, prihláste sa pomocou svojho účtu Google.
Ak chcete povoliť funkciu zálohovania, vysuňte ľavú ponuku a prejdite na položku Nastavenia> Zálohovať a synchronizovať. Uistite sa, že máte Zálohovať a synchronizovať povolené; pod túto úroveň si môžete zvoliť svoju úroveň kvality. Pozrite sa do Zálohujte priečinky zariadení V tejto sekcii môžete zálohovať fotografie, ktoré nie sú kamerami, ako sú snímky obrazovky, obrázky sociálnych médií a podobne.
Akonáhle je všetko chránené, uvidíte Zálohovanie je dokončené na domovskej obrazovke. Potom môžete použiť Uvoľnite priestor možnosť z ľavého bočného panela na odstránenie obrázkov z vášho zariadenia. Sú bezpečne zálohované vo Fotkách Google, takže si ich môžete kedykoľvek zobraziť, keď ste online.
Ako zálohovať kontakty systému Android
Najjednoduchší spôsob, ako zálohovať svoje kontakty, je ich uložiť do účtu Google a nie iba do telefónu. Budú teda k dispozícii na všetkých zariadeniach, na ktorých sa prihlasujete pomocou svojho účtu Google.
Kde sa vaše kontakty predvolene ukladajú, záleží na výrobcovi telefónu. Otvor kontakty app a hľadať Predvolený účet alebo Nové kontakty sa uložia do priečinka a uistite sa, že ste si ich uložili do svojho účtu Google.
Ak ho ešte nemáte nainštalovaný, odporúčame vám použiť Aplikácia Kontakty Google ľahko všetko presunúť. Po inštalácii otvorte ľavú ponuku a choďte na Nastavenia> Importovať a vyberte si SIM karta možnosť skopírovať všetky kontakty uložené na vašom zariadení do vášho účtu Google.
Keď sú všetky importované, môžete tiež pomocou aplikácie vytvoriť miestnu zálohu vašich kontaktov. zvoliť Export v tejto ponuke vyberte účet Google, ktorý chcete použiť, a stlačte Export do súboru .vcf. Toto je malý súbor, ktorý obsahuje všetky vaše kontaktné informácie. Ak to potrebujete, môžete ho dôležitý pre ďalšie služby.
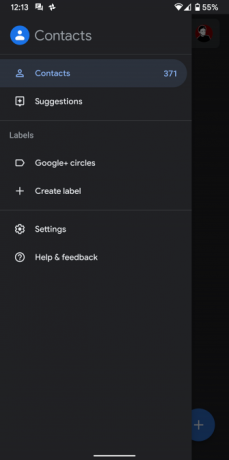


Teraz môžete navštíviť Kontakty Google na webe zobraziť a spravovať všetky svoje kontakty.
Ako zálohovať textové správy v systéme Android
Pravdepodobne nemusíte odkazovať na staré textové správy príliš často, ale v niektorých situáciách, ako sú napríklad potvrdenky alebo sentimentálna hodnota, je stále dobré ich zálohovať. Jedným z najjednoduchších spôsobov zálohovania textových správ je používanie bezplatných služieb Zálohovanie a obnovenie SMS app.
Spustite aplikáciu a prevedie vás procesom nastavenia zálohy. Vyberiete, čo sa má zálohovať, kam sa majú zálohy ukladať a ako často sa majú spúšťať podľa plánu. vidieť nášho sprievodcu zálohovaním a obnovou textových správ Ako odstrániť, zálohovať a obnoviť textové správy SMS v systéme AndroidAk potrebujete odstrániť, zálohovať alebo obnoviť textové správy v systéme Android, tento článok sa vás týka. Čítaj viac pre viac informácií.
Okrem toho môžete zvážiť použitie Pulzná SMS, naša obľúbená aplikácia na odosielanie textových správ pre Android. Ak sa prihlásite na odber malého poplatku, budete môcť odosielať textové správy z počítača a iných zariadení. Ako taký zálohuje vaše správy do cloudu, takže k nim máte prístup na akomkoľvek zariadení, do ktorého sa prihlásite. Neodporúčame vám však počítať ako svoju jedinú zálohu SMS.
Zálohovanie hudby, dokumentov a iných miestnych súborov
Vyššie uvedené pokrýva najdôležitejšie typy údajov systému Android, ktoré chcete zálohovať. V telefóne však môžete mať ďalšie súbory, napríklad hudbu a dokumenty, ktoré chcete chrániť. Okrem toho možno budete chcieť zálohovať údaje z určitých aplikácií.
Na zálohovanie niekoľkých súborov sem a tam môžete použiť službu úložiska v cloude, ako je Disk Google. Otvorte aplikáciu a klepnite na ikonu Plus ikona, hit Nahrať, potom vyhľadajte súbor, ktorý chcete zálohovať do cloudového úložiska. Ak máte k dispozícii veľa súborov na zálohovanie, prečítajte si nižšie uvedené metódy, kde nájdete účinnejšie spôsoby.
Nemusíte sa obávať zálohovania všetkého, čo je založené na cloude, napríklad vašej knižnice Spotify. To všetko bude fungovať, keď sa prihlásite na novom zariadení. Ak však používate aplikácie, ktoré ukladajú miestne (napríklad na ukladanie poznámok), mali by ste ich preniesť do služby, ako je Google Keep alebo Simplenote, aby boli zálohované do cloudu.
Niektoré aplikácie ponúkajú v ponuke svoje vlastné možnosti zálohovania; WhatsApp je pozoruhodný príklad tohto. Choďte na Nastavenia> Rozhovory> Zálohovanie rozhovoru zálohovať svoje správy WhatsApp na Disk Google a nastaviť automatické zálohovanie.


Posledným typom údajov, ktoré nie sú súčasťou väčšiny záloh, je hlasová schránka. V závislosti od výrobcu vášho telefónu a poskytovateľa služieb budete môcť exportovať hlasové správy z hlasovej schránky.
Ak nie, môžete použiť mierne neohrabaný spôsob prehrávania správ prostredníctvom reproduktora zariadenia (alebo zvukového kábla) a nahrávať ich do počítača pomocou aplikácie, ako je napríklad smelosť.
Zálohovanie pomocou vyhradenej aplikácie



Ak zistíte, že vyššie uvedené riešenia sú príliš rozptýlené, alebo by ste chceli zaviesť nejakú redundanciu pomocou dodatočnej metódy zálohovania, nájdete veľa aplikácií pre Android, ktoré za vás zálohujú vaše zariadenie.
Jedným z najjednoduchších spôsobov použitia je G cloud (ktorá nie je aplikáciou Google). Po vytvorení účtu vám aplikácia umožní zvoliť si zálohovanie fotografií, správ, protokolu hovorov, hudby, dokumentov a ďalších. Je to skvelé riešenie typu všetko v jednom, ak máte obavy, že vám niečo chýba.
G Cloud ponúka obmedzené množstvo úložiska, ale môžete získať viac vyplnením jednoduchých úloh alebo registráciou na odber. Vyzerá to, že chýba riešenie pre zálohovanie pre Android. Ak sa vám nepáči, pozrite sa na Super zálohovanie a obnovenie pre podobný nástroj.
Zálohujte obsah telefónu do počítača
Rýchly a špinavý spôsob zálohovania zvyšných údajov telefónu je kopírovanie všetkého z interného úložiska do počítača. Je to užitočné, ak máte roztrúsených veľa súborov a nechcete si ich nechať ujsť, alebo ak narazíte na obmedzenia veľkosti úložiska v cloude.
Najskôr pripojte zariadenie Android k počítaču pomocou kábla USB. Možno budete musieť otvoriť upozornenie s názvom Prenos súborov USB je zapnutý a zmeniť na Prenos súboru predtým, ako sa objaví v Tento počítač v počítači. Potom jednoducho otvorte telefón Tento počítač a skopírujte celý priečinok na bezpečné miesto.


Pretože systém Android vám nedovolí prístup ku všetkému v telefóne bez prístupu typu root, všetko sa nezálohuje. Preto vám odporúčame spárovať sa so spôsobmi zálohovania opísanými vyššie. Môžete sa tiež pozrieť na niektoré z nich nástroje na zálohovanie údajov systému Android do počítača 4 nástroje na zálohovanie zariadenia Android do počítačaZálohovanie zariadenia Android do počítača je najlepším spôsobom, ako zaistiť, že nikdy nestratíte cenné dáta. Tu je najlepšie riešenie pre zálohovanie telefónu. Čítaj viac .
Zálohy rootovaných zariadení
Tí, ktorí majú zakorenené zariadenie Android, majú prístup k oveľa výkonnejším nástrojom na zálohovanie bez obmedzení. Aj keď neodporúčame zakorenenie vášho zariadenia iba na účely zálohovania, je potrebné vedieť o tejto funkcii, ak už máte zakorenené.
Pozri sa na Zálohovanie titánu ak máte zakorenené zariadenie. Aj keď je základná aplikácia zadarmo, musíte si ju kúpiť Kľúč z titánu Pro za 6 dolárov na odomknutie všetkého. Aplikácia trpí mimoriadne zastaranými vizuálnymi prvkami, ale v zálohe výkonných používateľov je stále dôveryhodným menom.
Zálohujte si všetko na svojom zariadení s Androidom
Teraz viete, ako zálohovať rôzne typy údajov na vašom zariadení s Androidom. Ak niekedy stratíte alebo zlomíte telefón, bude dôležité premyslieť a chrániť tieto informácie.
Pre väčšiu ochranu sa pozrite na najlepšie aplikácie pre Android proti odcudzeniu 7 najlepších Android Anti-Theft aplikácií na ochranu vášho zariadeniaAk vám telefón s Androidom odcudzia, budete ho musieť získať späť. Tu sú najlepšie aplikácie pre Android proti odcudzeniu. Čítaj viac .
Ben je zástupcom redaktora a sponzorovaným post manažérom na MakeUseOf. Je držiteľom titulu B.S. v odbore počítačových informačných systémov z Grove City College, kde absolvoval štúdium Cum Laude as titulom Honours. Rád pomáha druhým a je vášnivým hráčom videohier ako média.