Reklama
Stalo sa to všetkým používateľom Windows. Používate počítač a systém Windows sa rozhodne, že je potrebné reštartovať počítač, problém s kontextovými oknami, ktoré vás celý deň rušia. Ak vystúpite z počítača a vynecháte kontextové okno, systém Windows automaticky reštartuje počítač. Môžete sa vrátiť do svojho počítača a zistiť, že všetky otvorené programy sú preč, pretože systém Windows sa rozhodol reštartovať počítač bez vášho súhlasu. To môže byť šialené.
Po aktualizáciách existuje dobrý dôvod na reštartovanie systému, pretože reštartovanie zaisťuje, že aktualizácie zabezpečenia sa skutočne prejavia. Microsoft však zašiel príliš ďaleko - nemali by hádať používateľov Windows a reštartovať svoje počítače bez povolenia. Windows 8 zvláda tieto nútené reštartovanie s dlhšou dobou odkladu, ale stále vás obťažuje a nakoniec reštartuje počítač automaticky.
Poznámka: Tento článok bol napísaný pre systémy Windows 7 a 8. Ak vás zaujíma, ako to urobiť v systéme Windows 10, prečítajte si náš článok
Ako riadiť aktualizáciu v systéme Windows 10 Ako riadiť aktualizáciu systému Windows v systéme Windows 10V prípade ovládacích nadšencov je služba Windows Update nočnou morou. Funguje to na pozadí a udržuje váš systém v bezpečí a bezproblémovo. Ukážeme vám, ako to funguje a čo si môžete prispôsobiť. Čítaj viac .Zakázať nútené reštartovanie pomocou hack Hack
Týmto automatickým reštartom môžete zabrániť vykonaním rýchleho vykonania registra hack Čo je register systému Windows a ako ho môžem upraviť?Ak potrebujete upraviť register systému Windows, vykonanie niekoľkých rýchlych zmien je jednoduché. Naučme sa pracovať s registrom. Čítaj viac . Tento trik bude fungovať na všetkých verziách Windows 8 Sprievodca systémom Windows 8Táto príručka pre systém Windows 8 popisuje všetko nové o systéme Windows 8, od úvodnej obrazovky podobnej tablete po nový koncept aplikácie až po známy režim pracovnej plochy. Čítaj viac , Windows 7 Windows 7: Ultimate GuideAk sa bojíte upgradovať z Vista alebo XP, pretože si myslíte, že je úplne odlišný od toho, na čo ste zvyknutí, prečítajte si tohto nového sprievodcu. Čítaj viac , Windows Vista a dokonca aj Windows XP. Ak vykonáte tento trik, systém Windows sa aktualizuje normálne, ale po prihlásení do počítača sa nebude automaticky reštartovať. Po aktualizácii by ste stále mali reštartovať počítač, ale môžete to urobiť podľa vlastného plánu.
Najprv musíte otvoriť Editor databázy Registry. Stlačením klávesov Windows + R otvorte dialógové okno Spustiť regedit do toho a stlačte kláves Enter.

Po zobrazení editora databázy Registry prejdite na kľúč databázy Registry HKEY_LOCAL_MACHINE \ SOFTWARE \ Policies \ Microsoft \ Windows \ WindowsUpdate \ AU.
Pravdepodobne zistíte, že posledné dve časti kľúča - súčasti WindowsUpdate \ AU - ešte neexistujú. Budete ich musieť vytvoriť sami.
Ak to chcete urobiť, kliknite pravým tlačidlom myši na kláves Windows, ukážte na položku Nový a vyberte položku Kľúč. typ Aktualizácia systému Windows a stlačte kláves Enter. Potom kliknite pravým tlačidlom myši na kľúč WindowsUpdate, ukážte na Nový a vyberte Kľúč. typ AU a stlačte kláves Enter. Takto sa vytvorí správna štruktúra kľúča databázy Registry.

Ak je v ľavom paneli vybratý kľúč AU, kliknite pravým tlačidlom myši v pravom paneli, ukážte na položku Nový a vyberte hodnotu DWORD (32-bitová). typ NoAutoRebootWithLoggedOnUsers a stlačením klávesu Enter pomenujte novú hodnotu.

Dvakrát kliknite na hodnotu, ktorú ste práve vytvorili a napísali 1 do poľa s údajmi o hodnote. Potom môžete kliknúť na tlačidlo OK - ste hotovi v registri.

Teraz môžete reštartovať počítač a zmeny pravidiel sa prejavia. Pravdepodobne však nebudete chcieť reštartovať počítač! Našťastie môžete tieto zmeny prejaviť bez reštartovania systému.
Najprv otvorte okno príkazového riadku ako správca. V systéme Windows 8 stlačte kláves Windows Key + X a vyberte príkazový riadok (správca). Vo Windows 7 otvorte ponuku Štart, vyhľadajte príkazový riadok, kliknite pravým tlačidlom myši na odkaz Príkazový riadok a vyberte príkaz Spustiť ako správca.

Spustite nasledujúci príkaz, aby sa zmeny prejavili okamžite:
gpupdate / force

Zakázať nútené reštartovanie pomocou skupinových pravidiel
Ak máte profesionálnu, ultimátnu alebo podnikovú verziu systému Windows, môžete tento vylepšiť jednoduchšie. Väčšina používateľov Windows nemá túto možnosť a bude musieť použiť metódu úpravy registra uvedenú vyššie. Obidva tieto vylepšenia fungujú rovnakým spôsobom, ale editor skupinových zásad je o niečo príjemnejší pre používateľa.
Najprv otvorte Editor lokálnej politiky skupiny. Stlačením klávesov Windows + R otvorte dialógové okno Spustiť gpedit.msc do dialógového okna a stlačením klávesu Enter ju otvorte.
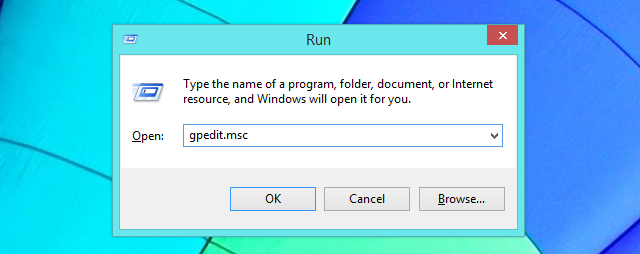
Na ľavej table prejdite do nasledujúceho priečinka: Konfigurácia počítača \ Šablóny správcu \ súčasti systému Windows \ Windows Update

Na pravej table dvakrát kliknite na nastavenie „Žiadny automatický reštart s prihlásenými používateľmi pre naplánované inštalácie automatických aktualizácií“. Nastavte nastavenie na Enabled a kliknite na OK.
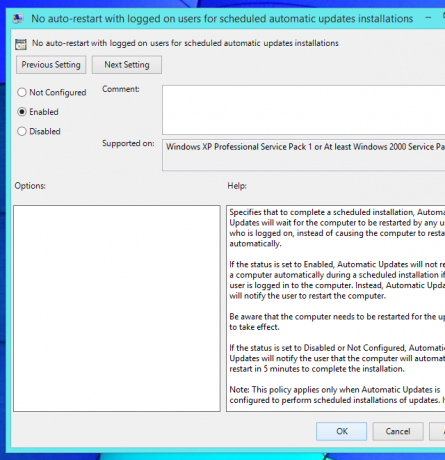
Po zmene tohto nastavenia reštartujte počítač alebo spustite gpupdate / force velenie spôsobom, ktorý sme spomenuli vyššie.
Ručne inštalujte aktualizácie systému Windows
Namiesto používania registrov Windows alebo skupinových zásad existuje nízko-technologický spôsob, ako zabrániť automatickému reštartovaniu aktualizácií. Všetko, čo musíte urobiť, je zmeňte nastavenia služby Windows Update Windows Update: Všetko, čo potrebujete vedieťJe služba Windows Update na vašom počítači povolená? Windows Update vás chráni pred zraniteľnosťou zabezpečenia tým, že systém Windows, Internet Explorer a Microsoft Office udržiava aktuálne s najnovšími bezpečnostnými opravami a opravami chýb. Čítaj viac . Jednoducho otvorte okno ovládacieho panela Windows Update a nastavte systém Windows na možnosť Stiahnutie aktualizácií, ale dovoľte mi vybrať, či ich mám nainštalovať.
Systém Windows vás bude informovať o aktualizáciách prostredníctvom ikony na paneli úloh a bublinou upozornení. Keď ich budete chcieť nainštalovať, môžete kliknúť na ikonu a nechať ich nainštalovať Windows - mali by sa nainštalovať pomerne rýchlo, pretože ich Windows stiahne na pozadí vopred. Po dokončení inštalácie aktualizácií sa zobrazí výzva na reštartovanie systému.
Pri tomto spôsobe inštalácie aktualizácií môžete systém Windows nainštalovať iba vtedy, keď ste skutočne pripravení reštartovať počítač. Ak sa vám zobrazí upozornenie na aktualizáciu, môžete ho ignorovať, kým nebudete pripravení na reštartovanie systému Windows automaticky nainštalujte aktualizácie a začnite vás otravovať alebo reštartujte počítač bez vášho povolenia.
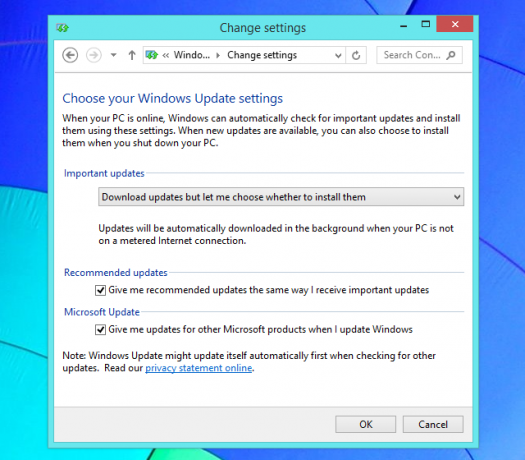
Prečo to spoločnosť Microsoft urobila tak tvrdo
Spoločnosť Microsoft to nanešťastie nezľahčuje - túto možnosť vlastne pochovali hlboko v systéme Editor registrov a skupinových politík, kde budú normálne schopní iba správcovia systému Windows Nájdi to. Funkcia „automatického reštartovania“ bola pridaná do systému Windows XP v najtemnejších dňoch zabezpečenia systému Windows a spoločnosť Microsoft sa snažila zabezpečiť, aby sa ľudia, ktorí si nainštalovali aktualizácie, rýchlo reštartovali, takže viac škaredé červy ako Blaster a Sasser Stručná história 5 najhorších počítačových vírusov všetkých čiasSlovo „vírus“ a jeho spojenie s počítačmi pripevnil americký počítačový vedec Frederick Cohen, ktorý ho použil na opis „programu, ktorý môže„ infikovať “iné programy tak, že ich upraví tak, aby zahŕňal a prípadne ... Čítaj viac nerozšírilo sa. Dnes žijeme v inom svete a systém Windows je dostatočne bezpečný na to, aby sme si mohli dovoliť počkať pred reštartovaním, ak sme uprostred používania našich počítačov.
Spoločnosť Microsoft sa pokúsila znížiť ťažkosti so systémom Windows 8, ale nešlo dosť ďaleko, pretože systém Windows 8 bude váš počítač automaticky reštartovať. Toto nastavenie by sa malo prinajmenšom ľahšie zmeniť.
Toto nie je jediná bolesť hlavy v systéme Windows. Ak chcete, aby vás Windows menej obťažovali, konzultujte nášho sprievodcu, ako sa zbaviť ďalších nepríjemností systému Windows 10 nepríjemností systému Windows, ktoré by ste sa teraz mohli zbaviťRobíme si s Windows, ale nie je to dokonalé. Počítače Windows môžu byť v skutočnosti veľmi nepríjemné. Sú plné najrôznejších nepríjemných funkcií, ktoré sa len dostanú do cesty a spomaľujú nás, ... Čítaj viac . Mohlo by vás zaujímať aj vzdelávanie ako reštartovať počítač cez internet 3 jednoduché spôsoby reštartovania počítača prostredníctvom InternetuNecháte počítač v chode, ale teraz ho musíte reštartovať na diaľku? Tieto tipy použite na vzdialené reštartovanie počítača so systémom Windows. Čítaj viac .
Obrázok Kredit: Pete on Flickr
Chris Hoffman je technologický bloger a všestranný závislý na technológiách, ktorý žije v Eugene v štáte Oregon.
