Reklama
Skúste, ako by to mohol byť ľahko použiteľný zjednodušený operačný systém pre tablety a ďalšie spotrebné zariadenia, Windows 8 je stále v centre Windows. Ak používate plochu systému Windows 8, stále budete čeliť mnohým problémom, s ktorými ste sa stretli v predchádzajúcich verziách systému Windows. Je možné odstrániť súbory, naplniť systémovú lištu počítača pomocou spúšťacích programov a vyskytnúť sa ďalšie problémy so systémom Windows.
Zaoberieme niektoré bežné problémy, ktorým budú používatelia čeliť a ako ich vyriešiť v systéme Windows 8. Niektoré z týchto trikov môžu fungovať na predchádzajúcich verziách systému Windows, ale systém Windows 8 pridáva mnoho nových nástrojov, ktoré pomáhajú pri riešení týchto problémov. Napríklad, Windows 8 obsahuje zabudovaný antivírus Päť prekvapujúcich skutočností o systéme Windows 8Windows 8 je plný prekvapivých zmien - čokoľvek si myslíte o Windows 8, Microsoft určite nie je tentokrát plachý. Od integrovanej antivírusovej ochrany a menej rušivých aktualizácií až po odstránenie systému Windows ... Čítaj viac
, takže používatelia budú mať ochranu pred škodlivým softvérom hneď po vybalení.Náhodne odstránené súbory?
Funkcia histórie súborov systému Windows 8 Vedeli ste, že systém Windows 8 má zabudované zálohovanie strojom času?Niekedy zabudneme so zameraním na nové „moderné“ rozhranie systému Windows 8, ale systém Windows 8 má množstvo skvelých vylepšení pre počítače. Jednou z nich je História súborov, vstavaná funkcia zálohovania, ktorá funguje ... Čítaj viac automaticky vytvorí kópie vašich súborov, ak ich povolíte. Po povolení tejto funkcie môžete obnoviť odstránený súbor alebo obnoviť predchádzajúcu kópiu súboru - ideálne, ak ste v dokumente urobili nejaké zmeny a chcete získať späť starú verziu. História súborov sa často spúšťa, pričom každú hodinu vytvárajú záložné kópie súborov.
Po povolení histórie súboru jednoducho začnite obnovovať kliknutím na tlačidlo História na páse s nástrojmi v priečinku, ktorý obsahoval súbor.
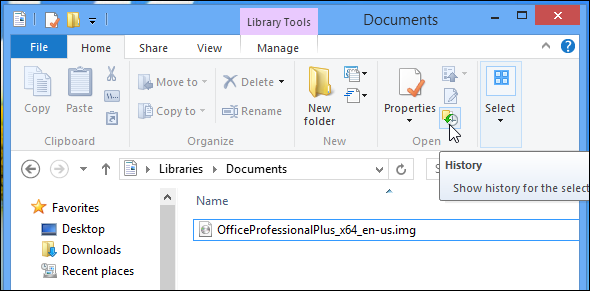
Zabudli ste nastaviť históriu súborov?
Ak namiesto moderného disku SSD použijete tradičný magnetický pevný disk, môžete odstrániť obnovené súbory pomocou programu na obnovenie súborov, ako je napríklad Piruformova Recuva. Takéto programy prehľadávajú váš pevný disk, hľadajú kúsky odstránených súborov a ponúkajú ich obnovenie.
Nebudú fungovať na jednotkách SSD, pretože súbory odstránené z diskov SSD sa zvyčajne okamžite vymažú, pokiaľ TRIM Prečo je TRIM dôležitý pre pevné disky SSD? [Vysvetlenie technológie] Čítaj viac bol zakázaný. Ak používate SSD, nezabudnite povoliť históriu súborov Vedeli ste, že systém Windows 8 má zabudované zálohovanie strojom času?Niekedy zabudneme so zameraním na nové „moderné“ rozhranie systému Windows 8, ale systém Windows 8 má množstvo skvelých vylepšení pre počítače. Jednou z nich je História súborov, vstavaná funkcia zálohovania, ktorá funguje ... Čítaj viac pred náhodným odstránením súboru!
Máte príliš veľa spúšťacích programov?
Správca úloh systému Windows 8 Správca úloh systému Windows 8: Drahokam skrytý v jednoduchom videníAj keď je veľa častí Windows 8 diskutabilných (možno je moderná budúcnosť; možno to nie je), jedným z prvkov systému Windows 8, ktorý prešiel rozsiahlym prepracovaním a stal sa jednoznačne úžasnejším, je ... Čítaj viac umožňuje spravovať spúšťacie programy. Ak ste nainštalovali príliš veľa programov, ktoré sa automaticky spúšťajú s počítačom a spomaľujú sa po štarte a zaplnení systémovej lišty je tu konečne integrovaný spôsob, ako ich spravovať správne.
Stačí kliknúť pravým tlačidlom myši na panel úloh a vybrať položku Správca úloh. Kliknite na odkaz Viac podrobností a pomocou možností na karte Po spustení vypnite spúšťacie programy. Windows 8 vám dokonca povie, koľko času každý program pridá do procesu spustenia.

Už ste zmýlili nejaké nastavenia?
Predvolené možnosti v mnohých programoch Windows môžete obnoviť, ak ste ich zmenili a chcete sa vrátiť k tomu, v čom boli predtým, ako ste sa s nimi rozprávali. Ak ste ...
- Odstránená knižnica: Pravým tlačidlom myši kliknite na hlavičku Knižnice v aplikácii File Explorer a vyberte Obnoviť predvolené knižnice.
- Znehodnotené nastavenia zobrazenia priečinkov: Kliknite na kartu Zobraziť v prieskumníkovi súborov, kliknite na ikonu Možnosti a vyberte možnosť Zmeniť priečinok a možnosti vyhľadávania. Na každej karte je tu samostatné tlačidlo Obnoviť predvolené - na každej karte sa obnovia predvolené nastavenia možností uvedených na karte.
- Skrylo príliš veľa ikon na paneli úloh: Pravým tlačidlom myši kliknite na panel úloh, kliknite na položku Vlastnosti, kliknite na tlačidlo Prispôsobiť vedľa oblasti Oznámenie a vyberte Obnoviť predvolené správanie ikon.
Problémy s programom Internet Explorer?
Verzia programu Internet Explorer pre stolné počítače môže mať problémy, ak nainštalujete príliš veľa doplnkov prehliadača, ako sú napríklad panely s nástrojmi. Problémy sa môžu vyskytnúť aj vtedy, ak ste vylepšili príliš veľa pokročilých nastavení v programe Internet Explorer a zakázali ste veci, ktoré by ste nemali mať.
Našťastie vám program Internet Explorer ponúka spôsob obnovenia pôvodného stavu. Otvorte program Internet Explorer, kliknite na ikonu ozubeného kolieska, vyberte položku Možnosti siete Internet, kliknite na kartu Spresnenie a kliknite na tlačidlo Obnoviť.
Stratíte panely s nástrojmi, doplnky, nastavenia prehliadača a väčšinu ďalších údajov prehliadania. Nestratíte však svoje obľúbené položky v programe Internet Explorer.

Prináša vám myšlienka používania programu Internet Explorer triasť sa? Prehliadač sa vyvinul! Prečítajte si naše prehľad v programe Internet Explorer 11 Prekvapenie: Internet Explorer 11 dozrel do moderného prehliadačaPamätáte si na Internet Explorer 6? Internet Explorer už nie je hrozný. Či už sa vám IE páči alebo nie, nemôžete poprieť, že sa dramaticky zlepšil a teraz stojí za to zaujať svoje miesto popri iných moderných ... Čítaj viac .
Trpí zmrazenými programami alebo programami na sanie zdrojov?
Nejde o chybu z vašej strany, ale občas program zamrzne a prestane reagovať. A čo je horšie, niekedy môže program zostať bežať na pozadí a nasávať prostriedky CPU a pamäte, aby vôbec nerobili nič. V takýchto prípadoch môžete použiť Správca úloh na ukončenie programu Ako urobiť Windows 8 rýchlejšie: 8 tipov na zlepšenie výkonuČokoľvek si myslíte o Windows 8 (v spoločnosti MakeUseOf sú naše názory zmiešané), je to určite rýchle. Windows 8 sa spúšťa rýchlejšie ako predchádzajúce verzie systému Windows, má menšie využitie pamäte a má pracovnú plochu, ktorá sa ... Čítaj viac .
Buď stlačte kombináciu klávesov Ctrl + Alt + Delete a kliknite na položku Správca úloh alebo kliknite pravým tlačidlom myši na panel úloh a výberom položky Správca úloh otvorte Správcu úloh. Odtiaľ môžete pravým tlačidlom myši kliknúť na program a vybrať Ukončiť úlohu, aby ste ho násilne zastavili. Správca úloh systému Windows 8 farebne kóduje programy podľa použitia zdrojov, takže je ľahké zistiť, či program nefunguje a či na pozadí spotrebúva príliš veľa zdrojov.

Zmrzne váš počítač?
Je možné, že váš počítač úplne zamrzol. Ak to vôbec nereaguje, mali by ste súčasne stlačiť Ctrl + Alt + Delete. Ak budete mať šťastie, váš počítač stále reaguje a môžete použiť obrazovku Ctrl + Alt + Delete, aby ste otvorili Správcu úloh a zabili programy alebo jednoducho kliknite na tlačidlo Napájanie a reštartujte počítač.
Ak váš počítač vôbec nereaguje, môžete na počítači stlačiť a podržať tlačidlo fyzického napájania. Po niekoľkých sekundách sa zastaví úplne. Táto metóda by sa nemala používať na pravidelné vypínanie počítača, pretože ide o násilný a tvrdý reset, ktorý nedovoľuje čistému vypnutiu počítača. Je však potrebné, aby váš počítač nereagoval.
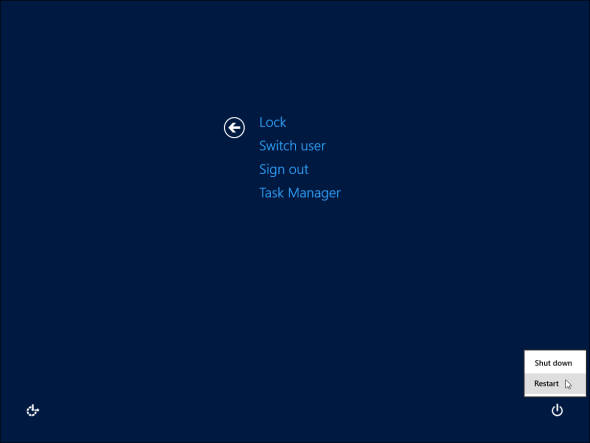
Čelíte všeobecným problémom s počítačom?
Windows 8 vám to umožňuje „Obnovte počítač“ Ako obnoviť, obnoviť alebo resetovať inštaláciu systému Windows 8Okrem štandardnej funkcie Obnovovanie systému má systém Windows 8 aj funkcie na „obnovenie“ a „resetovanie“ vášho počítača. Premýšľajte o nich ako o spôsobe rýchlej opätovnej inštalácie systému Windows - buď si ponechajte svoje osobné súbory alebo odstránite ... Čítaj viac čo je v podstate jednoduchý spôsob preinštalovania systému Windows. Systém Windows sa automaticky obnoví a obnoví svoj predvolený stav. Systém Windows zachová vaše osobné súbory a Moderné aplikácie z Windows Store Aké najlepšie aplikácie môžete začať so systémom Windows 8? Čítaj viac , musíte však preinštalovať všetky aplikácie pre stolné počítače, ktoré ste nainštalovali po tomto.
Jedná sa o rýchly spôsob, ako obnoviť systém Windows v čerstvom stave bez straty súborov alebo absolvovania tradičného inštalačného procesu systému Windows. Túto možnosť nájdete v aplikácii Nastavenia počítača v časti Všeobecné.
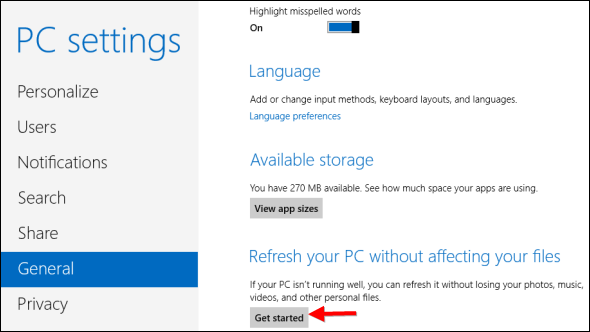
Máte problémy so systémom?
Môžete tiež použiť Funkcia Obnovenie systému Ako zabezpečiť, aby obnova systému Windows fungovala, keď to potrebujeteObnovenie systému nie je v systéme Windows 7 automatickou funkciou. Zvyčajne je povolený, keď ste si zakúpili nový systém, ale po spustení aktualizácií, inštalácii systémových nástrojov alebo spustení akýchkoľvek ďalších úloh, ktoré ... Čítaj viac čiastočne obnoviť systém bez vykonania obnovenia. Obnovenie systému nevymaže nainštalované programy pre stolné počítače, takže to môže byť rýchlejšia metóda. Obnovenie systému automaticky vytvára „body obnovenia“, ktoré vytvárajú záložnú kópiu dôležitých systémových súborov.
To môže byť užitočné, keď sa systémové súbory nejako poškodia - možno ste do systému nainštalovali nestabilné ovládače alebo omylom odinštalovali ovládač zariadenia. Obnovenie systému môže tieto problémy vyriešiť bez potreby obnovovania a straty všetkých programov pre stolné počítače.
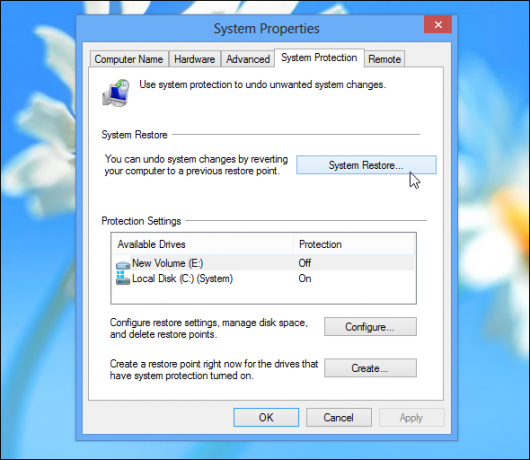
Neúmyselne odstránené systémové súbory?
Systém Windows obsahuje príkaz Kontrola systémových súborov (SFC), ktorý môžete spustiť manuálne. Spustite tento príkaz a systém Windows skontroluje systémové súbory počítača a ubezpečí sa, že sú všetky prítomné a funkčné. Ak bol súbor odstránený alebo poškodený, kontrola systémových súborov si ho všimne a automaticky ho nahradí. To všetko sa deje bez toho, aby ste museli používať funkcie Obnoviť alebo Obnovenie systému.
Ak chcete použiť tento príkaz, stlačte tlačidlo Štart, zadajte príkazový riadok, kliknite pravým tlačidlom myši na odkaz Príkazový riadok a vyberte príkaz Spustiť ako správca. V zobrazenom okne Administrator Command Prompt spustite nasledujúci príkaz:
sfc / scannow
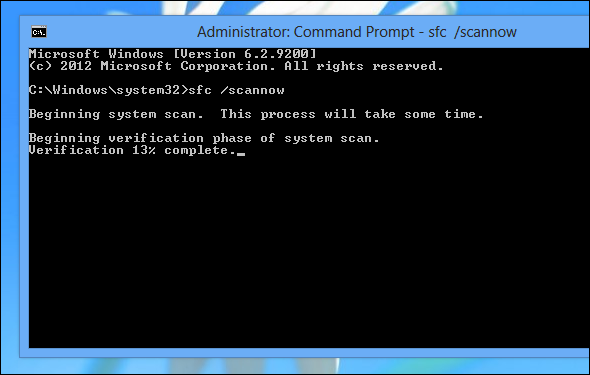
Poznáte nejaké ďalšie bežné problémy a ich riešenie v systéme Windows 8? Zanechajte komentár a podeľte sa o svoje riešenia!
Obrázok Kredit: comedy_nose na Flickr
Chris Hoffman je technologický bloger a všestranný závislý na technológiách, ktorý žije v Eugene v štáte Oregon.

