Reklama
Spomedzi rôznych typov dokumentov, ktoré dnes existujú, je PDF jedným z najpoužívanejších. PDF je populárne, pretože dokáže uchovať konzistenciu dokumentu. Publikovanie dokumentu vo formáte PDF je podobné tlačeniu na papier. Vzhľad dokumentu tak zostane rovnaký, kdekoľvek sa naň pozriete. Preto je veľa elektronických publikácií, ako sú elektronické knihy, vo formáte PDF.
Táto „veľmi neupraviteľná“ funkcia je však tiež nevýhodou PDF pre iné „ľahko upraviteľné“ formáty ako txt, rtf a doc. Aj keď je možné vytvárať dokumenty PDF s vyplniteľnými formulármi (príklad takejto veci si môžete stiahnuť z Stránka spoločnosti Adobe), proces vytvárania vyžaduje pokročilé nástroje PDF - ktoré sú drahé a väčšina ľudí k nim nemá prístup.
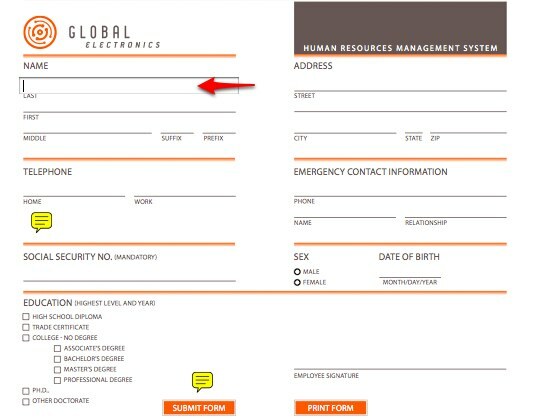
Mali by sme teda získať drahé nástroje PDF iba na vytvorenie takzvaného interaktívneho dokumentu? Ak používate počítač Mac, existujú lepšie riešenia tohto problému. Systémy Mac sa dodávajú s natívnymi nástrojmi na ľahké vytváranie a anotovanie dokumentov PDF.
Ako vytvárať dokumenty PDF
Začneme jednoduchou časťou: vytvorením súboru PDF. Keď som prvýkrát prešiel na Mac, vyhľadával som na celom webe aplikáciu na vytváranie dokumentov PDF bez toho, aby som vedel, že táto schopnosť sa už natívne dodáva s Mac.
Všetko, čo musíte urobiť, je „vytlačiť“ dokument pomocou „Súbor> Tlačiť“Menu alebo“Príkaz + P“Skratka.
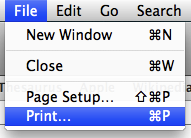
Potom namiesto kliknutia na „vytlačiť“, Kliknete na tlačidlo„ PDF “a vyberiete„Uložiť ako PDF“.

Okno Uložiť je celkom jednoduché, zapíšete si názov súboru a vyberiete miesto uloženia.
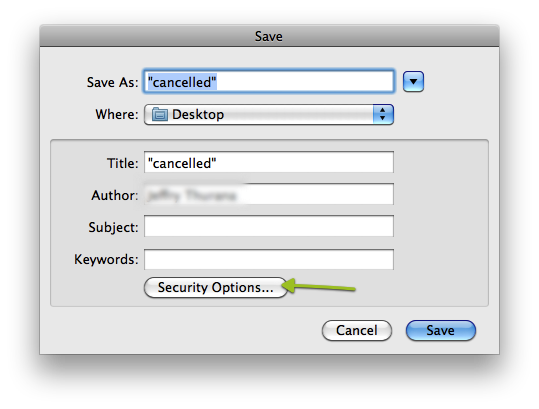
Pre dokument však môžete použiť ďalšiu funkciu: bezpečnosť. Kliknite na „Možnosti zabezpečenia“A zobrazí sa nové okno, ktoré vám umožní vložiť heslo na otvorenie dokumentu, kopírovanie obsahu a tlač dokumentu. Jediné, čo musíte urobiť, je zaškrtnúť políčka (políčka) pred výberom zabezpečenia a zapísať si preferované heslo (heslá).

Po nastavení všetkého môžete kliknúť na „OK“A„Uložiť”.
Anotovanie PDF
Predvolený otvárač dokumentov v systéme Mac OS X (a tiež čítačka PDF) - Preview, má nedostatočne využívanú funkciu s názvom Annotate. Táto možnosť umožňuje používateľom mierne upravovať, vrátane pridávania poznámok, bežných dokumentov PDF. Aj keď úplná úprava súboru PDF stále neprichádza do úvahy, je možné pomocou anotácie vyplniť ľubovoľný formulár PDF.
Keď otvoríte PDF s ukážkou, rýchlo uvidíte „anotáciu“Na paneli nástrojov. Táto funkcia je tiež prístupná z „Nástroje> Anotovať" Ponuka.

Kliknutím na ikonu sa v dolnej časti okna otvorí panel s poznámkami.
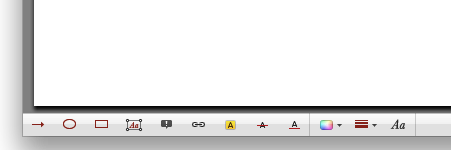
K dispozícii je niekoľko nástrojov na anotáciu. Môžete pridať:
- Šípka (Command + Control + A)
- Oválny (Command + Control + O)
- Obdĺžnik (Command + Control + R)
- Text (Command + Control + T)
- Poznámka (Command + Control + N)
- a Link (Command + Control + L)
Text môžete tiež upraviť zadaním:
- Zvýraznite (Command + Control + H)
- Preškrtnite (Command + Control + S)
- a podčiarknutie (Command + Control + U)

Po anotovaní PDF môžete tieto anotácie rýchlo vybrať a zobraziť otvorením bočného panela a výberom anotácie.

Nezabudnite dokument uložiť, ak si chcete ponechať svoje anotácie.
Pre tých, ktorí často vytvárajú dokumenty PDF, tieto funkcie nemusia vyzerať pôsobivo. Ale pre bežných ľudí, ako som ja, ktorí práve objavili nástroje, sa táto anotačná schopnosť určite hodí.
Ďalšie alternatívne čítačky / editory PDF, ktoré môžete vyskúšať, sú: FormulatePro Prekonajte formuláre online pomocou Formulatepro [Mac] Čítaj viac a kĺzať.
Máte pocit, že váš život obklopujú súbory PDF? Annotujete svoje dokumenty? Podeľte sa o svoje myšlienky a názory pomocou komentárov nižšie.
Indonézsky spisovateľ, samozvaný hudobník a architekt na čiastočný úväzok; ktorý chce prostredníctvom svojho blogu SuperSubConscious urobiť svet lepším miestom po jednom.