Reklama
Myslíte si, že by sme skončili s fantastickým seriálom Games of Thrones, keby ho George R.R Martin vykopal? archaický WordStar 4.0?
A vzal to Microsoft Word namiesto toho?
Je to len útek predstavivosti, pretože spájame produktivitu s bežnými nástrojmi, ktoré denne používame. Existujú omnoho lepšie nástroje pre autorov ako Microsoft Word. Scrivener (náš Posuvná recenzia Sprievodca presunom Čítaj viac ) môže byť pre autorov lepším nástrojom. LaTeX by mohol korunovať akademikov. Pre každého je dôležitá všestrannosť Slova, keď vstúpi do svojej kancelárie.
Microsoft Word je rovnako šikovný ako jeho užívateľ. Ako sme videli, môžete ho použiť aj na vytvorenie vývojové diagramy Ako vytvárať vývojové diagramy pomocou programu Microsoft WordChcete sa naučiť, ako vytvoriť vývojový diagram v programe Word? Správna technika je jednoduchá. Tento úvodný článok vysvetľuje, ako. Čítaj viac a mindmaps Ako vytvoriť mapu mysle v programe Microsoft WordProgram Microsoft Word nemusí byť prvým nástrojom, ktorý vyberiete pre mapy mysle. Ale s týmito tipmi môže byť Word efektívne pri mapovaní mysle. Čítaj viac . Toto prepínanie vyžaduje, aby ste poznali cestu okolo balíka Office. Vstúpte na tanier a urobte si švih s týmito desiatimi jednoduchými „hackmi“ v programe Microsoft Word.
Program Microsoft Word môžete vždy spustiť v núdzovom režime. Jedným z najbežnejších spôsobov použitia je zakázať doplnok programu Word, ktorý sa správa nesprávne. Núdzový režim môžete tiež použiť na potlačenie akýchkoľvek prispôsobení programu. Osobne ho používam, keď potrebujem urobiť snímky obrazovky predvoleného programu Word namiesto mojej prispôsobenej obrazovky.
Spustenie v núdzovom režime je jednoduché: podržte stlačené tlačidlo Kláves CTRL a spustite program Word dvojitým kliknutím na tlačidlo programu. Podržte stlačené tlačidlo CTRL, kým sa nestlačí Dialógové okno Núdzový režim Objaví. Rýchlejšie je písať winword / safe do poľa Spustiť Windows.
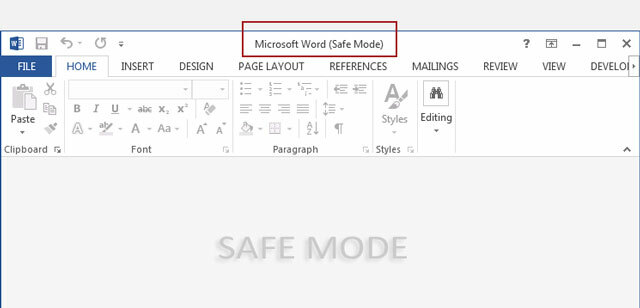
Ak chcete opustiť núdzový režim, ukončite program Word a potom ho znova otvorte obvyklým spôsobom.
Vypnite úvodnú obrazovku
Úvodná obrazovka môže byť nepríjemnosťou pre bežných používateľov programu Word. Nemajte však obavy, pretože deaktivácia je záležitosťou jednej sekundy. Ísť do Stuha> Súbor> Možnosti> Všeobecné.
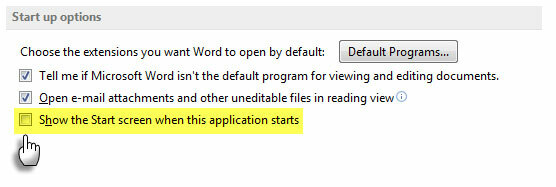
pod Začiatok možnosti kliknutím zrušte začiarknutie políčka vedľa Po spustení tejto aplikácie sa zobrazí úvodná obrazovka. Kliknite na tlačidlo OK.
Dotykový / myšový režim pre presnejšie kohútiky
Veľké prsty a dotykový displej - to je recept na niekoľko katastrofálnych poklepov. Program Word 2013 ponúka prepínanie dotykom / myšou, ktoré uľahčuje prácu na dotykových obrazovkách zväčšením tlačidiel a zväčšením vzdialenosti medzi nimi. Prepnite režim podľa krokov uvedených nižšie.
Kliknite na šípku rozbaľovacej ponuky na pravej strane panela s nástrojmi Rýchly prístup a vyberte položku Dotyk / režim myši zo zoznamu.
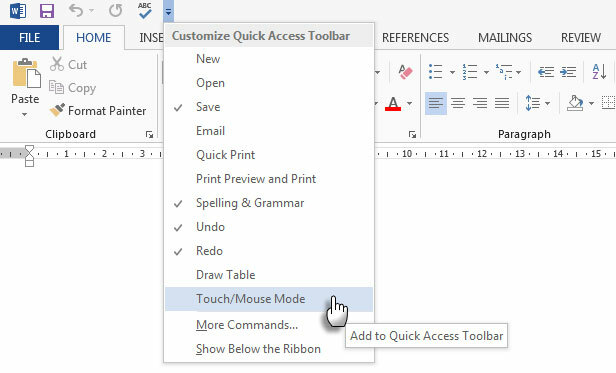
Keď sa na paneli s nástrojmi Rýchly prístup zobrazí prepínač Touch / Mouse, kliknite na malú šípku vedľa nej a vyberte medzi Dotknite sa režimu a Režim myši.
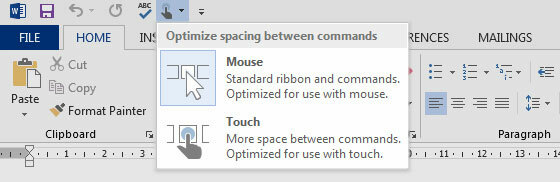
Výber dotykového režimu roztiahne pásku a uľahčí klepanie. Lepšia viditeľnosť pásky je užitočná aj pre starších používateľov.
Zachráňte „stratené“ dokumenty
Hneď od netopiera by ste mali vedieť, ako na to obnovte neuložený súbor programu Word Ako obnoviť neuložený dokument Microsoft Word za pár sekúndStratili ste dokument Microsoft Office, na ktorom ste pracovali? Tu je návod, ako obnoviť neuložený koncept a obnoviť svoju prácu. Čítaj viac alebo uložte poškodený súbor balíka Office Prístup a obnovenie poškodených súborov balíka Office pomocou týchto tipovVáš dôležitý dokument je poškodený a nemáte zálohu? Nie všetko je stratené! Môžete skúsiť opraviť súbor alebo nájsť zálohu, ktorú ste nevedeli. Čítaj viac . Ako posledné priekopy by ste mali pridať aj Obnovenie textu z ľubovoľného súboru metódu pre záchrancov. Prevodník Obnoviť text z ľubovoľného súboru pomáha extrahovať surový text z ľubovoľného súboru. Všimnite si, že sa to líši od Otvorte a opravte vlastnosť. Dobrá vec je, že súbor nemusí byť dokumentom programu Word.
Ísť do Súbor> Otvoriť. Vyberte poškodený súbor a otvorte Obnovenie textu z ľubovoľného súboru príkaz zo zoznamu Typ súboru vedľa textového poľa Názov súboru.
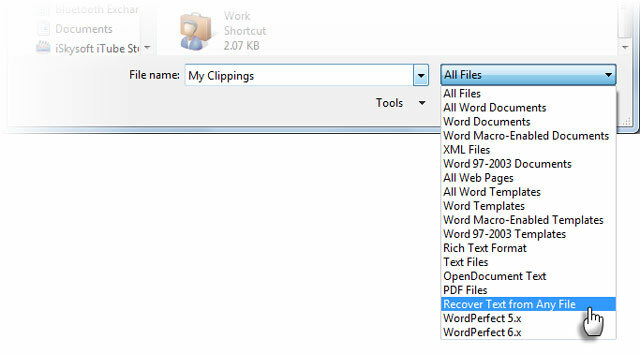
Mali by ste byť schopní načítať údaje bez formátu v ASCII. Grafika, polia, nakreslené objekty atď. Sa neprevedú. Hlavičky, päty, poznámky pod čiarou, poznámky pod čiarou a text poľa sa obnovujú ako jednoduchý text. Táto metóda je obmedzená na dokumenty vo formáte Word 97-2003 (nebude fungovať na súboroch .docx ani .dotx - existuje však možné riešenie).
Vyberte si medzi online pomocou vs. Pomocník offline
V predvolenom nastavení program Word predpokladá, že by ste chceli vziať online pomoc, keď uviaznete. To sa môže ľahko ukázať ako nepríjemné, keď nie ste online alebo máte pomalé pripojenie. Aj keď je online zdroj pomoci oveľa širší v porovnaní s miestnou pomocou aplikácie Word. Prinútiť program Word, aby pomocou jednoduchého prepínača zobrazoval základné súbory pomocníka offline uložené v počítači.
lis F1 zobrazte obrazovku Pomocník a kliknite na rozbaľovaciu šípku vedľa Pomocníka programu Word. zvoliť Pomocník programu Word z počítača.
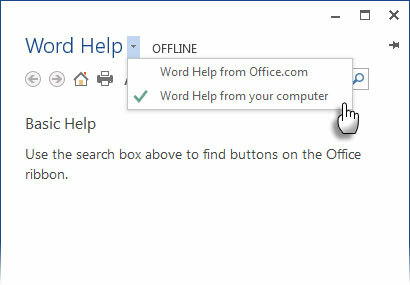
Všimnite si, že môžete vždy pripnúť obrazovku Pomocníka na vrch dokumentu a pokračujte v práci pri prezeraní pokynov na obrazovke Pomocník.
Kopírovanie a vkladanie textu bez dotyku schránky
Toto je bežný denný scenár. Skopírovali ste veľkú dávku údajov z programu Excel a čaká v schránke na jednoduchú vloženie do programu Word. Ale počkajte - najskôr musíte presunúť alebo skopírovať nejaký iný text. Toto je jednoduchá metóda, ktorá vás ušetrí od prepísania údajov v schránke.
Zvýraznite časť dokumentu, ktorú chcete presunúť alebo skopírovať do nového umiestnenia. Nechajte to zvýraznené. Potom prejdite na miesto v dokumente, kam chcete presunúť alebo skopírovať text. Neklikajte tu, zatiaľ.
- Ak chcete presunúť text: lis CTRL a pravým tlačidlom myši kliknite na nové umiestnenie. Alebo stlačte F2 > Presunúť na miesto> Stlačte vstúpiť.
- Kopírovanie textu: lis CTRL + SHIFT a pravým tlačidlom myši kliknite na nové umiestnenie. Alebo stlačte SHIFT+ F2 > Presunúť na miesto> Stlačte vstúpiť.
Teraz môžete vykonať obvyklú rutinu kopírovania a vkladania, aby ste do schránky vložili údaje zo schránky.
Toto je iba jeden z mnohých spôsobov kopírovania a vkladania obsahu. Efektívna rutina kopírovania a vkladania je najjednoduchším spôsobom, ako dosiahnuť vyššiu efektívnosť času v programe Microsoft Word.
Výkonnejšia schránka s Spike
Pokračujeme v zdokonaľovaní našich návykov týkajúcich sa kopírovania a vkladania pomocou tzv. Známej funkcie špica. Na rozdiel od charakteru schránky v čase, Spike vám pomáha zhromažďovať údaje z viacerých bodov v programe Word dokument a potom prilepte všetok obsah na iné miesto v dokumente alebo do iného súboru programu Word alebo dokonca na iné miesto program.
Používanie špice je rýchly spôsob, ako vytvoriť zoznamy textu zozbieraného z rôznych častí dokumentu. Napríklad: Je potrebné vytvoriť súhrn všetkých hlavných bodov na konci alebo na začiatku dokumentu.
Zvýraznite text a stlačte CTRL + F3. Tým sa informácie presunú na bodec.
Poznámka: Ak chceš kopírovať text namiesto toho, aby ste ho presunuli, okamžite stlačte CTRL + Z (Vrátenie späť). Týmto sa obnoví odstránený text, ale to neovplyvní jeho kópiu, ktorá je už uložená v Spike.
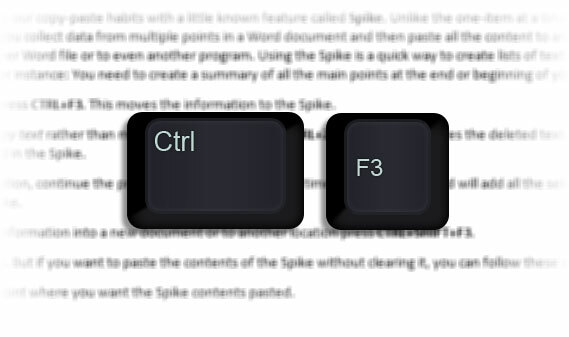
Ak chcete získať viac informácií, pokračujte v procese pomocou CTRL + F3 toľkokrát, koľkokrát chcete. Word pridá všetok vybratý text k tomu, čo už v Spiku existuje.
Ak chcete zhromaždené informácie vložiť do nového dokumentu alebo na iné miesto, stlačte CTRL + SHIFT + F3.
Špice je teraz prázdna. Ak však chcete vložiť obsah špice bez jej vyčistenia, môžete postupovať podľa týchto krokov:
- Umiestnite kurzor na miesto, kam chcete vložiť obsah Spiku.
- typ špica.
- lis F3.
Spike je položka automatického textu. Pokiaľ ju nevymažete pomocou klávesovej skratky Ctrl + Shift + F3, obsah zostane zachovaný aj po zatvorení programu Word alebo reštartovaní systému Windows.
Toto je video s vysvetlením od YouTube:
Odstráňte dvojité priestory
Ako redaktor a spisovateľ sú dvojité medzery jedným z mojich zvieracích gripov. Dvojité medzery sú archaické a po obdobiach by nemali existovať. Mal by to byť jeden priestor - VŽDY. Pomocou funkcie Nájsť a nahradiť môžete prepnúť všetky prípady dvojitých medzier na jednoduché.
Vyberte všetok text v dokumente. Otvorené Nájsť a nahradiť z navigačnej tably (Zobrazenie> Zobraziť> navigačná tabla) alebo stlačte klávesy CTRL + H. Umiestnite kurzor do Nájsť čo pole, potom stlačte medzerník dvakrát a vložte dve medzery. Umiestnite kurzor do Nahradiť s a potom stlačte medzerník.
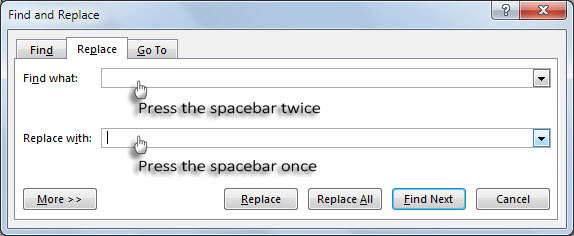
cvaknutie Nahradiť všetko vymaže všetky dvojité medzery.
Použite na výšku a na šírku v rovnakom dokumente
Toto je starý tip, ale dobrý. Niekedy zistím, že použitie orientácie na výšku a na šírku v tom istom dokumente pomáha prispôsobiť väčšie grafy, grafy alebo časové diagramy. Môže to byť aj väčší stôl alebo široké ilustrácie. Použitím rovnakej orientácie sa zabráni vytvoreniu ďalšieho dokumentu, ktorý by vyhovoval širšiemu obsahu.
Vyberte stránky alebo odseky, ktoré chcete zmeniť na výšku alebo na šírku.
Ísť do Rozloženie stránky> Nastavenie strany> cvaknutie okraje a vyberte Vlastné marže.
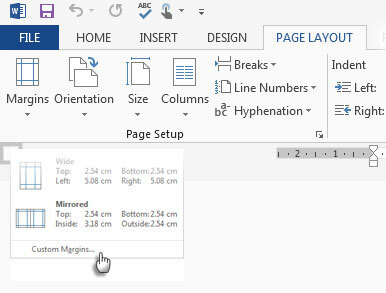
Na karte Okraje kliknite na tlačidlo OK portrét alebo krajina.
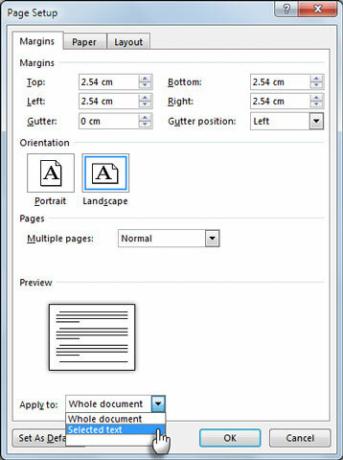
V Aplikovať na kliknite na Vybraný text.
Program Word používa konce sekcií, aby zvolenému textu priradil ich orientáciu. Ak teda vyberiete časť textu na stránke (ale nie celú stránku), program Word umiestni vybraný text na svoju vlastnú stránku a okolitý text na samostatné stránky.
Získajte úplný zoznam všetkých príkazov Word
Vo svojom každodennom používaní programu Word možno nenájdete využitie pre nejasné príkazy zoznamu. Táto jednoduchá, ale výkonná funkcia však môže byť skvelým spôsobom, ako rozšíriť svoje vedomosti o programe Word. Tento príkaz vytvorí nový dokument programu Word s úplným zoznamom príkazov programu Word. Tento dokument programu Word môžete uložiť a prehľadať ho, aby ste pochopili použitie príkazov, o ktorých neviete.
Ísť do Súbor> Možnosti> Prispôsobiť pásku. Pod Hlavné karty zoznam, skontrolovať vývojka ukázať to na páse. Kliknite na tlačidlo OK. Potom choďte na Pás karet> karta Vývojár> Skupina kódov> Makrá av USA makra zadajte text ListCommands.
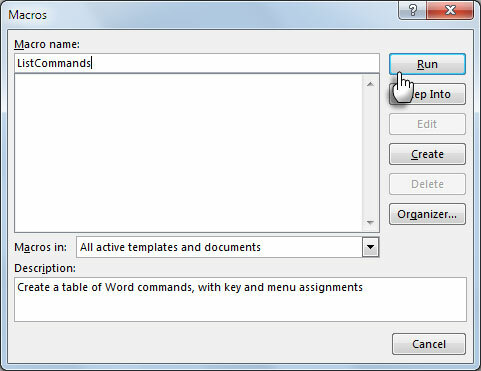
cvaknutie beh. To spôsobí, že sa zobrazí dialógové okno Zoznam príkazov.
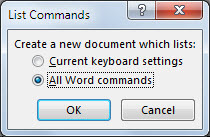
Zoznam všetkých príkazov zobrazíte kliknutím na Všetky príkazy programu Worda potom kliknite na tlačidlo OK. Program Word vytvorí nový dokument so všetkými príkazmi uvedenými v prehľadnej tabuľke. Tri hlavy stĺpcov sú - Názov príkazu, Modifikátory a Kľúč.
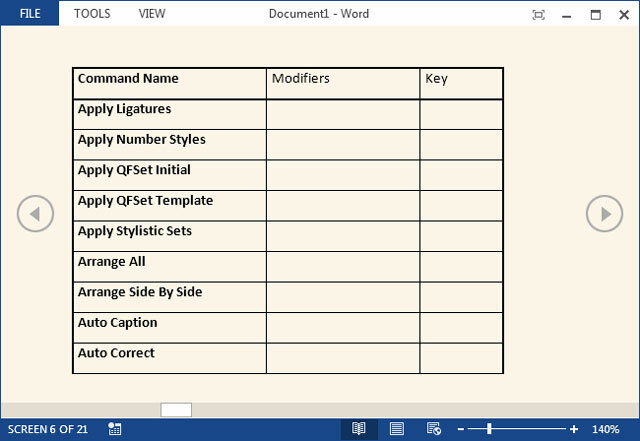
Môžete prejsť abecedným zoznamom a zobraziť príkazy, ktorým nerozumiete, alebo skontrolovať príkazy, ktoré boli v starších verziách programu Word. Ako dokument programu Word je možné prehľadávať celý zoznam. Osobne považujem prechádzanie zoznamom za pohodlnejšie než rozbalenie dialógového okna Prispôsobiť pásku. Vyskúšajte to v režime čítania.
Toto nie je vôbec posledné slovo!
Pokročilé dialógové okno v časti Možnosti programu Word má iba 150 príkazov. To je vodítko k rozšíreniu učebnej krivky s programom Microsoft Word. Toto úsilie však stojí za to, pretože Slovo nám uľahčilo život 10 skrytých funkcií aplikácie Microsoft Word, ktoré vám uľahčia životProgram Microsoft Word by nebol nástrojom, ktorý je bez jeho produktívnych funkcií. Tu je niekoľko funkcií, ktoré vám môžu každý deň pomôcť. Čítaj viac za posledných tridsať rokov. Poďme teda ďalej skúmať hĺbky tohto softvéru pre produktivitu a hľadať spôsoby, ako ho lepšie používať. Na to prídeš.
Vedeli ste o niektorom z vyššie uvedených tipov? Povedzte nám svoj obľúbený tip na slovo. Môže byť rovnako jednoduchý ako SHIFT + F3 alebo zložitý ako kód VBA. Všetci sme uši!
Saikat Basu je zástupcom redaktora pre internet, Windows a produktivitu. Po odstránení špiny z MBA a desaťročnej marketingovej kariéry je teraz zanietený pomáhať ostatným pri zlepšovaní ich schopností rozprávať príbehy. Dáva pozor na chýbajúcu čiarku Oxford a nenávidí zlé snímky obrazovky. Ale jeho myšlienky upokojujú fotografie, Photoshop a produktivita.


