Reklama
Naučte sa vyťažiť maximum z najnovšej verzie Microsoft Office s naším najnovším bezplatným sprievodcom pre Office 2010. Obsahuje veľa vylepšení v porovnaní s balíkom Office 2007. Podobne ako vo všetkých vydaniach balíka Office však tieto vylepšenia nie sú pre priemerného používateľa zďaleka zrejmé.
Vstúpte do balíka Office 2010: Konečné tipy a triky. Táto príručka od autora Matta Smitha poukazuje na všetky najlepšie nové funkcie najnovšej kancelárskej sady spoločnosti Microsoft a vysvetľuje ich všetky v jednej praktickej príručke. Vo väčšine programov nie je ťažké nájsť každú jednotlivú funkciu, ale Microsoft OfficeRok 2010 je taký rozsiahly, že dokonca aj bežní používatelia často zistia, že nie sú odborníkmi ani v polovici možností, ktoré ponúka softvér.
Je toho veľa, čo sa tu treba naučiť, tak to vyskúšajte!
Obsah
§1. Úvod
§2 - Preskúmanie zákulisia
§3-Word!
§4-Excel
§5 - Powerpoint Powerpoint
§6 - Dávajte si pozor na Outlook
§7 -? Záver
1. úvod
1.1 Vitajte v kancelárii 2010
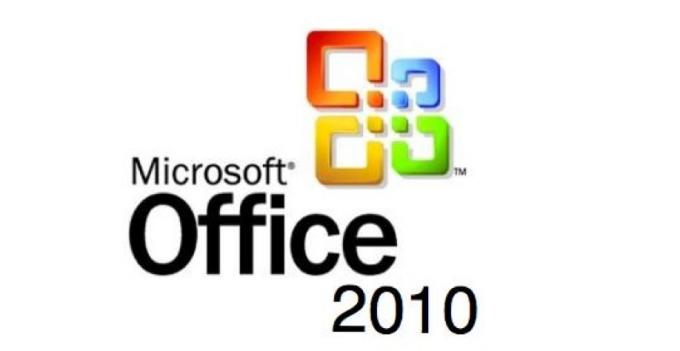
V počítačovom softvéri je málo názvov, ktoré sú ikonickejšie ako Microsoft Office. Samotné slovo je všeobecné, ale popularita balíka Microsoft pre produktivitu ho urobila okamžite rozpoznateľnou v kontexte počítačov. Siaha až za hranice geekdomu a do lexikónu každodenných bojovníkov v kóde, ktorí softvér neustále používajú na všetko, od zloženia e-mailov až po firemné prezentácie.
Posledná verzia balíka Microsoft Office, Office 2007, bola veľká vec. Bolo to takmer také veľké prepracovanie ako Windows Vista v porovnaní so systémom Windows XP. Kým v Office 2007 je veľa detektívov - akákoľvek významná zmena populárneho a zavedeného programu bude mať za následok určité utrpenie - revízia bola väčšinou úspešná. Spoločnosť Microsoft uviedla na trh nové hlavné používateľské rozhranie, známe ako Ribbon, bez nadmerných rastúcich bolestí.
Úrad 2010 je v porovnaní s tým menšou aktualizáciou. To neznamená, že neobsahuje nové funkcie, z ktorých niektoré sú neuveriteľne užitočné, ale rozhranie je do značnej miery rovnaké. Používatelia balíka Office pred balíkom Office 2007 mali trochu učivú krivku spojenú so opätovným zoznámením sa so softvérom, ale ktokoľvek s aplikáciou Office 2007 by nemal mať problém s rokom 2010.
1.2 Tipy - Prichádzajúce!
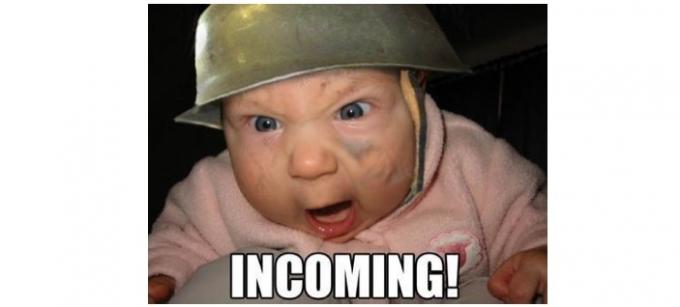
Pretože program Office 2010 sa nemení tak veľa ako balík Office 2007, nie je potrebné poučiť používateľov o tom, ako používať nový softvér. Používatelia prichádzajúci od roku 2003 sa budú stále musieť zoznámiť s rozhraním Ribbon, ale úprimne povedané, väčšina všeobecných tipov týkajúcich sa verzie 2007 vám tam bude stále pomáhať (špecifiká však samozrejme existujú zmenené).
Namiesto toho má Office 2010 veľa vylepšení. Táto príručka sa zameria na to, ako používateľov, ktorí prichádzajú na Office 2010, naučiť, ako čo najlepšie využiť program a využívať každú ponúkanú funkciu. Vo väčšine programov nie je ťažké nájsť každú jednotlivú funkciu, ale program Office 2010 je taký rozsiahly, že dokonca veteránski používatelia často zistia, že nie sú odborníkmi ani na polovicu schopností softvéru ponúk.
Tipy, ktoré tu nájdete, by mali byť užitočné pre väčšinu ľudí, ktorí pravidelne používajú Office 2010. Mojím cieľom nebolo hľadať temné hacky, ale skôr predstavovať užitočné informácie, ktoré nie sú všeobecne známe. Dúfajme, že to zlepší vašu produktivitu alebo vám aspoň poskytne nástroje potrebné na zvládnutie vašej práce s väčšou rýchlosťou a menším stresom.
1.3 Spätná kompatibilita
Tipy, ktoré uvádzam v tejto príručke, sú čisto z hľadiska balíka Office 2010. To neznamená, že niektoré z nich sa nebudú čiastočne alebo úplne vzťahovať na balík Office 2007, ale mnoho tipov sa zameriava na nové funkcie, ktoré boli pridané do Microsoft Office2010.
Mac fanúšikom, ktorí používajú Microsoft Office pre Mac 2008 - ktorý pravdepodobne zahŕňa väčšinu ľudí, ktorí si ju prečítajú na počítači Apple - nájde táto príručka veľmi málo informácií. Program Microsoft Office pre Mac 2008 nepoužíval rozhranie s pásmi kariet, takže existuje veľa rozdielov. Pravdepodobnejšie nájdete podobné funkcie aj v nedávno vydanom balíku Microsoft Office for Mac 2011; klávesové skratky a rozloženie ponuky sa však môžu v mnohých situáciách líšiť.
2. Preskúmanie zákulisia
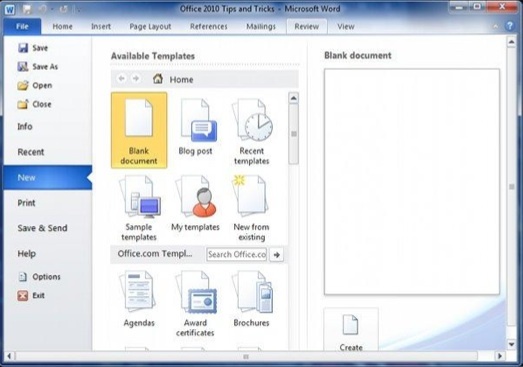
Najväčšou zmenou rozhrania balíka Office 2010 je zavedenie zákulisia. Preč je ponuka Súbor a preč je tiež tlačidlo Office z balíka Office 2007. Teraz nájdete kartu Súbor. Po kliknutí naň však už viac neotvoríte ponuku, ale otvoríte úplne novú časť rozhrania.
Napriek novému prvku rozhrania je väčšina úloh vykonaných v zákulisí úplne svetská. Môžete otvárať, ukladať a tlačiť súbory, skúmať najnovšie dokumenty a otvárať nové dokumenty. Zívanie!
Existuje však niekoľko zaujímavých funkcií, ktoré môžete nájsť, ak sa budete hlbšie kopať do zákulisia. Stačí ich hľadať.
2.1 Prispôsobenie pásky
Stuha balíka Microsoft Office sa nikam nedostane - minimálne pokiaľ sa spoločnosť Microsoft nerozhodne znova prepracovať kanceláriu, čo sa pravdepodobne nestane do konca tohto desaťročia.
Neznamená to, že to, čo sa vám zobrazí pri prvom otvorení balíka Microsoft Office, je nastavené ako kamenné. Rozhranie balíka Office 2010 je možné oklamať niekoľkými spôsobmi, hoci spôsob jeho použitia nie je pri používaní softvéru zrejmý. Zmena rozhrania vyžaduje, aby ste prešli do zákulisia a otvorili ponuku Možnosti, potom prejdite nadol na Prispôsobiť pásku.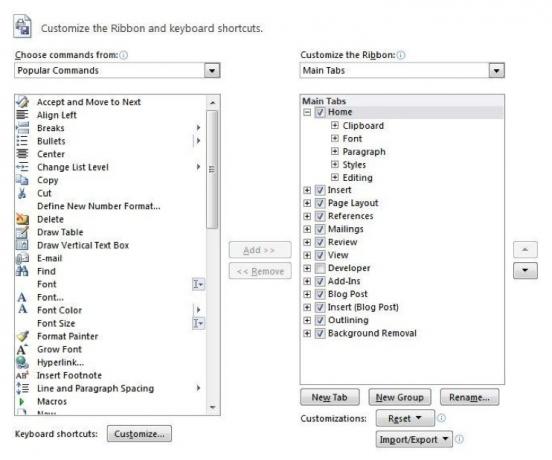
Rozhranie pásu kariet je v predvolenom nastavení dosť zaneprázdnené. V skutočnosti však nepredstavuje veľkú väčšinu potenciálnych príkazov, ktoré sú k dispozícii v konkrétnom softvéri balíka Office. Celým bodom rozhrania Ribbon bolo zníženie neporiadku, a to znamenalo zbaviť sa hlbokých stromov menu a zbaviť príkazových tlačidiel pre funkcie, ktoré sa zriedka používali.
Samozrejme, zriedka použité nie je to isté ako nikdy použité. Tieto príkazy sú stále k dispozícii a nájdete ich v príkazoch, nie v časti Pás karet.
Povedzme napríklad, že som chcel mať rýchly prístup k ponuke Okraje a tieňovanie a toto tlačidlo chcem pridať na kartu Vložiť. Nemôžem pridať príkazy do žiadnej z predvolených skupín, takže na to musím zvýrazniť kartu Vložiť a potom kliknúť na Nová skupina. Po vytvorení vlastnej skupiny môžem túto skupinu zvýrazniť a prevziať príkaz Hranice a tieňovanie. Presto! Hranice a tieňovanie sa teraz zobrazia na mojej karte Vložiť.
To je len začiatok. Môžete tiež vytvárať nové karty, takže ak chcete, môžete vytvoriť celú kartu plnú vlastných skupín s vlastnými príkazmi. Aj keď mi na to nestačí nejaký feťák rozhrania, nástroje sú vám k dispozícii, ak by ste to chceli urobiť.
2.2 Spolupracovať v zákulisí
Príkaz Uložiť nájdený v predchádzajúcich verziách balíka Office bol teraz nahradený sekciou Backstage nazvanou Uložiť a odoslať. Môžete to samozrejme použiť na uloženie vašich dokumentov. Ale práve tu vstupujú do hry mnohé funkcie spolupráce úradu.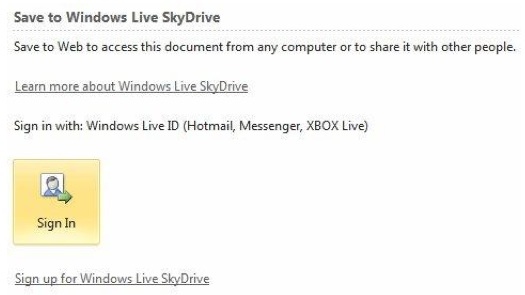
Existuje niekoľko spôsobov, ako zdieľať dokumenty (samozrejme okrem e-mailu). Možnosť Uložiť na web uloží vaše dokumenty na váš účet Windows Live Skydrive. Toto je bezplatný účet, ktorý možno použiť na ukladanie dokumentov a ich zdieľanie s ostatnými. Skydrive používa webové rozhranie a je prístupné na skydrive.live.com.
V službe Skydrive môžete zdieľať dokumenty so svojimi priateľmi, rodinou a spolupracovníkmi tak, že pošlete odkaz alebo ich pridáte do povolení súborov (prostredníctvom ich e-mailovej adresy). Ak s tým súhlasíte, môžu iné dokumenty upravovať a vytvárať skutočne spolupracujúci dokument balíka Microsoft Office bez potreby server Sharepoint - hoci Sharepoint je stále súčasťou ekosystému Office a dá sa v skutočnosti získať priamo pod položkou Save to Web.
2.3 Oprava týchto nepríjemných blokov súborov
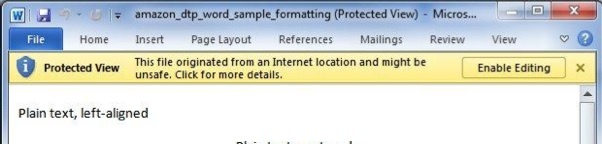
Je to smutné, ale pravdivé: vylepšenia bezpečnosti idú ruka v ruke s obťažovaním. Pridanie ďalších prekážok pre škodlivý softvér má, bohužiaľ, pre používateľov viac prekážok. Bol by som úplne šťastný, keby som nemal spustený firewall a antivírusový program, ak by malware neexistoval. Ale je to tak, takže sa musím vysporiadať s pridaním týchto dodatočných častí softvéru do môjho systému.
Aplikácia Office 2010 má svoje vlastné bezpečnostné vylepšenia a svoje vlastné nepríjemnosti, z ktorých najväčšia sa musí zaoberať dôverou súborov. V priebehu rokov hackeri odhalili veľa starších typov súborov od spoločnosti Microsoft a zistili sa bezpečnostné chyby. Škodlivý softvér, napríklad makro vírusy 7 typov počítačových vírusov, na ktoré treba dávať pozor a čo robiaMnoho typov počítačových vírusov môže vaše údaje ukradnúť alebo zničiť. Tu sú niektoré z najbežnejších vírusov a čo robia. Čítaj viac , ktoré skrývajú v tabuľkových makrách Excelu, zdanlivo legitímne dokumenty Office ako prostriedok šírenia.
Aplikácia Office 2010 predvolene blokuje určité typy dokumentov. Otvoria sa, ale iba v chránenom zobrazení, čo znamená, že ich nemožno upravovať. Ak chcete zmeniť toto správanie, môžete otvoriť možnosti v oblasti Backstage, potom prejdite do Centra dôveryhodnosti a potom otvorte Možnosti centra dôveryhodnosti. Nakoniec otvorte Nastavenia blokovania súborov. Nájdete niekoľko typov súborov a začiarkavacích políčok, ktoré je možné vybrať, aby ste v chránenom zobrazení mohli tieto súbory povoliť alebo zakázať.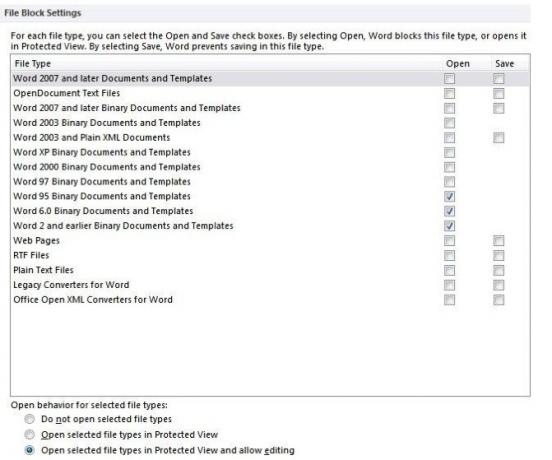
Keď ste tam, môžete tiež vyskúšať ponuku Chránené zobrazenie, ktorá určuje, ako bude Chránené zobrazenie spracovávať súbory z určitého pôvodu, napríklad súbory stiahnuté z internetu. Nezabudnite, že hoci deaktivácia funkcie Chránené zobrazenie môže byť pohodlnejšia, môže vás otvoriť určitým hrozbám škodlivého softvéru. Spoločnosť Microsoft túto funkciu neuviedla, pretože jej programátori mali príliš veľa času na ruky!
3. Slovo!
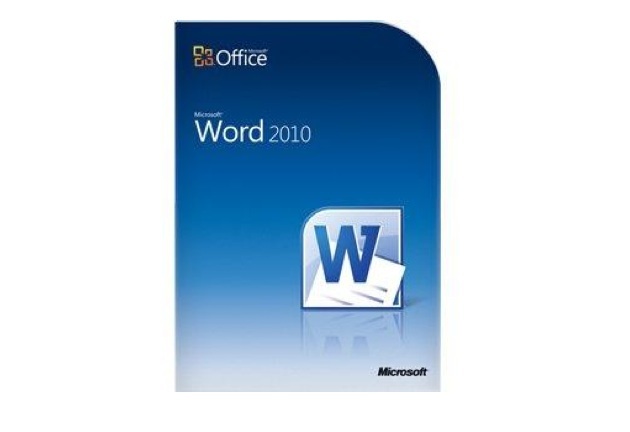
Microsoft Word patrí nepochybne medzi najpoužívanejšie kúsky softvéru na našej planéte. Je to textový procesor pre podniky, školy, vlády a väčšinu domácich používateľov. Nemysleli by ste si, že textový procesor môže byť zložitý, ale v skutočnosti existuje veľa spôsobov, ako s dokumentom manipulovať, a Word sa rozrástol rokov od pomerne jednoduchého nástroja do komplexného programu, ktorý možno použiť na vytvorenie šikovných materiálov, ako je napríklad Sprievodca PDF, ktorý čítate správne Teraz.
Myslel som, že keď som začal písať tohto sprievodcu, vedel som všetko, čo sa malo o slove dozvedieť, ale ukázalo sa, že sa mýlim. Na písanie používam väčšinou program Word, ale v softvéri je toho viac.
3.1 Zrýchlenie opakovaných úloh
Dokumenty programu Word nie sú vždy jedinečné - v skutočnosti by som sa stavil, že väčšina obsahu vytvoreného pomocou aplikácie Word je nejakým spôsobom opakovaním obsahu, ktorý už bol vytvorený. Môže to znieť čudne, ale premýšľajte o tom. Podniky používajú Word neustále a firmy vydávajú veľa dokumentácie s opakujúcimi sa informáciami, ako je adresa firmy, mená zamestnancov atď.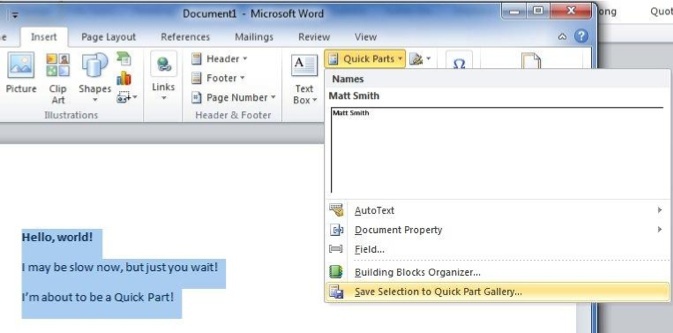
Ak sa nachádzate v takejto situácii, môžete si uľahčiť život vytvorením rýchlej časti. Vyberte ľubovoľný text alebo obsah, ktorý často plánujete používať, a potom prejdite na kartu Vložiť. Nájdite tlačidlo Rýchle súčasti a kliknutím naň vyvolajte rozbaľovaciu ponuku.
Teraz kliknite na Uložiť výber do Galérie rýchlych súčastí. Otvorí sa okno s výzvou na zadanie názvu rýchlej časti. Možno budete chcieť pre ňu vytvoriť novú kategóriu, ak máte v úmysle mať veľa rôznych rýchlych častí, nemali by ste však mať veľa dôvodov na zmenu kategórií Uložiť do a Možnosti.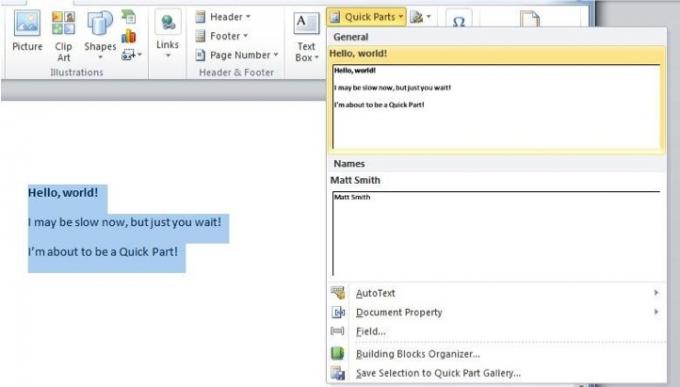
Teraz, keď ste vytvorili rýchlu súčasť, môžete ju zadať kliknutím na tlačidlo Rýchle súčasti a následným výberom z rozbaľovacej ponuky. Ak tak urobíte pre bežné informácie, ako je adresa firmy, môžete ušetriť veľa času a úsilia.
3.2 Naučenie sa používať stavebné bloky - pokračovanie
Rýchla časť, ktorú ste vytvorili, je súčasťou väčšej kategórie nástrojov Microsoft Wordu známych ako Building Blocks. Stavebný blok je akýkoľvek typ uloženého obsahu, ktorý nie je dokumentom, ale skôr časťou dokumentu - a nie je uložený samostatne, ale v rozhraní Word. Po uložení môžete tento stavebný blok znova vyvolať. Týmto spôsobom môžete použiť veľmi zložité konštrukčné prvky v mnohých dokumentoch bez toho, aby ste sa ich snažili správne naformátovať.
Už sme hovorili o tom, ako vytvoriť rýchlu súčasť, ktorá je jedným z typov stavebných blokov, ale nie je to jediný typ. Stavebné bloky môžete použiť na hlavičky a päty, po ktorých môžu byť vybrané a automaticky pridané na jednu alebo všetky strany dokumentu.
Povedzme napríklad, že chcem vytvoriť hlavičku svojej firmy. Napíšem nasledujúce.
Všetci ste tam dokumentovali ninjov - nehovoril som, že to bola DOBRÁ hlavička. Je to samozrejme iba záhlavie, napríklad!
Ako vedúci reklamy pre Acme Services chcem túto hlavičku uložiť, aby som ju mohla v budúcnosti používať. To nie je problém. Jednoducho vyberiem, kliknutím na tlačidlo Hlavička na karte Vložiť vyvoláte rozbaľovaciu ponuku a potom kliknite na položku Uložiť výber do galérie hlavičky. Rovnako ako v prípade Rýchlej časti, ktorá bola vykonaná v predchádzajúcom príklade, moja vlastná hlavička sa teraz zobrazí vždy, keď kliknem na tlačidlo Hlavička.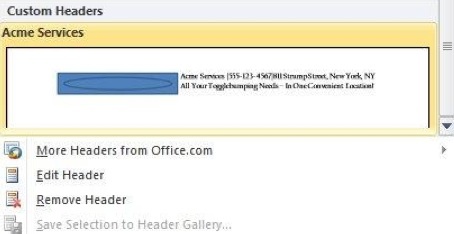
Ak si myslíte, že postup na vytvorenie vlastnej päty je rovnaký, potľapkajte sa po zadnej strane. Určite to je! Na karte Vložiť sú tiež dve ďalšie tlačidlá, ktoré poskytujú rovnakú funkciu; tlačidlo Rovnica a tlačidlo Titulná strana.
Keď sa zoznámite so stavebnými blokmi a začnete ich používať častejšie, môže sa stať, že budete musieť zmeniť usporiadanie, odstránenie alebo zmenu niektorých dostupných stavebných blokov. Do Organizátora stavebných blokov sa dostanete kliknutím na Rýchle súčasti a potom kliknutím na výber ponuky Organizátora stavebných blokov. Alebo, ak chcete, môžete použiť pokyny v časti Kapitola 2 „Prispôsobenie pásky“ a pridať organizátora stavebných blokov ako tlačidlo na kartu Vložiť.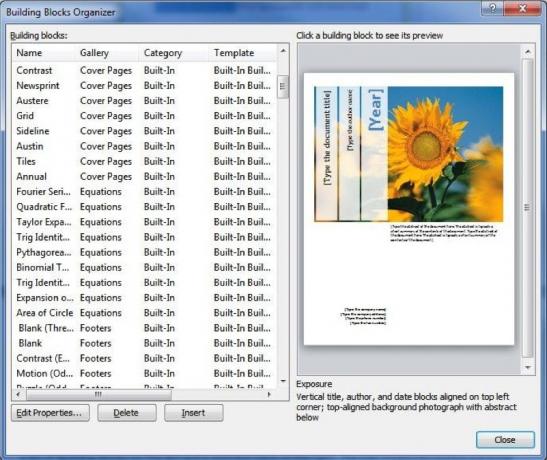
Samotný organizátor je extrémne jednoduchý, preto to rýchlo vysvetlím. Okno organizátora sa skladá zo zoznamu stavebných blokov vľavo a podokna náhľadu vpravo. Tlačidlo Upraviť vlastnosti vyvolá ponuku, ktorú ste použili na pridanie stavebného bloku, takže môžete zmeniť kategóriu atď. Ako by ste mohli očakávať, tlačidlom Vložiť sa stavebný blok umiestni do vášho dokumentu a pomocou tlačidla Odstrániť sa stavebný blok stratí z vášho pohľadu!
3.3 Vychutnajte si vylepšené vyhľadávanie dokumentov programu Word
Vyhľadávanie dokumentov DocJax: Vyhľadávač dokumentov s vloženým prehliadačom Čítaj viac bola vždy súčasťou úradu, ale nie vždy sa ľahko používala. Boli to jeho vlastné ponuky, ktoré sa otvorili a požadovali, aby ste zadali, čo ste hľadali. Potom by ste v podstate prešli dokumentom, vždy po jednom slove alebo fráze. Fungovalo to, ale bolo to pomalé a mätúce.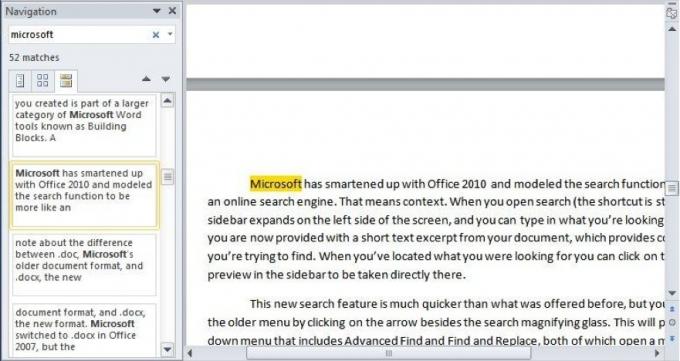
Spoločnosť Microsoft zdokonalila program Office 2010 a modelovala funkciu vyhľadávania tak, aby bola viac ako online vyhľadávací nástroj. To znamená kontext. Keď otvoríte vyhľadávanie (odkaz je stále Ctrl-F), na ľavej strane obrazovky sa rozvinie bočný panel a môžete zadať, čo hľadáte. Teraz vám však bude poskytnutý krátky textový výpis z vášho dokumentu, ktorý poskytuje kontext pre to, čo sa snažíte nájsť. Keď nájdete, čo ste hľadali, môžete kliknúť na zodpovedajúci náhľad na bočnom paneli, aby ste sa dostali priamo tam.
Táto nová funkcia vyhľadávania je omnoho rýchlejšia ako tá, ktorá bola ponúkaná predtým. Stále však môžete otvoriť staršiu ponuku kliknutím na šípku vedľa vyhľadávacej lupy. Zobrazí sa rozbaľovacia ponuka, ktorá obsahuje rozšírené hľadanie a hľadanie a nahradenie, pričom obe otvárajú ponuku podobnú staršej funkcii vyhľadávania. Pomocou funkcie Ísť na môžete tiež prejsť priamo na konkrétnu stránku alebo iný prvok dokumentu. Nakoniec môžete vyhľadať grafiku, tabuľky a rovnice výberom týchto možností z rozbaľovacej ponuky.
3.4. Kompatibilita doc a .docx
Pred prechodom do Excelu som chcel pridať krátku poznámku o rozdiele medzi .doc, starším formátom dokumentu spoločnosti Microsoft a .docx, novým formátom. Spoločnosť Microsoft prešla v roku 2007 na súbor .docx, ale táto zmena bola významná a používateľom spôsobovala určité nejasnosti, keď prichádzajú zo starších verzií balíka Microsoft Office.
Nový formát .docx je teraz štandardom pre program Microsoft Word. Tento formát budú používať všetky verzie programu Microsoft Word po aplikácii Office 2007. Všetky predchádzajúce varianty programu Microsoft Word sa však nedajú otvoriť .docx.
Môžete to vyriešiť pomocou stiahnutie balíka kompatibility balíka Office Ako otvoriť súbory programu Microsoft Word 2007 DOCXUž ste niekedy dostali jeden z týchto súborov s príponou .docx a zaujímalo by vás, čo s tým urobiť? Nedá sa zobraziť v starších verziách programu Word, ako teda môžete otvoriť súbor .docx ... Čítaj viac . Niektoré funkcie dostupné v aplikácii Office 2007 vyššie však stratíte. Napríklad text Bibliografia a Citácia sa skonvertuje na štandardný statický text. Úplný zoznam funkcií stratených pri otváraní súboru .docx v staršej verzii programu Word je dostupné od spoločnosti Microsoft.
4. vynikať
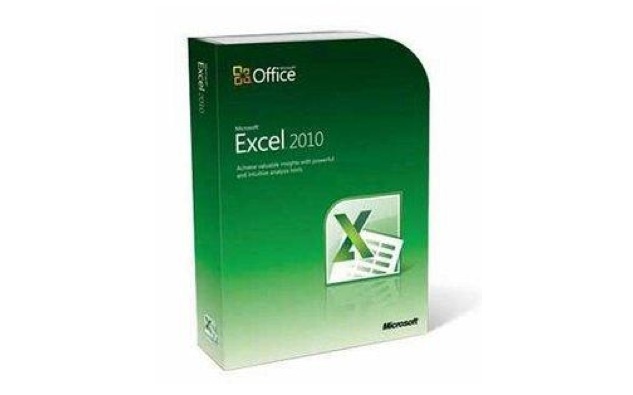
Excel je obľúbeným nástrojom organizátorov a sprostredkovateľov čísel viac ako dve desaťročia. Spoločnosť Microsoft postupne pridávala nové funkcie, ale neodpočívala alebo nedokázala držať krok s konkurenciou. Program Microsoft Excel je stále premiérový; v skutočnosti existuje len málo konkurentov, ktorí sú na diaľku schopní.
4.1 Prezentujte dáta na prvý pohľad pomocou Sparklines
Jednou z vynikajúcich nových funkcií pridaných v programe Excel 2010 je Sparklines. Ak sa vám páči a nevenujete pozornosť názvom grafov ani iným podobným informáciám, vy možno ste o Sparklines nepočuli - pravdepodobne ste sa s nimi však stretli v novinách alebo na webe webové stránky.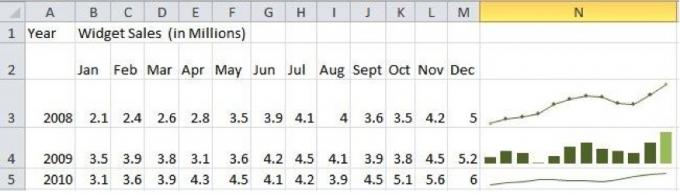
Sparkline je malý graf s vysokou hustotou, ktorý slúži na prezentáciu kondenzovanej formy informácií. Na rozdiel od úplného grafu, ktorý má zvyčajne viditeľnú os X a Y, sú Sparklines osamotené. Neposkytujú toľko podrobností ako normálny graf, ale pretože neexistujú osi X a Y alebo iné batožinu, môžete zaparkovať Sparklines do malých priestorov - napríklad do bunky v hárku programu Microsoft Excel - ľahko. Sparklines sú rýchlejšie a menšie ako celý graf a často sú rovnako užitočné.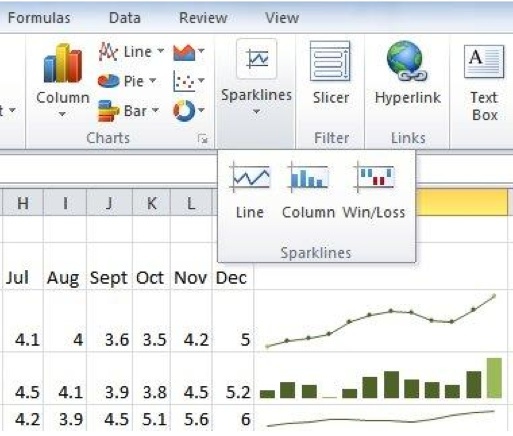
Existujú tri rôzne typy Sparklines; riadok, stĺpec a výhra / prehra. Prvé dve budú pravdepodobne známe každému, kto grafy používal dokonca aj niekoľkokrát predtým. Čiarový graf vytvorí graf každého údajového bodu a potom nakreslí čiary medzi nimi, samozrejme, a stĺpcový graf urobí z každého údajového bodu stĺpec vhodnej veľkosti. Možnosť výhra / strata je však trochu iná; predstavuje informácie ako binárny box „hore“ alebo „dole“.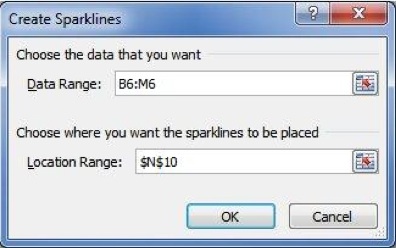
Sparklines sa dajú ľahko vložiť. Stačí kliknúť na príslušné tlačidlo Sparklines na karte vloženia a potom vybrať údaje, ktoré chcete grafovať. Všetko ostatné sa vybavuje automaticky. Ak chcete vykonať nejaké úpravy, kliknite na Sparkline a vyberte kartu Sparkline Tools. Napríklad čiarové grafy sú v predvolenom nastavení plynulé, ale kliknutím na začiarkavacie políčko Markers môžete pridať štvorček, ktorý bude reprezentovať každý dátový bod. Môžete tiež upravovať farby grafu. Jedným z populárnych príkladov je použitie zelenej farby na zvýraznenie najpozitívnejších údajov v grafe a červenej farby na označenie najnegatívnejších údajov.
4.2 Skupiny šetria čas
Tabuľky programu Excel zvyčajne začínajú malé, ale môžu sa zmeniť na skutočné príšery. Vytvorenie osobného rozpočtu sa zdá byť dosť jednoduché; ale ak skončíte s rozpisom všetkého, čo kupujete, presným zosúladením všetkých svojich kníh a vytvorením grafy znázorňujúce mieru splácania dlhu, celá vec sa môže prekvapivo stať zložitá. A to je len jedna osoba. Organizácie môžu skončiť s tabuľkami s desiatkami alebo stovkami strán.
Správa rozľahlej tabuľky je náročná, ale jedným zo spôsobov, ako ušetriť čas, je zoskupenie hárkov. Zoskupenie umožňuje automaticky reprodukovať formátovanie na jednej stránke tabuľky na všetkých ostatných stránkach. Povedzme napríklad, že chcem bežať mesačný rozpočet v priebehu roka. Mohol by som vytvoriť tabuľku s dvanástimi stranami a potom ich zoskupiť, aby sa reprodukovalo formátovanie. Musel by som formátovať každý mesiac iba jednu stránku, a to celý mesiac.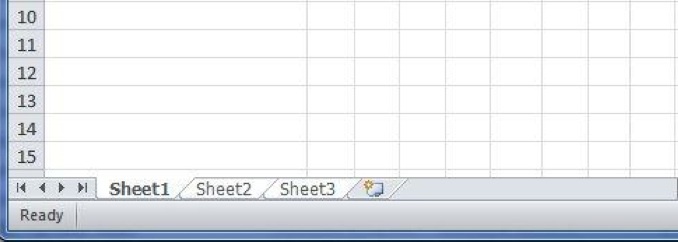
Existujú dva spôsoby úpravy stránok ako skupiny. Ak chcete upraviť každú otvorenú stránku, kliknite pravým tlačidlom myši na ktorúkoľvek kartu List a potom kliknite na položku Vybrať všetky stránky. Všetky karty na stránkach by mali byť zvýraznené bielou farbou, čo znamená, že sa upravujú spoločne. Prípadne môžete vybrať vybrané hárky kliknutím na ne, zatiaľ čo stlačíte kláves Ctrl. V obidvoch prípadoch by sa mal text [Skupina] teraz zobraziť v názve hárku v záhlaví.
5. Zapnite Powerpoint
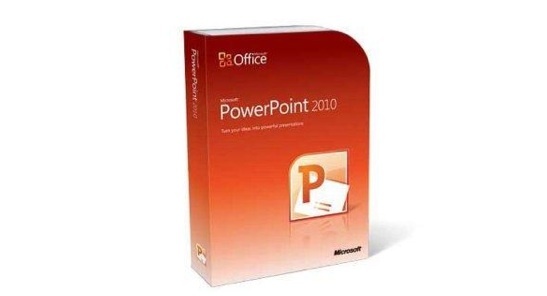
Microsoft Powerpoint je požehnaním a prekliatím pre administratívnych pracovníkov všade. Na jednej strane je to skvelý spôsob, ako vytvárať prezentácie, ktoré je možné použiť popri prejave alebo na stretnutí. Na druhej strane je to hlavná zbraň kancelárskej chýrnosti, čiastočne vďaka nadmernému využívaniu pixelovaných generických klipartov.
Ľudia v Redmonde však nie sú úplne opití svojou vlastnou koolovou pomôckou a usilovne pracovali na tom, aby sa Powerpoint stal modernejším a úhľadnejším prezentačným nástrojom. Preto sa väčšina tejto kapitoly zameriava na funkcie programu Powerpoint 2010, ako sú videá a animácie. Chceš stratiť syr? Začnite čítať!
5.1 Karta Nové prechody

Animácie v PowerPointe boli dosť hrozné, ale stávajú sa sofistikovanejšími. V skutočnosti sú takou dôležitou súčasťou programu Powerpoint 2010, že v súčasnosti existujú dve karty, ktoré sa venujú výlučne animáciám. Prvý, o ktorom budeme hovoriť, sú prechody. V Office 2007 boli tieto funkcie umiestnené spolu na karte animácií, ale teraz, keď sú oddelené, sú pre každú funkciu k dispozícii ďalšie podrobnosti.
Prechody v aplikácii Powerpoint fungujú rovnako ako vo video editore, ako je iMovie alebo Windows Live Movie Maker Vytvárajte rýchlo a profesionálne vyzerajúce videá pomocou programu Windows Movie Maker (1. časť) Čítaj viac . Po otvorení karty nájdete galériu prechodov so širokou škálou možností. Môžete tiež upraviť trvanie prechodov; zvuky (ak existujú) použité vedľa prechodu a prechody sa použijú na všetky snímky naraz. Prechody sa vyberajú jednoducho kliknutím na ne. Nemusíte klikať na OK, ani ich nastaviť, alebo čokoľvek - kliknite raz a máte hotovo.
5.2 Rýchla aplikácia a replikácia animácií
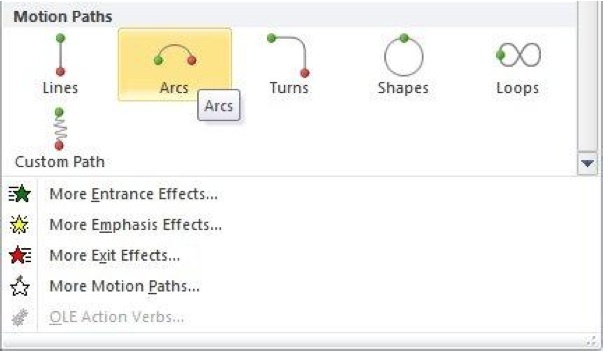
Karta Animácie je v Office 2010 o niečo hlbšia a táto karta v Office 2007 síce existovala, ale v skutočnosti je to karta s najnovším obsahom. Teraz, keď majú prechody svoju vlastnú kartu, oddelenú od animácií, je tu veľa nových vecí. Napríklad animácie ako Motion Paths sa teraz konajú v galérii a je oveľa jednoduchšie ich používať ako predtým.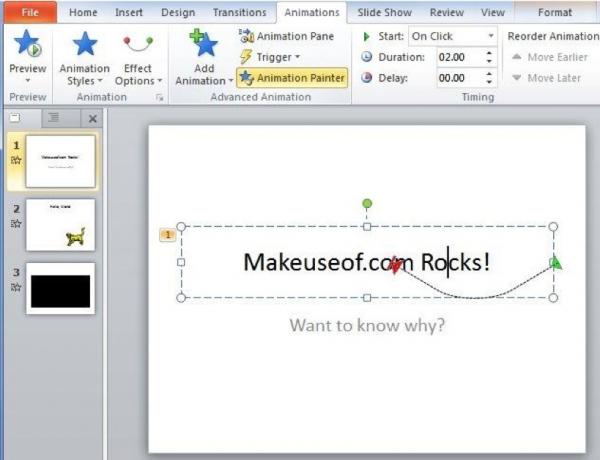
Najlepšie nové funkcie týkajúce sa animácií však patria medzi najmenej zrejmé a nejde o nové spôsoby pridávania animácií, ale o nové spôsoby manipulácie a ľahkej replikácie. Vezmite Animation Painter ako jeden príklad. Tento nástroj, ktorý sa nachádza napravo od galérie kariet animácie, vám umožňuje rýchlo skopírovať animáciu do viacerých objektov. Najprv kliknete na objekt, ktorý dostal animáciu. Potom kliknite na položku Animation Painter. Ďalší objekt, na ktorý kliknete v Powerpoint, bude mať rovnakú animáciu. Potom môžete znova kliknúť na Animačný maliar a urobiť to pre iný objekt atď. Týmto spôsobom môžete ľahko použiť animáciu na viac objektov.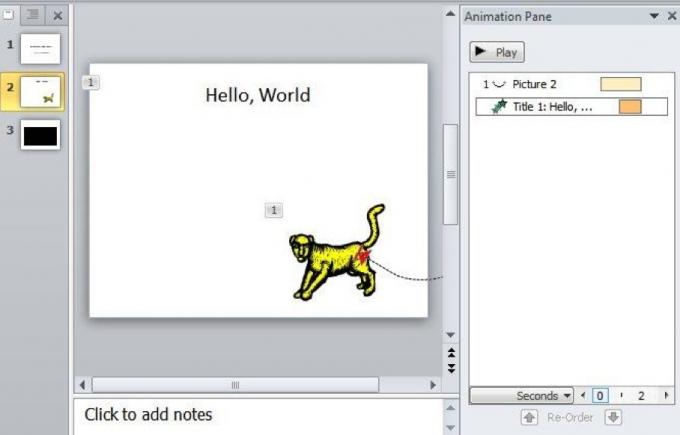
Podokno animácie je tiež nesmierne užitočné. Pod ponukou Animation Painter sa v podokne Animácia môžete zmeniť spôsob, akým sa animácie prehrávajú v prezentácii. Keď kliknete na snímku s animáciami, animácie sa zobrazia v poradí, v akom sa zobrazia. Môžete ich znova usporiadať pomocou drag-and-drop. Nemusia však vôbec hrať v poriadku; Ak kliknete pravým tlačidlom myši na animáciu v podokne Animácie, budete mať možnosť hrať animáciu spolu s animáciou, ktorá príde pred alebo po. Presné úpravy načasovania je možné vykonať potiahnutím obdĺžnikov, ktoré sa nachádzajú vedľa textu každej animácie - to sa zmení, keď sa animácia začne prehrávať a ako rýchlo sa prehrá.
5.3 Prejdite s animáciou nad rámec videa
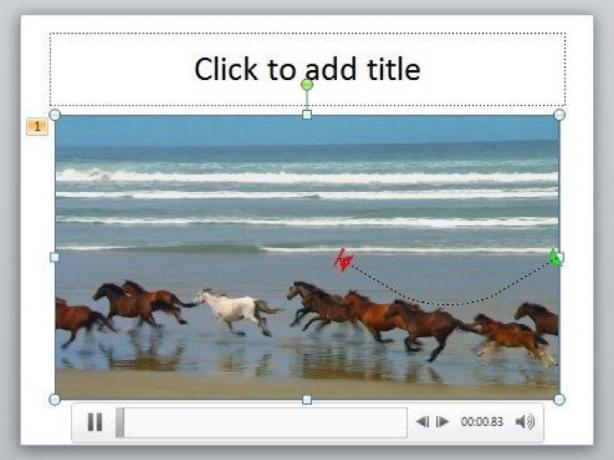
Dobre, animácie sú v poriadku a šikovné. Môžete ich použiť na pridanie dodatočného vkusu k dokumentu alebo na praktickejšie účely, napríklad na uchovávanie určité informácie mimo obrazovky, až kým ich nebudete chcieť, v ktorom okamihu ich posuniete peknou animáciou. Animácie sú však obmedzené; musíte použiť to, čo vám dáva produkt Powerpoint, alebo si musíte so statickými obrázkami skutočne VYTVORIŤ kreativitu. Nebolo by jednoduchšie pridať video?
Odpoveď bola „dobre, nie naozaj“ kvôli nepretržitej implementácii video objektov zo strany Powerpoint. Rok 2010 sa však zmenil. Teraz môžete ľahko vkladať videá z miestnych aj online súborov a máte prístup k širokej škále možností úprav.
Najdôležitejšie ako prvé - tlačidlo Video nájdete úplne vpravo na karte Vložiť. Kliknutím na ňu prejdete priamo na pridanie miestneho súboru alebo kliknutím na šípku pod zobrazíte ďalšie možnosti, napríklad pridanie súboru z webovej stránky.
Po pridaní videa sa video zobrazí na snímke s malým prehrávačom vedľa tlačidla, pomocou ktorého môžete video pozastaviť alebo prehrať. V predvolenom nastavení budete musieť kliknúť na spustenie videa po zobrazení snímky, ale pamätáte si tablu Animation? Je to späť a dá sa použiť na úpravu načasovania videí tak, aby sa prehrávali na začiatku snímky alebo vedľa iných objektov.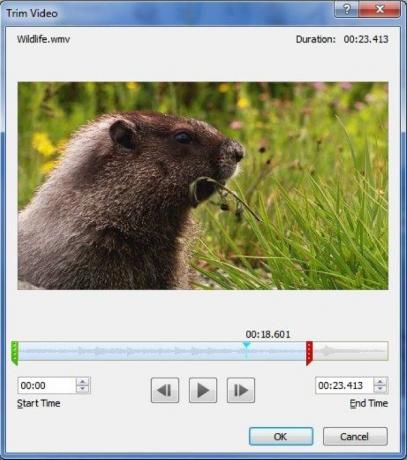
Ďalšie možnosti nájdete, ak na video kliknete pravým tlačidlom myši a potom kliknete na položku Orezať video. Otvorí sa malá ponuka úprav, ktorá vám umožní upraviť dĺžku častí videa a klipov, ktoré nie sú potrebné. Video môžete tiež upraviť pomocou možnosti Format Video. To vám umožní upraviť jas, orezať video a vykonať ďalšie úpravy.
5.4 Živé vysielanie
Program Powerpoint 2010 už preto nezpracováva videá, ako keby boli vytvorené v roku 1999. To je skvelé, ale možno si jednoducho necháte myslieť „dobre, je to čas.“ Ak áno, nebojte sa. Prešli o krok ďalej a pridali úžasnú funkciu, ktorá je pomerne moderná; vysielania. Táto funkcia vám umožní ukázať váš Powerpoint ostatným na internete.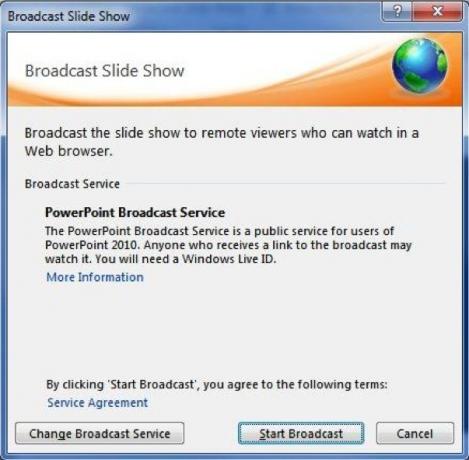
Ak chcete získať prístup k tejto novej funkcii, kliknite na kartu Prezentácia a potom kliknite na možnosť Vysielať prezentáciu. Otvorí sa okno služby PowerPoint Broadcast Service. Ak ju chcete používať, potrebujete Windows Live ID - podobne ako niektoré ďalšie funkcie, ako napríklad zdieľanie súborov SkyDrive, o ktorom sme hovorili v kapitole 2. Po zadaní konta Windows Live ID sa zobrazí odkaz. Prezentáciu môže zobraziť ktokoľvek, kto má odkaz.
Prekvapivo jednoduché, nie? Ak chcete demonštráciu, môžete odkaz umiestniť do svojho vlastného prehliadača.
6. Hľadáte Outlook
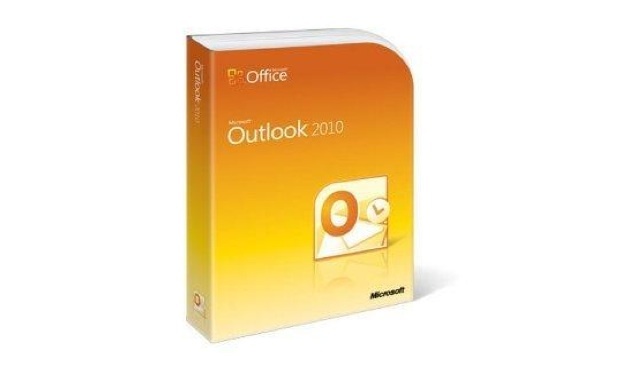
Aj keď spoločnosť Microsoft rozsiahle aktualizovala systém Windows 2007, jednou z oblastí, ktorá predovšetkým nedostala väčšinu aktualizácií - napríklad rozhranie s pásmi kariet -, bola Microsoft Outlook. Na rozdiel od svojich bratov si program Outlook zachoval staromódny vzhľad stromov menu. Aj keď nie každý s tým nebol spokojný, zostal program ako divný muž.
Program Office 2010 rieši tento problém a aktualizuje ho tak, aby bol v súlade so zvyškom balíka Office. Teraz budete používať rozhranie Pás karet rovnako ako v ktoromkoľvek inom programe balíka Office. To nie je zďaleka koniec revízie programu Outlook - existuje množstvo nových funkcií, ktoré stojí za to preskúmať.
6.1 Spoločenské stretnutia
Microsoft je často vnímaný ako statná, staromódna spoločnosť, čo je pravdepodobne dôvod, prečo sa Microsoft veľmi ťažko snaží pridávať funkcie sociálnych sietí do väčšiny nových produktov. Program Outlook sa nelíši a revízia z roku 2010 obsahuje funkciu s názvom Sociálny konektor. Úlohou Social Connector je importovať kontakty zo sociálnych sietí do programu Outlook, aby ste tieto informácie mali k dispozícii pri odosielaní e-mailov.
Program Office 2010 podporuje štyri rôzne sociálne siete - Facebook, LinkedIn, MySpace a Windows Live Messenger. Pripojenie nie je predvolene nainštalované, takže musíte prejsť na. Našťastie inštalátor nemá viac ako 12 megabajtov, takže ide o rýchle stiahnutie.
Po spustení poskytovateľa sociálnych konektorov pre svoju obľúbenú sociálnu sieť prejdite na podokno Ľudia na karte Zobrazenie a potom kliknite na položku Nastavenia účtu. Zobrazí sa okno, v ktorom sú zobrazené všetky stiahnuté a nainštalované konektory; Ak ste nenavštívili vyššie uvedený web a nenainštalovali softvér, zobrazí sa iba možnosť Moja stránka. Kliknutím na začiarkavacie políčko vedľa konkrétnej sociálnej siete sa zobrazí prihlasovacia obrazovka.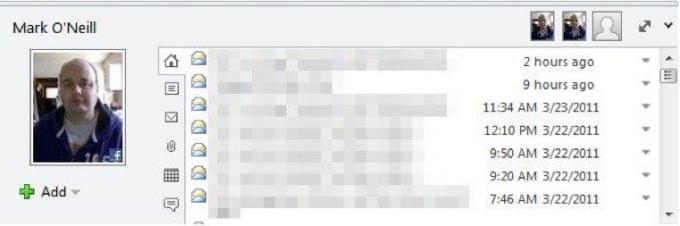
Po dokončení sa pod informačným panelom zobrazia informácie o kontakte. To sa môže v predvolenom nastavení minimalizovať, takže kliknutím na e-mail ju otvoríte na čítanie a potom nájdete spodnú časť zoznamu malých kontaktov oddelených pohyblivým bielym pruhom.
Táto funkcia vyvoláva informácie o kohokoľvek. Ak s nimi pravidelne komunikujete e-mailom, môžete ich pridať ako priateľa, čo môžete urobiť kliknutím na malý zelený symbol plus.
6.2 Sledovať konverzácie
Myšlienka e-mailovej „konverzácie“ je pravdepodobne jedným z najvýznamnejších pokrokov v e-maile za posledných päť rokov; Používatelia Gmailu nevedia, ako fungovať bez neho. Dáva to zmysel iba to, že e-maily, ktoré sú súčasťou toho istého reťazca odpovedí, by sa mali zhromažďovať spolu, aby boli všetky ľahko viditeľné naraz, ale po väčšinu života e-mailu to tak nie je.
Aplikácii Office 2007 táto funkcia chýbala, a keďže program Office je aktualizovaný hlavne veľkými skokmi, a nie malými opravami, používatelia programu Outlook museli naň počkať, kým ho nezíska Office 2010. Ale teraz to máte a hoci táto funkcia môže byť neskoro, napraví to tým, že bude obzvlášť dobrým vykreslením myšlienky.
Funkcia konverzácie nie je v predvolenom nastavení zapnutá, ale dá sa ľahko aktivovať tak, že prejdete na kartu Zobraziť a začiarknete políčko vedľa položky Zobraziť ako konverzácie.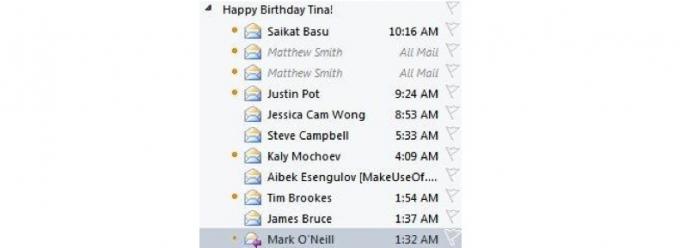
Po povolení konverzácií máte k dispozícii niekoľko možností, ktoré môžete povoliť pomocou tlačidla Nastavenia konverzácie. Jedinou predvolenou možnosťou je Zobraziť správy z iných priečinkov, čo jednoducho umožňuje konverzáciu preklenúť do viacerých priečinkov. Ďalšie možnosti sú nasledujúce.
• Zobraziť odosielateľov nad predmetom: Jednoducho prevráti odosielateľa a riadky s predmetom, takže predmet je teraz dole.
• Vždy rozbaliť konverzácie: Automaticky prevedie konverzáciu do rozšíreného zobrazenia, ktoré po kliknutí na ňu zobrazuje všetkých ľudí zapojených do konverzácie.
• Use Classic Indented View: Vypne zábavné konverzačné grafy, ktoré vám majú ukázať vzájomný vzťah rôznych ľudí a správ, niekedy však nie je jasný.
6.3 Nájsť e-maily ľahko pomocou vyhľadávania

V kapitole 3 som sa dotkol navigačnej tably aplikácie Word, ktorá nahradila staré okno Nájsť. Program Word však nie je jediný program balíka Office 2010, ktorý získal aktualizovanú funkciu vyhľadávania; Program Outlook má tiež jeden a je ešte podrobnejší.
Môžete začať vyhľadávať zadaním do nenápadného textového poľa, ktoré sa nachádza nad vašimi ukážkami e-mailov. Ako ste očakávali, zadaním slova alebo frázy zúžite zoznam výsledkov na tie, ktoré obsahujú to, čo hľadáte. Skutočnú mágiu nájdete na karte Tab, ktorá sa teraz zobrazuje v rozhraní Pás karet.
Na karte Vyhľadávanie môžete vyhľadávanie drasticky zúžiť. Je možné vyhľadávať iba e-maily od konkrétneho kontaktu, iba predmet správy, iba e-maily s prílohami, iba e-maily odoslané v určitom časovom rámci, iba neprečítané e-maily, iba kategorizované e-maily a viac. Môžete tiež otvoriť nedávne vyhľadávania.
7. záver
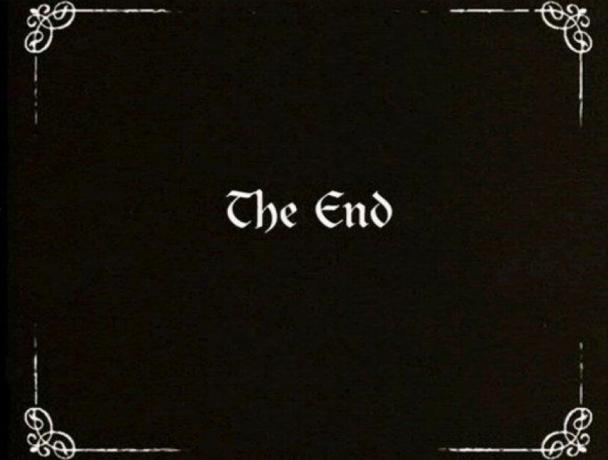
Tipy a triky uvedené v tejto príručke boli vybrané, aby vám pomohli zvýšiť vašu produktivitu s balíkom Office 2010. Chcel som odložiť technické mumbo-jumbo, zabudnúť na funkcie, ktoré nie sú vzrušujúce, a ísť rovno k tomu, čo je skutočne super a čo vám môže skutočne ušetriť čas. Dozvedieť sa niečo o kancelárskom balíku nie je nápadom každého, ale ak Office používate tak často tak, ako to robím ja, učenie sa, ako prispôsobiť rozhranie alebo urobiť skvelé grafy, je úžasné - to je pravda spôsobom.
Napriek tomu ani tento sprievodca nemôže obsahovať každý tip alebo trik balíka Office. Tím autorov MakeUseOf neustále hľadá zaujímavé veci, ktoré sa týkajú softvéru, a máme veľké množstvo článkov týkajúcich sa rôznych aspektov balíka Office 2010 a jeho balíka programov. Nižšie uvádzam niektoré z najzaujímavejších článkov.
- 15 Užitočné šablóny programu Excel na riadenie a sledovanie projektov 10 výkonných šablón pre správu projektov programu Excel na sledovanieNajlepšie šablóny riadenia projektov sú najlepšie. Získajte tieto kľúčové šablóny tabuľky programu Microsoft Excel na sledovanie akéhokoľvek projektu. Čítaj viac
- Ako pridať živé webové stránky do snímky programu Microsoft PowerPoint Ako pridať živé webové stránky do snímky programu PowerPoint Čítaj viac
- Ako vytvoriť mapu mysle v programe Microsoft Word Ako vytvoriť mapu mysle v programe Microsoft WordProgram Microsoft Word nemusí byť prvým nástrojom, ktorý vyberiete pre mapy mysle. Ale s týmito tipmi môže byť Word efektívne pri mapovaní mysle. Čítaj viac
- Ako vytvoriť obrázok hlavičky webových stránok pomocou programu PowerPoint Ako vytvoriť obrázok hlavičky webových stránok pomocou programu PowerPoint Čítaj viac
- Ako spolupracovať so sledovaním zmien v programe Microsoft Word Ako spolupracovať pri sledovaní zmien v programe Microsoft Word Čítaj viac
- Ako harmonicky pracovať s dokumentmi Google z aplikácie Microsoft Outlook Ako harmonicky pracovať s dokumentmi Google z aplikácie Microsoft Outlook Čítaj viac
- Ako používať Drop Caps na vylepšenie textu v programe Microsoft Word Ako používať Drop Caps na vylepšenie vášho textu v programe Microsoft WordKrytka je štylistickým doplnkom každého dokumentu. Vyžaduje si to pozornosť. Ako vytvoríte vkladací uzáver v dokumente programu Microsoft Word? Prejdeme jednoduchým tvorivým procesom. Čítaj viac
- Recenzia balíka Microsoft Office 2010 - lepšia ako kancelária 2007? Kancelária 2010 - Je o niečo lepšia ako kancelária Office 2007? Čítaj viac
- Päť najlepších stránok na stiahnutie šablón programu Microsoft Word Top 6 stránok na stiahnutie šablón programu Microsoft WordChcete rýchlo začať nový dokument? Použite šablónu! Tu je niekoľko skvelých webových stránok, ktoré ponúkajú bezplatné šablóny programu Microsoft Word. Čítaj viac
- Používajte balík Microsoft Office zadarmo s webovými aplikáciami spoločnosti Microsoft Používajte balík Microsoft Office zadarmo s webovými aplikáciami spoločnosti Microsoft Čítaj viac
Sprievodca bol vydaný: jún 2011
Matthew Smith je spisovateľ na voľnej nohe žijúci v Portlande v Oregone. Píše a edituje aj digitálne trendy.