Reklama
Vzdialená plocha Chrome je vynikajúca aplikácia prehliadača, ktorá vám umožňuje plnú kontrolu akýkoľvek PC z ľubovoľného ostatné PC, ak sú obe online. A na rozdiel od všeobecného presvedčenia nepotrebujete Chromebook, aby ste ho mohli používať. Potrebujete iba prehliadač Chrome.
Čo je Vzdialená plocha Chrome?
Keď sa pripojíte k vzdialenému počítaču, všetko sa „streamuje“ do vášho súčasného počítača. Vstup klávesnice a myši ovláda vzdialený počítač, akoby ste boli na samotnom vzdialenom počítači. Všetky vzdialené relácie sú šifrované AES prostredníctvom SSL.
Vaše vzdialene prístupné počítače sú chránené súkromnými kódmi PIN, ale dočasnú kontrolu môžete tiež udeliť niekomu inému pomocou jednorazových prístupových kódov. Platnosť prístupových kódov vyprší po skončení vzdialenej relácie alebo ak sa nepoužijú do niekoľkých minút od vytvorenia.
Medzi potenciálne použitia vzdialenej pracovnej plochy Chrome patria:
- Použitie aplikácie pre konkrétnu platformu vo vzdialenom OS.
- Nahlásenie na počítači z ľubovoľného miesta na svete.
- Technická podpora priateľa alebo člena rodiny z diaľky.
Vzdialená plocha Chrome funguje na Windows, Mac, Linux a Chrome OS. K počítačom je navyše možné vzdialene pristupovať a ovládať ich pomocou zariadení Android a iOS. V tomto článku vám ukážeme, ako nastaviť všetky tieto platformy.
Nastavte Vzdialenú plochu Chrome v systéme Windows
Nainštalujte chróm prehliadač a Vzdialená plocha Chrome app.

V prehliadači Chrome prejdite na ikonu chrome: // apps stránku a kliknite na Vzdialená plocha Chrome. Po zobrazení výzvy na povolenie kliknite na ikonu ďalej. Toto poskytuje aplikácii kontrolu nad rámec prehliadača.
Musíte sa tiež prihlásiť do účtu Google a kliknúť dovoliť na udelenie povolení aplikácie pre váš účet. Tento účet ukladá všetky vaše počítače.
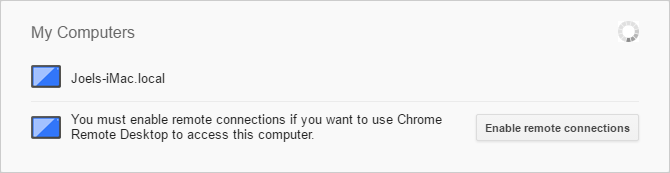
V časti Moje počítače kliknite na položku Začať, potom kliknite na tlačidlo OK Povoliť vzdialené pripojenia. Umožní to pripojenie ďalších zariadení k tomuto počítaču.
Po zobrazení výzvy na stiahnutie inštalátora hostiteľa Vzdialenej pracovnej plochy Chrome kliknite na ikonu Prijať a nainštalovať. Stiahnite si inštalačný súbor MSI a spustite ho.
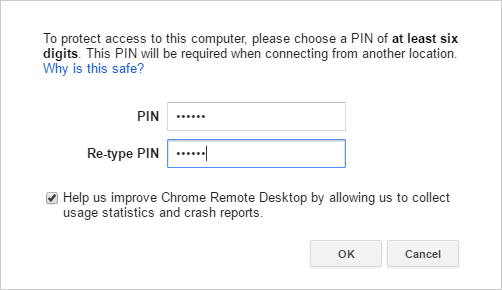
V aplikácii Vzdialená plocha Chrome zadajte PIN chcete použiť. Čím dlhšie, tým lepšie. cvaknutie OK. Po zobrazení výzvy na povolenie na vykonanie zmien kliknite na Áno.
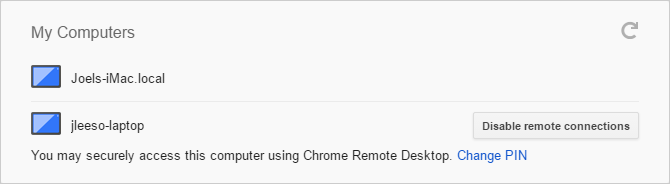
Váš počítač so systémom Windows by sa teraz mal v aplikácii zobraziť pod položkou Moje počítače.
Nastavte Vzdialenú plochu Chrome v počítačoch Mac
Nainštalujte chróm prehliadač a Vzdialená plocha Chrome app.

V prehliadači Chrome prejdite na ikonu chrome: // apps stránku a kliknite na Vzdialená plocha Chrome. Po zobrazení výzvy na povolenie kliknite na ikonu ďalej. Toto poskytuje aplikácii kontrolu nad rámec prehliadača.
Musíte sa tiež prihlásiť do účtu Google a kliknúť dovoliť na udelenie povolení aplikácie pre váš účet. Tento účet ukladá všetky vaše počítače.
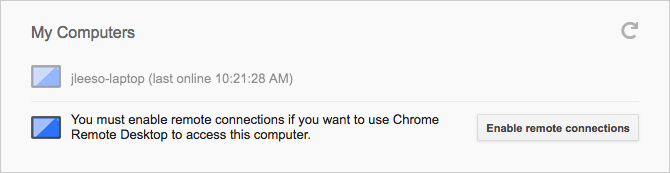
V časti Moje počítače kliknite na položku Začať, potom kliknite na tlačidlo OK Povoliť vzdialené pripojenia. Umožní to pripojenie ďalších zariadení k tomuto počítaču.
Po zobrazení výzvy na stiahnutie inštalátora hostiteľa Vzdialenej pracovnej plochy Chrome kliknite na ikonu Prijať a nainštalovať. Stiahnite si súbor DMG, otvorte ho a potom v ňom spustite inštalačný súbor PKG.
V aplikácii Vzdialená plocha Chrome kliknite na ikonu OK pokračovať.

Zadajte PIN chcete použiť. Čím dlhšie, tým lepšie. cvaknutie OK.

Po zobrazení výzvy na povolenie vzdialeného pripojenia odomknite panel, zadajte kód PIN a kliknite na tlačidlo umožniť.

Váš počítač Mac by sa teraz mal v aplikácii zobraziť pod položkou Moje počítače.
Nastavte Vzdialenú plochu Chrome v systéme Linux
Nainštalujte prehliadač Chrome (postupujte podľa týchto pokynov Ako nainštalovať prehliadač Chrome v systéme Linux a jednoducho migrovať svoje prehliadanie zo systému WindowsMigrácia z Windows na Linux je náročná a strata histórie prehliadača, záložiek a hesiel je veľkým sklamaním. Jeden spôsob, ako to obísť, je pomocou prehliadača Chrome - ale mali by ste ho používať na ... Čítaj viac ) a Vzdialená plocha Chrome app.

V prehliadači Chrome prejdite na ikonu chrome: // apps stránku a kliknite na Vzdialená plocha Chrome. Po zobrazení výzvy na povolenie kliknite na ikonu ďalej. Toto poskytuje aplikácii kontrolu nad rámec prehliadača.
Musíte sa tiež prihlásiť do účtu Google a kliknúť dovoliť na udelenie povolení aplikácie pre váš účet. Tento účet ukladá všetky vaše počítače.
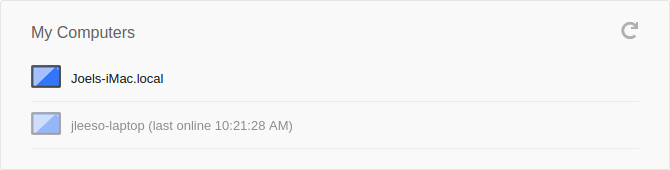
V čase písania tohto článku som nemohol zabezpečiť, aby moje nastavenie systému Linux (so systémom Linux Mint 17.3 so Cinnamon v prehliadači Chrome 59) fungovalo ako hostiteľský počítač „Moje počítače“. Upozorňujeme, že služba Hostiteľa vzdialenej pracovnej plochy Chrome je k dispozícii iba pre 64-bitové distribúcie Debian.
Stále som však bol schopný zdieľať kontrolu nad mojím počítačom a diaľkovo ovládať ďalšie počítače pomocou prístupových kódov.
Nastavte Vzdialenú plochu Chrome v systéme Chrome OS
Uistite sa, že ste prihlásený / -á do rovnakého účtu Google, aký ste použili na nastavenie počítačov so systémom Windows, Mac a / alebo Linux. Nainštalujte Vzdialená plocha Chrome app. Po inštalácii spustite aplikáciu.

Aj keď nemôžete nastaviť Chromebook ako jeden z počítačov typu „My Computers“, stále môžete zdieľať kontrolu nad svojím počítačom a diaľkovo ovládať ďalšie počítače pomocou prístupových kódov. Trochu nepohodlia, ale nakoniec menšie.
To je všetko, čo musíte urobiť. Teraz je dobré ísť.
Vytváranie kódov dočasného prístupu

V prehliadači Chrome prejdite na ikonu chrome: // apps stránku a kliknite na Vzdialená plocha Chrome.

V časti Vzdialená pomoc kliknite na položku Začať, potom kliknite na tlačidlo OK zdieľam.
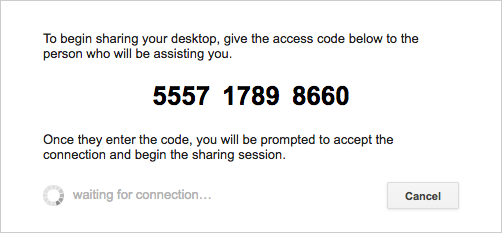
Po vygenerovaní 12-ciferného prístupového kódu ho zadajte osobe, s ktorou chcete zdieľať prístup. Môžete to urobiť e-mailom, textovou správou alebo akoukoľvek inou metódou. Nechajte Vzdialenú plochu Chrome otvorenú.
Po zadaní kódu budete musieť zdieľanie potvrdiť. Po dokončení kliknite na tlačidlo OK Zastavte zdieľanie ukončiť reláciu.
Pripojenie k počítaču pomocou vzdialenej plochy Chrome
Používate Windows, Mac, Linux alebo Chrome OS

V prehliadači Chrome prejdite na ikonu chrome: // apps stránku a kliknite na Vzdialená plocha Chrome.
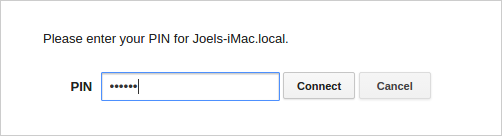
Postup pripojenia k jednému z vašich vlastných počítačov:
- V časti Moje počítače kliknite na určený počítač.
- Po zobrazení výzvy zadajte kód PIN pre tento počítač a kliknite na tlačidlo pripojiť.
- Po dokončení kliknite na tlačidlo OK Zastavte zdieľanie.
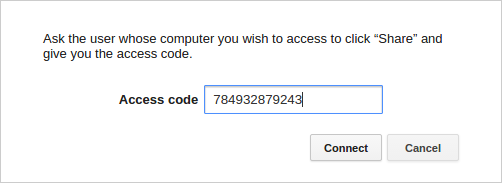
Ak sa chcete pripojiť k počítaču niekoho iného:
- V časti Vzdialená pomoc kliknite na položku Začať, potom prístup.
- Po zobrazení výzvy zadajte prístupový kód a kliknite na tlačidlo OK pripojiť.
- Počkajte, kým druhá osoba potvrdí zdieľanie.
- Po dokončení kliknite na tlačidlo OK Zastavte zdieľanie.
Používanie systému Android alebo iOS

Nainštalujte aplikáciu Vzdialená plocha Chrome pre Android alebo iOS. Je úplne zadarmo a nemá žiadne reklamy ani nákupy v aplikácii. Po inštalácii spustite aplikáciu.
V bočnom menu sa prihláste do účtu Google pomocou počítača, ktorý chcete ovládať. Hneď ako to urobíte, mali by ste vidieť zoznam prístupných počítačov. Klepnite na ten, ktorý chcete, zadajte PIN a klepnite na pripojiť. Od tohto písania bohužiaľ neexistuje spôsob, ako sa pripojiť z mobilných telefónov pomocou prístupových kódov.
Po pripojení postupujte takto:
- Potiahnite jeden prst posuňte kurzor myši.
- Klepnite na jeden prst kliknúť.
- Stlačte dva prsty priblíženie a oddialenie.
- Potiahnite dvoma prstami nahor alebo nadol posúvať sa.
- Prejdením tromi prstami nadol vyvolanie panela nástrojov. Panel nástrojov umožňuje prepínať medzi režimami Touch a Trackpad, vyvolať klávesnicu, aby ste mohli začať písať, poslať kombináciu klávesov Ctrl + Alt + Delete a ukončiť reláciu.
Teraz môžete ovládať svoj počítač odkiaľkoľvek!
Nezávisle na tom, ktoré stroje ste nastavili, nezabudnite nakonfigurovať ich nastavenia vypnite režim spánku, keď je nečinný. Vzdialená plocha Chrome neodpovedá, keď hostiteľský počítač spí, a tak prekoná účel tejto aplikácie.
Ak potrebujete funkcie diaľkového ovládania pre spacie stroje, prečítajte si náš príspevok spôsoby ovládania PC pomocou funkcie Wake on LAN 5 spôsobov, ako vzdialene ovládať počítač pomocou napájania alebo prebudenia v sieti LANChceli by ste niekedy, aby ste mohli počítač zapnúť alebo vypnúť na diaľku alebo podľa plánu alebo iných spúšťačov? Predstavte si, koľko času a energie by ste mohli ušetriť! Je čas zoznámiť sa s technológiou Wake On LAN! Čítaj viac . Pre aplikáciu na vzdialenej ploche s viacerými platformami, ktorá nezahŕňa spoločnosť Google, zvážte použitie TeamViewer 11 tipov na používanie programu Team Viewer - najlepšieho bezplatného správcu pripojenia k vzdialenej plocheVždy, keď potrebujete bezplatného klienta vzdialenej pracovnej plochy s pokročilými funkciami, TeamViewer by mal byť vašou prvou voľbou. Poukážme na jeho jedinečné vlastnosti. Čítaj viac .
V opačnom prípade, ak Vzdialená plocha Chrome a TeamViewer nie sú riešeniami, ktoré ste hľadali, prečítajte si naše príspevky Aplikácie vzdialenej pracovnej plochy Android 15 aplikácií pre Android na diaľkové ovládanie vášho počítača so systémom LinuxPravdepodobne viete o aplikáciách, ktoré vám umožňujú diaľkovo ovládať zariadenie Android z počítača. Ale čo používatelia Linuxu? Tieto aplikácie môžu zmeniť váš Android na výkonné diaľkové ovládanie Linuxu. Čítaj viac , Aplikácie vzdialenej pracovnej plochy pre iOS Najlepšie bezplatné aplikácie pre vzdialenú plochu pre váš iPadAk ste rovnako ako ja, často sa ocitnete v pozícii oficiálnej technickej podpory pre svoju rodinu a priateľov, budete príliš dobre vedieť, akú bolesť sa snaží niečo vysvetliť telefónom. Zariadenie ... Čítaj viac , ovládanie systému Windows pomocou pripojenia k vzdialenej ploche Ako efektívne a bezpečne a bezpečne využívať vzdialený prístup Čítaj viac alebo ovládanie Linuxu z Windows Ako vzdialene ovládať Linux zo systému WindowsChceli ste niekedy ovládať počítač so systémom Linux z počítača so systémom Windows? Toto je potrebné vedieť. Čítaj viac .
Vedeli ste, že počítače môžete diaľkovo ovládať iba pomocou prehliadača Chrome? Využijete to v budúcnosti alebo uprednostňujete alternatívnu metódu? Podeľte sa s nami o svoje myšlienky v komentároch nižšie!
Joel Lee má titul B.S. v odbore informatiky a viac ako šesť rokov odbornej praxe v písaní. Je šéfredaktorom organizácie MakeUseOf.

