Reklama
macOS Sierra nebol aktualizátor hry, ale priniesol so sebou niekoľko užitočných vylepšení a funkcií. Písali sme o päť najväčších zmien v Sierre 5 dôvodov, prečo nainštalovať macOS Sierra práve teraz a ako upgradovaťPo niekoľkých mesiacoch verejnej beta verzie je najnovšia verzia operačného systému Apple pre stolné počítače pripravená na hlavný čas. Čítaj viac Nedávno. Teraz je čas upozorniť na niektoré z menších zmien, vďaka ktorým bude vaša práca v systéme MacOS oveľa lepšia.
tady čo môžete robiť v Sierre Čo je nové v MacOS Sierra? Nové funkcie prichádzajú do vášho počítača MacOS X je mŕtvy, dlho živé makrá. Čítaj viac že ste nemohli v El Capitane.
1. Používajte karty a filtre v pošte
Sierra podporuje karty v mnohých aplikáciách vrátane vyhľadávača a máp. Ich používanie je jednoduché: zasiahnete Príkaz + t alebo vyberte Súbor> Nová karta z ponuky, ako keby ste v prehliadači otvorili novú kartu.
Sierra podporuje aj karty v pošte, ale ak premýšľate, ako ich prinútiť, aby fungovali v pošte, nie ste sami. Príkaz + t vyvolá výber písma a nie novú kartu, ako očakávate.
Skratka Nová karta pre poštu je Možnosť + shift + n, ale to nebude fungovať, pokiaľ najskôr neurobíte malé vyladenie. Ísť do Predvoľby systému> Dok a hľadaj Pri otváraní dokumentov dávajte prednosť kartám:. Z rozbaľovacej ponuky vyberte položku vždy.
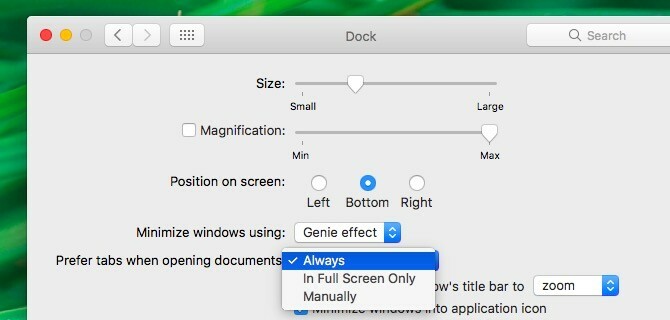
Teraz prejdeme k novému filter funkcie v pošte. Vidíte túto malú sivú ikonu v pravom hornom rohu v stĺpci správy? Má kruh s tromi vodorovnými čiarami. Kliknutím na túto ikonu môžete priečinok Doručená pošta filtrovať podľa neprečítaných správ a kliknutím naň znova prepnúť späť na normálne zobrazenie správ.

V zobrazení „filtrované“ kliknite na modrú farbu neprečítaný text vedľa ikony filtra. Potom dostanete rozbaľovaciu ponuku, ktorá vám umožní filtrovať e-maily aj na základe iných kritérií. Napríklad e-maily, ktoré sú vám adresované, e-maily s prílohami a označené e-maily.
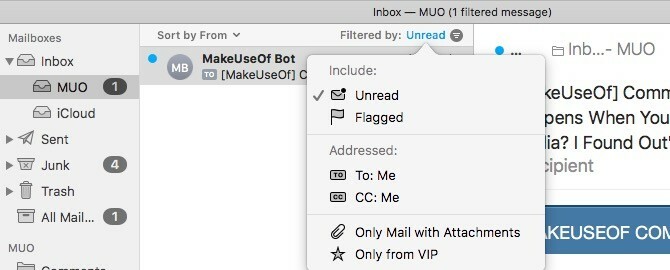
Ikona filtra sa na webe nezobrazí klasický čo znamená, že Ak chcete použiť funkciu filtra, musíte prepnúť na moderné zobrazenie. Ak to chcete urobiť, choďte na Pošta> Predvoľby> Prezeranie a zrušte začiarknutie políčka vedľa položky Použite klasické rozloženie.

2. Otvorte nedávno zatvorené karty v prehliadači Safari
Pred Sierrou ste ich mohli použiť Príkaz + z otvoriť iba poslednú zatvorenú kartu. Teraz môžete túto skratku udrieť, aby ste obnovili čo najviac nedávno zatvorených kariet. Ak používate Príkaz + shift + t Ak chcete obnoviť zatvorené karty v iných prehľadávačoch, môžete teraz použiť rovnakú skratku v prehliadači Safari. Funguje to!
Ak chcete vidieť zoznam nedávno zatvorených kariet, nemusíte ísť na História> Nedávno zatvorené karty už nie. Ak chcete zobraziť zoznam priamo z panela kariet, kliknite a podržte tlačidlo „plus“ úplne vpravo.
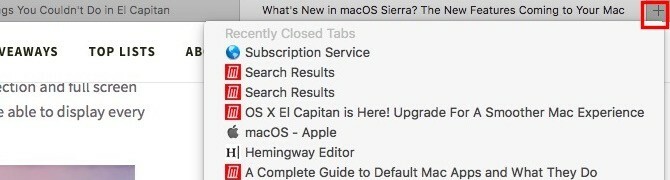
Ak ste upgradovali na Safari 10 na El Capitan, môžete tiež využiť tieto dve vynikajúce zmeny v prehliadači Safari.
3. Pripájajte obrázky k fotografiám
Použili ste rozšírenie Markup na anotovanie obrázkov a PDF v aplikácii Preview? Teraz môžete urobiť to isté na fotografiách!
Najprv musíte otvoriť obrázok v aplikácii Fotografie a kliknúť na ikonu Upraviť fotografiu v pravej hornej časti okna Fotografie. Je to tlačidlo hneď vedľa podrobnosti. Keď ste v režime úprav, kliknite na Rozšírenia> Značenie z pravého bočného panela.
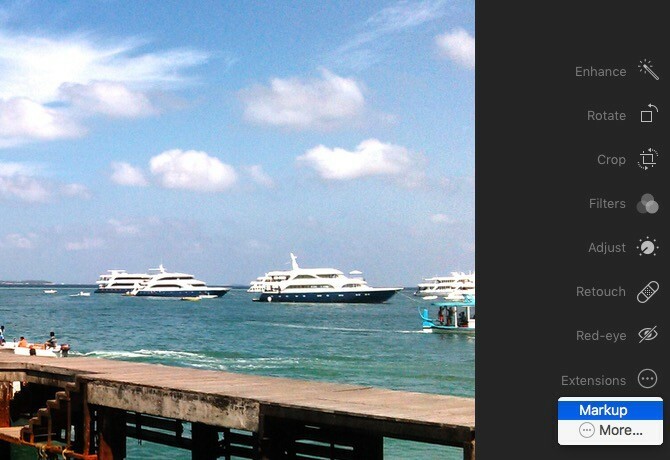
Zobrazí sa panel s nástrojmi Značenie, ktorý je podobný panelu, ktorý ste zvykli vidieť v ukážke. Vieš čo ďalej. Pokračujte, pridajte na svoje fotografie zaujímavý text, tvary a sviatočné logá.

Nevidíte Markup možnosť pod rozšírenie na bočnom paneli? Ísť do Predvoľby systému> Rozšírenia> Fotografie a začiarknite políčko Značky. Po návrate do aplikácie Fotografie by ste mali mať prístup k nástrojovej lište Značky.
4. Zmeňte predvolenú veľkosť textu v poznámkach
Kedy Apple Notes dostal človeka s El Capitanom 10 tipov, ako čo najlepšie využiť poznámky spoločnosti Apple v systéme OS XPrešli ste na výrazne vylepšenú aplikáciu Notes spoločnosti Apple? Tu je niekoľko tipov na zlepšenie pracovného postupu. Čítaj viac , používatelia začali vidieť ako hodné možnosti zapisovania poznámok Mali by ste používať poznámky spoločnosti Apple pre systémy iOS a OS X?Po prvý krát od svojho vydania môže byť užitočné zvážiť Apple Notes pre OS X aj iOS. Čítaj viac . Bohužiaľ, malé písmo vyzeralo na veľkých monitoroch nepatrne a neexistoval uspokojivý spôsob zmeny veľkosti písma.
Apple vyriešil problém s veľkosťou písma pomocou Sierry a teraz vám umožňuje vybrať si z niekoľkých predvolených veľkostí písma pod Poznámky> Predvoľby ...
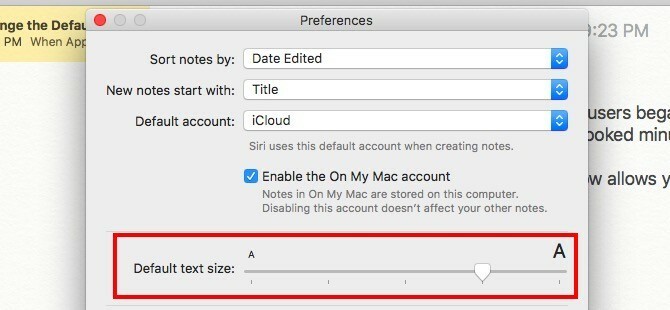
5. Presunúť ikony panela s ponukami tretích strán
Doteraz ste mohli zmeniť usporiadanie systémových ikon v ponukovej lište - všetko, čo musíte urobiť, bolo podržať cmd tlačiť a presúvať ikony na miesto. Teraz môžete presunúť aj ikony tretích strán! Malé vylepšenie, ale určite vítané, ak nepoužívate aplikáciu barman na Udržujte menu vášho počítača Mac čisté Ako prispôsobiť a upraviť váš Mac Menu BarNič nerobí OS X tak, aby vyzeral zaplnený rýchlejšie ako nechcené ikony menu. Čítaj viac .
6. Automatizujte kliknutia myšou alebo kliknite na kliknutie
Si ty? nie je možné použiť normálnu myš 6 najlepších alternatív myši pre tých, ktorí nemôžu používať normálnu myšAko prevádzkujete moderný operačný systém, ak nemôžete používať myš? Čítaj viac a namiesto toho použiť alternatívny prístroj s technológiou sledovania hlavy alebo očí? Apple má pre vás vstavanú funkciu kliknutia kliknutím! Už sa nemusíte spoliehať na možnosti tretích strán ako DwellClick.
Aj keď používate bežnú myš, môžete povoliť funkciu Dwell Control. To bude ušetrí vám tisíce kliknutí denne a zníži sa tak riziko RSI Be Lazy: 3 tipy na zníženie rizika RSI položením rúkTu sú tri tipy, ktoré vám uľahčia zaťaženie vašich rúk a zvýšia pohodlie pri používaní počítača alebo mobilných telefónov. Čítaj viac (Poškodenia z opakovaného preťažovania).
Kliknutie za kliknutie zahŕňa automatické kliknutia myšou, ktoré sa spustia, keď podržíte kurzor na určitom čase. Povoľte to od Predvoľby systému> Zjednodušenie ovládania> Kontrola bydliska> Všeobecné.
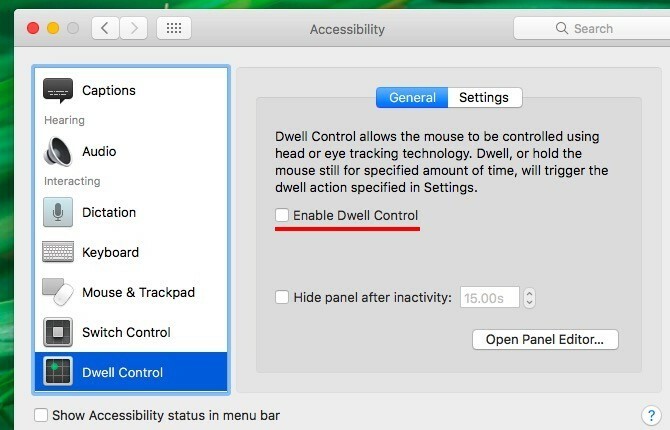
Dwell Control je spravodlivý jeden funkcií prístupu Mac. Viac nájdete pod Predvoľby systému> Zjednodušenie ovládania. oni uľahčiť používanie počítača Sprievodca operačným systémom Mac OS XMac OS X má zabudované množstvo funkcií prístupu, ktoré vyhovujú potrebám väčšiny používateľov. Tu sú to, čo sú a čo robia. Čítaj viac pre ľudí s poruchami pohybového ústrojenstva.
7. Automaticky kapitalizujte slová a pridávajte obdobia
Funkcia automatického opravy vášho počítača Mac získala niekoľko doplnkových možností. Nájdete ich pod Predvoľby systému> Klávesnica> Text.
Začiarknite políčko Automaticky písajte veľké písmená aby Sierra kapitalizoval prvé slovo každej novej vety. umožniť Pridajte obdobie s medzerou vložiť bodku a medzeru úderom medzerník dvakrát. Tieto dva vyladenia budú, samozrejme, fungovať, iba ak ste zaškrtli aj políčko Automaticky opravte pravopis.

8. Automaticky vyprázdniť kôš po 30 dňoch
Ak nechcete posadnute vyprázdňovať systémové koše ako ja a chceli by ste, aby to samo odchádzalo, toto ďalšie vyladenie je pre vás. hit Príkaz +, vychovávať Predvoľby vyhľadávača a prepnite naň Pokročilé tab. Teraz začiarknite políčko vedľa Po 30 dňoch vyberte položky z koša.
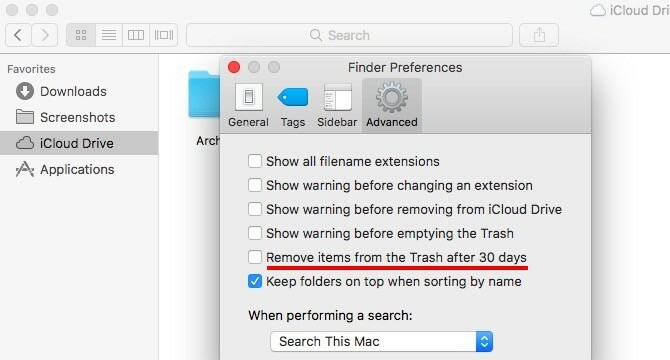
Ak trváte na dlhej trase, najskôr kliknite na logo Apple v menu a prejdite na O tomto počítači Mac> Ukladací priestor> Spravovať ...> Odporúčania. Teraz kliknite na ikonu Zapnúť… tlačidlo vedľa Automaticky vyprázdniť kôš.
9. Pozvite ľudí na spoluprácu v poznámkach
V prípade akýchkoľvek poznámok založených na iCloud v aplikácii Notes sa môžete zapojiť do spolupráce tým, že im pošlete pozvánku prostredníctvom e-mailu, správ, Twitteru atď.
Ak chcete poslať pozvánku, najskôr kliknite na ikonu Pridajte k tejto poznámke ľudí z pravej časti panela s nástrojmi Notes. Nazvime to spolupráca tlačidlo pre túto chvíľu.
Keď kliknete na ikonu spolupráca tlačidlo, vyvolá Pridať ľudí dialógové okno. Na tomto mieste môžete pozvať ľudí, ktorí používajú e-mailové adresy a telefónne čísla, a dokonca získať odkaz na vašu poznámku, ktorý je možné zdieľať, aby ste ho mohli skopírovať a vložiť inde. Nezabudnite zasiahnuť zdieľam na posielanie pozvánok a zdieľanie poznámky.

Ak chcete prestať zdieľať poznámku, odstráňte spolupracovníka alebo pridajte nového, kliknite na ikonu spolupráca znova pre všetky relevantné možnosti.
Chcete zamknúť zdieľanú poznámku? Zatiaľ nemôžete.
10. Skontrolujte systémové protokoly a správy z konzoly
Aplikácia Konzola vedie rozsiahle záznamy o všetkom, čo sa deje pod kapotou. Nájdete ho pod Aplikácie> Nástroje. Ak chcete, konzola je užitočná zistite, kto používa váš Mac za vašimi chrbtami Kto používal váš Mac za chrbtom? Zistiť!Podozrenie, že niekto používa váš počítač Mac, keď nie ste v okolí, hoci ste im povedali, aby to neurobili? Zistite to bez potreby špeciálneho softvéru. Čítaj viac alebo ak chcete vyriešiť problém s nesprávnou aplikáciou.
Používanie konzoly sa stalo oveľa ľahším vďaka faceliftu, ktorý dostal s aktualizáciou Sierra. Váš počítač Mac generoval veľa systémových denníkov ako textové súbory, ale teraz sa tieto denníky namiesto toho zobrazujú v rozhraní konzoly. Vieš, čo to znamená, že? Máte slobodu rozlúčte sa s TextEdit Kompletný sprievodca predvolenými aplikáciami Mac a ich činnosťamiVáš Mac je dodávaný s mnohými aplikáciami pre najrôznejšie úlohy, ale môžete byť stále zmätení tým, čo robia alebo či niektoré z nich skutočne potrebujete. Čítaj viac Teraz. Nie je to všetko také silné.
Čistejšie rozhranie novej aplikácie Konzola tiež uľahčuje dešifrovanie podrobností správy. Na prvý pohľad môžete zistiť, kedy systém vygeneroval denník, pre ktorý proces atď.

11. Zobraziť priečinky ako prvé pri triedení podľa názvu
Znepokojuje vás, že pri zoradení podľa mena v aplikácii Finder sa súbory a priečinky zobrazujú všetky zmiešané? Sierra má pre vás opravu: choďte na Vyhľadávač> Predvoľby ...> Rozšírené a začiarknite políčko Pri triedení podľa názvu majte priečinky na vrchu. Keď po vyladení zoradíte meno podľa názvu, zobrazia sa najprv zoradené priečinky a potom súbory. Uspokojenie!

Je čas vykopať hlbšie do MacOS Sierra
Niektoré z týchto zmien v Sierre sa môžu zdať bezvýznamné, ale oceníte, čo robia pre váš pracovný postup v Macu. Určite ich nájdete, keď každý deň pracujete s novým makrom.
Aké ďalšie vylepšenia Sierry máte radi? Povedzte nám, aké tajomstvá Sierry ste objavili!
Akshata sa pred zameraním na technológiu a písanie školil v oblasti manuálneho testovania, animácie a dizajnu UX. To spojilo dve z jej obľúbených aktivít - zmysel pre systémy a zjednodušenie žargónu. Na MakeUseOf, Akshata píše o tom, ako čo najlepšie využiť vaše zariadenia Apple.