Reklama
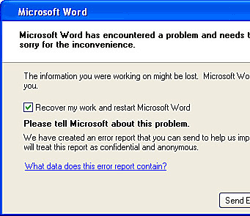 Ak žijete v krajine, kde sú bežné výpadky napájania, dbajte na to. Potom, ak vás spoločnosť poskytujúca energetické služby nedostane, buggy OS to môže byť. Aj keď sa vám podarí vyhnúť sa všetkým katastrofám, ako často sa môžete vyhnúť Murphyho zákonu? Nehovorí to - Ak sa niečo môže pokaziť, bude to.
Ak žijete v krajine, kde sú bežné výpadky napájania, dbajte na to. Potom, ak vás spoločnosť poskytujúca energetické služby nedostane, buggy OS to môže byť. Aj keď sa vám podarí vyhnúť sa všetkým katastrofám, ako často sa môžete vyhnúť Murphyho zákonu? Nehovorí to - Ak sa niečo môže pokaziť, bude to.
V prípade dokumentov MS Word je zvyčajne správne, keď stlačíme save Tlačidlo. Bang! Všetka táto neuložená tvrdá práca klesá ako stratené bajty. Ale pre bezpečné zariadenie zabudované MS Word.
obnovenie je mechanizmus, ktorý je údajne odolný voči škodám a ktorý môže po náhodnom uzavretí získať späť naše dokumenty. V predvolenom nastavení program MS Word 2007 automaticky ukladá súbory každých 10 minút. Som priemerný Joe, ale sú chvíle, keď dokážem veľa urobiť za 10 minút. Niekedy som tiež priemerný hlupák, pretože som zabudol neustále ukladať prácu. To je dôvod, prečo potreba venovať väčšiu pozornosť nastaveniu AutoRecover spôsobuje dobrú predvídavosť.
Funkcia AutoRecover nenahrádza produktivitu za bežné operácie ukladania. Najlepšie je postupné ukladanie našich súborov.
Automatické obnovenie na záchranu
- Po havárii alebo neobvyklom uzavretí dokumentu, Podokno úloh na obnovenie dokumentu Po reštartovaní programu Word sa zobrazí výzva.
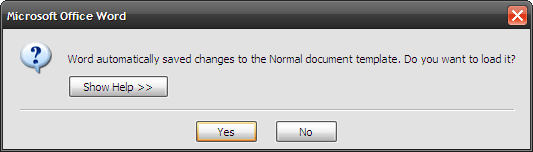
- Na table na ľavej strane sú uvedené súbory (zvyčajne tri najnovšie), ktoré sa programu Word podarilo obnoviť.

- Názov súboru je označený stavovým indikátorom, ktorý poskytuje predstavu o fáze obnovy. originál označuje, že súbor je rovnaký ako pri poslednom manuálnom uložení. automatické uloženie označuje, že sa súboru podarilo obnoviť údaje medzi posledným manuálnym uložením a až po posledný proces automatického obnovenia.
- S Podokno úloh na obnovenie dokumentu, môžete otvoriť a skontrolovať stratený obsah súborov. Uložte najnovšiu verziu (alebo všetky z nich) a ostatné odstráňte.
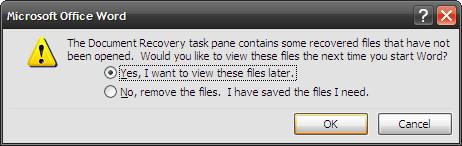
Kde sú uložené automaticky obnovené zálohy?
- V predvolenom nastavení sú súbory umiestnené ako dočasné súbory (Windows XP) - C: \ Documents and Settings \ [User] \ Application Data \ Microsoft \ Word. Súbory majú príponu ASD (Automatické zálohovanie Wordu).
- Umiestnenie automatického obnovenia je možné upraviť poskytnutím alternatívneho umiestnenia priečinka. Klikni na Kancelária tlačidlo - Možnosti slov - rozšírené „“ Posuňte zobrazenie nadol na všeobecný v pravej časti okna - kliknite na ikonu Umiestnenia súborov – Upraviť umiestnenie AutoRecover pod Typy súborov priradením iného priečinka.

Poistite svoje dokumenty zmenou intervalu automatického obnovenia
Ako už bolo spomenuté, MS Word normálne automaticky ukladá dokument každých 10 minút. Je to pre vás príliš alebo je to menej? Niekoľko krokov k nastaveniam aplikácie Word a interval môžete zmeniť podľa svojich predstáv. Ak ste zábudlivým druhom, častejšou možnosťou automatického ukladania môže byť tabletka.
- Začnite s Kancelária Tlačidlo.
- Kliknite na Možnosti programu Word. Ísť do Uložiť nachádza sa v ľavom stĺpci. Pre časť Uložte dokumenty, prísť k záznamu - Uložte informácie automatického obnovovania každých X minúty.

- Zmeňte časový interval podľa svojich predstáv. Každých 5 minút by malo byť v poriadku.
AutoRecover spotrebúva zdroje, takže príliš častý interval by mohol ovplyvniť výkon.
Balík Microsoft Office Suite má povolenú funkciu automatického obnovenia pre programy Excel, PowerPoint, Outlook, Publisher, Visio a Word. V aplikácii OneNote je predvolené päťsekundové automatické ukladanie (Z tohto dôvodu nemá Uložiť Tlačidlo).
V dokonalom svete by nasledovala prax zachraňovania čo najskôr a zachraňovania podľa listu. Náš svet nanešťastie nie je taký. Preto sa voľba AutoRecover snaží zaistiť našu tvrdú prácu.
Je vaše automatické obnovenie nastavené na predvolené? Ako často vás to priviedlo späť z pokraja?
Saikat Basu je zástupcom redaktora pre internet, Windows a produktivitu. Po odstránení špiny z MBA a desaťročnej marketingovej kariéry je teraz zanietený pomáhať ostatným pri zlepšovaní ich schopností rozprávať príbehy. Dáva pozor na chýbajúcu čiarku Oxford a nenávidí zlé snímky obrazovky. Ale jeho myšlienky upokojujú fotografie, Photoshop a produktivita.

