Reklama
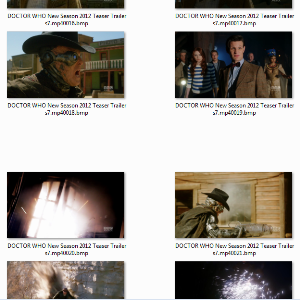 Ako editor niekoľkých televíznych a filmových webových stránok sa často hodí, keď je možné zachytiť obrázky z videoklipov. Teraz samozrejme existuje veľa spôsobov, ako to urobiť (pomocou prehrávača VLC VideoLan je môj najobľúbenejší), ale zatiaľ mám iba našla jeden spôsob, ako pomocou jedinej myši chytiť desiatky, stovky alebo tisíce snímok zo klipu na tlačidlo OK. Našťastie sú výsledky veľkolepé, pričom príslušná aplikácia poskytuje jednoduchý prostriedok na špecifikovanie formátu obrázka, počtu snímok, intervalu snímania a rozlíšenia.
Ako editor niekoľkých televíznych a filmových webových stránok sa často hodí, keď je možné zachytiť obrázky z videoklipov. Teraz samozrejme existuje veľa spôsobov, ako to urobiť (pomocou prehrávača VLC VideoLan je môj najobľúbenejší), ale zatiaľ mám iba našla jeden spôsob, ako pomocou jedinej myši chytiť desiatky, stovky alebo tisíce snímok zo klipu na tlačidlo OK. Našťastie sú výsledky veľkolepé, pričom príslušná aplikácia poskytuje jednoduchý prostriedok na špecifikovanie formátu obrázka, počtu snímok, intervalu snímania a rozlíšenia.
Predmetným nástrojom je Prehrávač K-Multimedia, ktoré ste mohli vidieť s označením The KMPlayer, KMPlayer alebo KMP. KMP je okrem svojej schopnosti ovládať čiapky obrazovky aj multimediálny prehrávač, ktorý dokáže prehrávať veľa ľudí formáty ako VCD a DVD, MKV, Ogg, OGM, 3GP, MPEG-1/2/4, AVI a WMV, RealMedia, FLV a Rýchly čas.
Stiahnutie prehrávača KMPlayer
Najlepšie zo všetkého je, že tento softvér je bezplatný a je k dispozícii na stránke PandoraTV
, kde nájdete podrobný zoznam jeho schopností a minimálnych systémových požiadaviek. Váš systém by mal byť na inštaláciu vybavený najmenej 30 MB a niekoľko ďalších okrem snímok obrazovky. Mali by ste mať nainštalovaný aj DirectX 9.0.A čo je najdôležitejšie, nebojte sa toho, že web špecifikuje Windows 2000 / XP / Vista (32 bitov). Môžem potvrdiť, že softvér beží na 64-bitovom systéme Windows 7 Ultimate a nenašiel som žiadny náznak akýchkoľvek problémov pre iné verzie (Microsoft Centrum kompatibility so systémom Windows 7 považuje za zlučiteľné).
Po stiahnutí KMPlayer ho spustite z štart menu a použite Otvorený súbor na ovládacích prvkoch prehrávania nahrajte videoklip, z ktorého chcete snímať (pokojne si ho pozerajte ako prvý!)
Nájdenie možnosti Zachytenia obrazovky
Ak chcete začať zachytávať obrazovky, ktoré sú ideálne pre pozadie pracovnej plochy, posúvajte sa a získajte spoilerové stopy o pripravovaných filmoch alebo televíznych epizódach alebo ich jednoducho zdieľajte s priateľmi, použite Ovládacia skrinka zapnutá / vypnutá v ľavom dolnom rohu prehrávača. Toto má vzhľad typického „ozubeného kolieska“; Ovládaciu skrinku môžete otvoriť aj stlačením Alt + G.
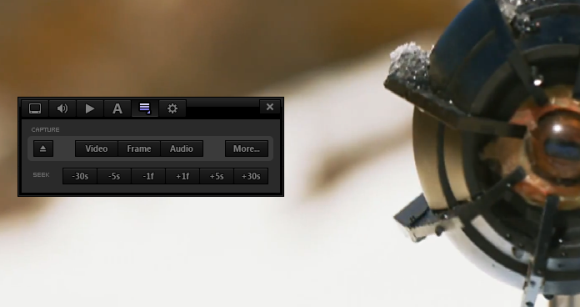
Potom budete musieť vybrať piatu ponuku v hornej časti ovládacieho panela. Ak umiestnite kurzor myši na každý z nich, všimnete si, že popisy sú všetky v japončine. Nerobte si starosti - konečný popis je v angličtine a prečíta sa Preferencie. Všetko, čo musíte urobiť, je vybrať ten predchádzajúci, ako je znázornené.
Odtiaľ kliknite na Viac ... otvoriť Extrakcia rámu okno (teraz, keď viete, kde ho nájdete, môžete použiť okno CTRL + G odkaz zo zobrazenia prehrávača vždy, keď k nemu potrebujete mať prístup).
Konfigurácia snímania obrazovky
K dispozícii sú rôzne možnosti. Najprv by ste mali skontrolovať, či priečinok uvedený v priečinku Rozbaliť do: oddiel je ľahko prístupný pomocou Prieskumníka Windows a že Formát obrázka je vhodný pre vaše potreby. Upozorňujeme, že môžete pridať znak a prefix na obrázky, užitočné, ak ich potrebujete triediť pri viacerých prechodoch.
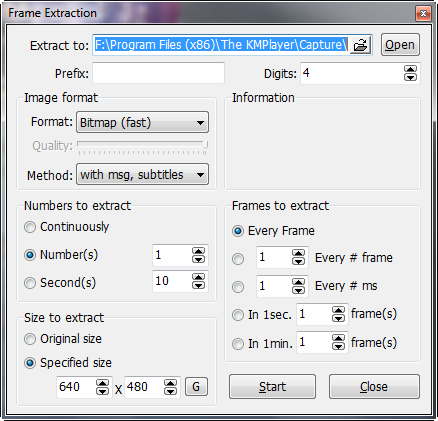
Čísla, ktoré sa majú extrahovať a Rámy na extrahovanie sú samovysvetľujúce - tieto možnosti určia, koľko snímok sa urobí.
Moja osobná preferencia je vybrať Nepretržite možnosť pod Čísla, ktoré sa majú extrahovať a nastaviť Každý # snímok na 26 pod Rámy na extrahovanie. Dôvod je jednoduchý - 26 snímok je to, čo vidí ľudské oko za sekundu, a je preto ideálne na zachytenie optimálneho počtu snímok.
Skontrolujte svoje možnosti
Pred spustením prvého hromadného snímania obrazovky nezabudnite ešte raz skontrolovať možnosti pred tým, ako začnete hrať. Je veľmi ľahké skončiť s príliš veľkým alebo nedostatočným počtom snímok, ale čo je najdôležitejšie, môžete skončiť so zachytením kľúčových snímok zo klipu. pri takom vysokom rozlíšení, že môžete naplniť jednotku pevného disku tým, že v konfiguračnej fáze budete trochu neopatrní.
Najlepšia taktika je mať priechod, s menším rozlíšením obrazu (asi 480 × 360). Môžete to urobiť pomocou Veľkosť na extrakciu v ľavom dolnom rohu okna Extrakcia rámu okno.
cvaknutie štart v KMPlayer a kliknite na hrať na videoklip a začnite snímať.
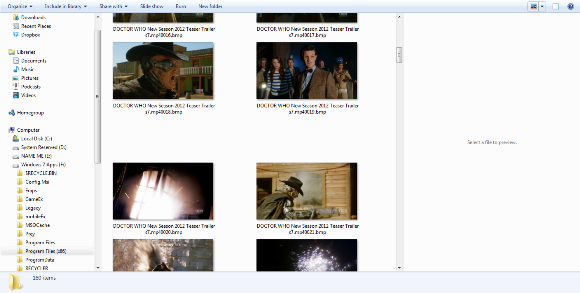
Môžete otvoriť súbor vybraný na uloženie snímok, aby ste ich mohli vidieť, ako boli vytvorené, ale buďte upozornení - nesprávna konfigurácia môže spôsobiť, že tento zložitý priečinok sa dá usporiadať ...
záver
S postupujúcimi bezplatnými a efektívnymi riešeniami ponúka KMPlayer jedno z najlepších. Snímanie obrazovky je iba špičkou ľadovca tejto aplikácie nabitej funkciou, čo tiež umožňuje snímanie videa, snímanie zvuku a dokonca aj prístup k rôznym hrám založeným na prehľadávači pomocou ľahko použiteľného softvéru rozhranie.
Christian Cawley je zástupcom redaktora pre bezpečnosť, Linux, DIY, programovanie a techniku. Produkuje tiež skutočne užitočný podcast a má bohaté skúsenosti s podporou počítačov a softvéru. Christian je prispievateľom do časopisu Linux Format a je fanúšikom hry Raspberry Pi, milencom Lego a retro hráčom.

