Reklama
 Ako často používate Vyhľadávanie obrázkov Google?
Ako často používate Vyhľadávanie obrázkov Google?
Alebo obísť vyhľadávanie obrázkov pre „vždy v tvári“ Google Vyhľadávanie na webe? Ja, pre jedného, som zvyknutý flickr používateľa; iba občas prejdeme do služby Vyhľadávanie obrázkov Google, aby ste sa mohli pozrieť. A to bola chyba v úsudku zanedbať taký hotový výkonný vyhľadávač obrázkov.
Takže moje rozhodnutie používať webovú službu na výkonné vyhľadávanie ma prinútilo prejsť krávu a dozvedieť sa viac o spôsoboch, ako môžem preplniť môj zážitok z vyhľadávania obrázkov.
Operátory vyhľadávania obrázkov Google a Rozšírené vyhľadávanie obrázkov možnosti pomáhajú pri zameraní laserového zaostrenia na naše vyhľadávanie. A môžu byť použité rôznymi spôsobmi. Pozrime sa na to spoločne - uvediem 10 spôsobov, ako môžete pomocou rozšíreného vyhľadávania Google vrátiť presné výsledky obrázkov a pomôže vám to mnohými spôsobmi.
1. Vyhľadajte na webe všetky svoje obrázky

Operátori Google pracujú rovnako ako operátori webového vyhľadávania. [Site:]
operátor môže byť použitý na nájdenie všetkých obrázkov z konkrétnej domény. Je to užitočné, pretože vlastné vyhľadávacie pole spoločnosti Google na webových stránkach neobsahuje možnosť vyhľadávania obrázkov. Napríklad môžem napísať site: makeuseof.com získať všetky obrázky patriace k tejto webovej stránke.Možno by ste chceli kópiu nášho Cheat Sheet Google 10 základných cheat listy na stiahnutie Čítaj viac so všetkými operátormi, aby sa stali ninja Google.
2. Vyhľadajte obrázky určitej veľkosti

[veľkosť obrázku:] operátor je veľmi užitočný, ak chcete vyhľadať obrázky určitých rozmerov - veľkých alebo malých. Používa sa v spojení s [typ súboru:] operátorom sa stáva mocným nástrojom pri hľadaní obrázkov konkrétnych pixelov. Napríklad zadaním veľkosť záberu: 580 × 400 vráti výsledky zodpovedajúce uvedenej veľkosti. Pomocou operátora typu súboru, napr veľkosť snímky: 580 × 400 typ súboru: jpeg filtruje obrázky JPEG z iných typov súborov.
Rovnaké výsledky sa dajú ľahšie dosiahnuť z možností v Rozšírené vyhľadávanie obrázkov.
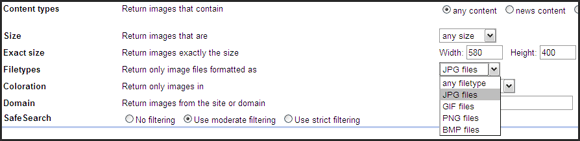
Môžete tiež vyskúšať alternatívne rozhranie v službe Imagery (funguje iba v prehliadači Firefox).
3. Použitie rozšíreného vyhľadávania Google na plochu
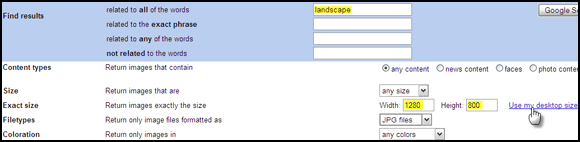
Stránka Rozšírené vyhľadávanie obrázkov má tiež odkaz na jedno kliknutie, ktorý odhaduje rozlíšenie monitora a vracia iba tie obrázky pre dané kľúčové slová. Napríklad veľkosť pracovnej plochy 1280 × 800 a pomocou hľadaného výrazu „krajina“ dostanem späť vyše 700 panoramatických tapiet.
4. Vyhľadávanie podľa obsahu

Teraz môžeme vyhľadávať rôzne obsahy - tváre, fotografie, čiarové kresby, obrázky, obrázky správ atď.
Nielen to, ale výsledky sa dajú ďalej filtrovať podľa farby a veľkosti z rozbaľovacej ponuky na stránke s výsledkami.
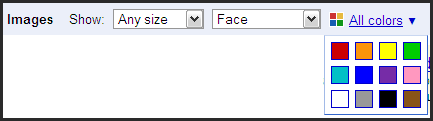
5. Vyhľadajte podobné obrázky

Toto je pokročilá funkcia vyhľadávania Google pre obrázky, ktoré sa v Laboratóriách Google stále používajú. Podobné obrázky Google, ako už názov napovedá, umožňuje vŕtať ďalšie výsledky tým, že prinesie viac výsledkov, ktoré sa podobajú hlavnému obrázku. Táto experimentálna služba funguje ako zrkadlová stránka pre vyhľadávanie obrázkov Google. Pod každým obrázkom je iba podobný odkaz na obrázky. Kliknite na toto tlačidlo a získate viac obrázkov „podobných“. Prečítajte si o tom viac tu.
6. Vyhľadajte náhodné obrázky podľa typu kamery
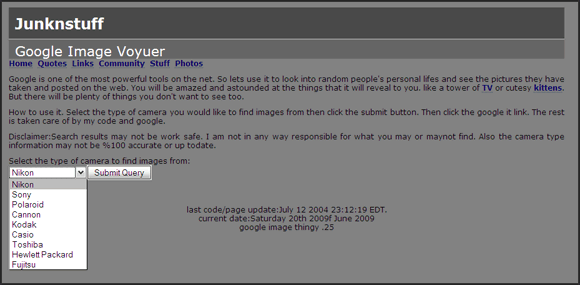
Rádoby fotograf, ako som ja, ako ja, často chce vidieť fotografie zhotovené rôznymi fotoaparátmi. Samozrejme, že môžem napísať značku svojho fotoaparátu a urobiť bežné vyhľadávanie obrázkov. Inak môžem navštíviť web, ako je Junknstuff používať jeho rozhranie založené na Google. V rozbaľovacej ponuke môžem vybrať typ kamery, z ktorej vyberiem obrázky, a kliknutím získať náhodný výber. Výsledky odhaľujú zaujímavé životy a kameramana za tým.
7. Pre umelca vo vás
Ak vás zaujímajú maľby a génia štetca, jednoducho napíšte meno svojho obľúbeného maliara. Výhodne nastavte veľkosť z rozbaľovacej ponuky na extra veľkú alebo veľkú. Obrázky Google sú samy o sebe lekciou. Vyskúšajte to , Monet '.
8. Slová na obrázkoch
Slová a ich slovníkový význam sú v poriadku. Ale ak chcete skutočne vytvoriť vlastný mentálny lexikón, snímky skutočne pomáhajú. Niečo ako - plavák mŕtveho muža. Použite vyhľadávanie obrázkov a napíšte ho a pozrite si súvisiace obrázky pre slovo. Je to naozaj vtlačí význam do mysle.
9. Zostavte si svoju vlastnú galériu obrázkov Google
Google Image Ripper - Kliknutie na miniatúry a stiahnutie jednotlivých fotografií je receptom na zápästia. Pomocou webovej služby, ako je Google Image Ripper, môžem obísť miniatúry a získať obrázky v plnej veľkosti na jednej stránke. Aj napriek tomu, že sú limitované limitmi servera, výsledky obrázkov sú stále hŕstkou. Tento nástroj je k dispozícii aj ako klientsky skript Greasemonkey na strane klienta, ktorý poskytuje ešte viac výsledkov.
Svetlo WebImageGrab - Účtuje sa to ako 3D vyhľadávanie na webe a prehliadač obrázkov, ktorý využíva technológia Vyhľadávanie obrázkov Google. Bezplatná verzia je obmedzená na 30 obrázkov. Zadajte kľúčové slovo a nástroj stiahne obrázky do priečinka.
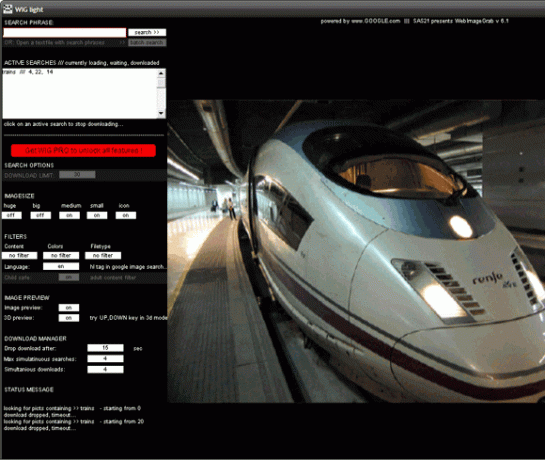
Samostatný softvér je kompatibilný s windows a Mac OS.
10. Používajte iba obrázky Creative Commons
- Public Domain Images: Pridať & As_rights = cc_publicdomain na adresu URL
- Creative Commons Attribution Images - Podobné obrázky: Pridať & As_rights = cc_sharealike na adresu URL
- Obrázky pripisovania Creative Commons: Pridať & As_rights = cc_attribute na adresu URL
- Operačný systém Google - neoficiálny blog Google
- Vyhľadávanie podľa Creative Commons „“ Poskytuje vyhľadávacie služby Creative Commons pre Google, Yahoo a Flickr atď.
- Zlé susedstvo - webová stránka SEO s užitočným vyhľadávacím poľom Google Image.
V neposlednom rade, ak uvažujete o opakovanom použití obrázka. Google, na rozdiel od Yahoo, zatiaľ nepridal tlačidlo pre tento veľmi dôležitý štandard v rámci svojej ponuky možností. Hoci je prítomný na svojom konci. Creative Commons je mimochodom ako skupina otvorených licencií, ktoré umožňujú tvorcom zdieľať svoje diela so svetom.

Vyhľadávanie je možné filtrovať pomocou licencií Creative Commons pridaním nasledujúcich parametrov do adresy URL výsledkov. Ľahšie je možné použiť webové služby, ktoré využívajú tento parameter za úhľadnejším rozhraním. Traja z nich nájdete tu. Alebo použite dostupný skript Greasemonkey vo Firefoxe.
Skript Google Images Creative Commons vám umožňuje filtrovať výsledky vyhľadávania podľa licencií na autorské práva spoločnosti Creative Commons.
Chcete sa dozvedieť viac o spoločnosti Creative Commons? Prečítajte si náš predchádzajúci príspevok 3 tipy na lepšie využitie Creative Commons. 3 tipy na lepšie využitie Creative Commons Čítaj viac
Áno, toto bol dosť dlhý príspevok. Je to len ukázať obrovskú silu tohto nástroja Google, ktorý je presvedčený o jeho jednoduché rozhranie. Dúfajme, že sa nám podarí využiť niektoré zo svojich možností. Náš obraz bude lepší.
Máte nejaký trik alebo tip, ktorý mi chýba? Do tipov nás v komentároch.
Saikat Basu je zástupcom redaktora pre internet, Windows a produktivitu. Po odstránení špiny z MBA a desaťročnej marketingovej kariéry je teraz zanietený pomáhať ostatným pri zlepšovaní ich schopností rozprávať príbehy. Dáva pozor na chýbajúcu čiarku Oxford a nenávidí zlé snímky obrazovky. Ale jeho myšlienky upokojujú fotografie, Photoshop a produktivita.

