Reklama
Používate Windows 10 a narazíte na problém? Pravdepodobne malvér narušil váš systém alebo veci vo všeobecnosti bežia pomaly. Možno dokonca plánujete predaj svojho počítača.
Našťastie má Windows 10 nástroje, ktoré vám pomôžu: Obnovenie systému a Obnovenie továrenských nastavení, nástroje, ktoré vám umožnia ľahko resetovať a obnoviť počítač.
Tu je postup, ako obnoviť a obnoviť systém Windows 10.
Windows 10 má skrytý oddiel na obnovenie
Po otvorení programu Prieskumník by ste mali vidieť všetky diskové oblasti.
Niektoré sú však skryté. Jedným z nich je oblasť na obnovenie, ktorú systém Windows 10 používa na resetovanie a obnovu.
Aj keď zaberá to isté miesto a tento oddiel môžete odstrániť, to sa neodporúča.
Iste, odstránenie, spolu s kompresiou súborov, môžete ušetriť viac ako 6 GB 64-bitové systémy so systémom Windows 10 Aký je rozdiel medzi 32-bitovým a 64-bitovým systémom Windows?Aký je rozdiel medzi 32-bitovým a 64-bitovým systémom Windows? Tu je jednoduché vysvetlenie a ako skontrolovať, ktorú verziu máte. Čítaj viac
, ale oblasť na obnovenie je veľmi dôležitá na to, aby sa počítač po vážnej havárii zálohoval a spustil.Medzitým, ak používate zariadenie s malou kapacitou Windows 10, odporúča sa používať kartu SD alebo externé úložné zariadenie. Ponechajte si oddiel na obnovenie a osobné údaje a aplikácie ukladajte na sekundárne úložisko.
V určitom okamihu budete pravdepodobne potrebovať oddiel na obnovenie, najmä ak ste si nestiahli inštalačné médium. Nástroje na obnovenie a resetovanie by však mali stačiť na vyriešenie veľkej väčšiny problémov, pokiaľ urobíte správne rozhodnutie medzi obnovením systému a obnovením systému Windows. Pozreli sme sa tiež konkrétne spôsoby, ako obnoviť továrenské nastavenie prenosného počítača HP Ako obnoviť továrenské nastavenie prenosného počítača HPZaujíma vás, ako obnoviť továrenské nastavenie prenosného počítača HP? Tu sú spôsoby obnovenia predvolených nastavení ľubovoľného počítača HP. Čítaj viac .
Ako vykonať obnovenie systému v systéme Windows 10
Ak máte problémy Výkon systému Windows 10, prvá vec, na ktorú by ste sa mali pozrieť, je zoznam obnovovacích bodov. Ak sa jeden z týchto prípadov zhoduje s časom, keď sa systém Windows začal správať nesprávne, môžete pomocou nástroja Obnovenie systému obnoviť pôvodné nastavenia a softvér.

Otvorené štart (alebo stlačte Kláves Windows + I na otvorenie nastavenie) a do typu vyhľadávacieho poľa vytvoriť bod obnovenia.
Kliknite na zodpovedajúci výsledok, vyberte jednotku, ktorú chcete použiť na uloženie bodu obnovenia (zvyčajne systémovú jednotku) a kliknite na tlačidlo Konfigurovať> Zapnúť ochranu systému. Táto akcia aktivuje funkciu obnovenia systému.
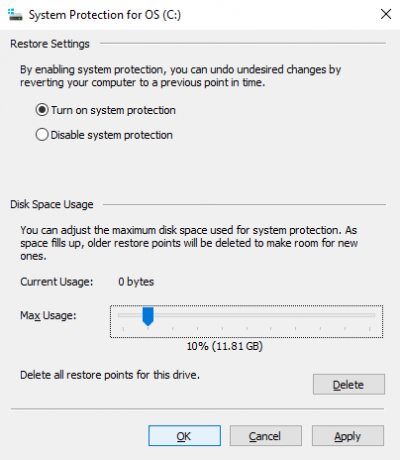
Musíte tiež určiť maximálne využitie disku venovaného využitiu miesta na disku. Potiahnutím posúvača určíte, koľko miesta je potrebné prideliť. cvaknutie OK na potvrdenie.
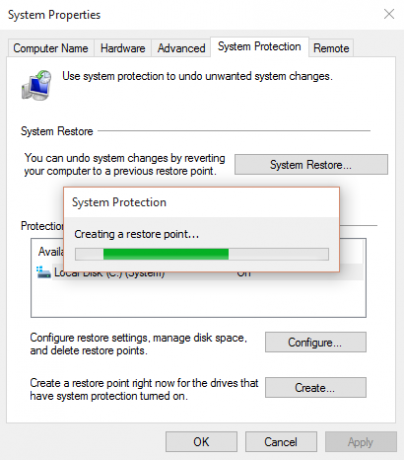
Teraz ste pripravení vytvoriť bod obnovenia, takže kliknite na tlačidlo OK vytvoriť, pomenujte ho OK.
Softvér na ochranu systému vytvorí bod obnovenia, ku ktorému sa neskôr môžete vrátiť pomocou Obnovenie systému Tlačidlo. Práca s týmto sprievodcom obnoví váš predchádzajúci stav.
Možno budete musieť chvíľu skontrolovať, čo bude ovplyvnené, aby ste ju mohli znova nainštalovať softvéru a - dúfajme - vyhnúť sa všetkým aplikáciám, ktoré spôsobili problém, ktorý vás vyzval na používanie systému Obnoviť.
Obnovenie systému nie je dokonalé. Vinutie späť do bodu obnovenia nemusí fungovať, preto si pozrite náš zoznam veci, ktoré treba skontrolovať, keď obnovenie systému nebude fungovať Obnovenie systému nefunguje? 5 opráv pre Windows 7 a 10Obnovenie systému uloží váš počítač pred katastrofou. Ale čo keď vám Obnovenie systému zlyhalo? Máme opravu. Čítaj viac .
Prístup k rozšírenému spusteniu
Čo ak sa potrebujete vrátiť späť k uloženému bodu obnovenia, ale nemôžete zaviesť systém Windows 10? Odpoveď prichádza Rozšírené spustenie (prístupné na pracovnom systéme prostredníctvom Nastavenia> Obnovenie).
Ak sa váš počítač nenaštartuje, budete musieť pristupovať k rozšírenému spusteniu podľa pokynov výrobcu počítača. Napríklad na počítačoch HP by to bolo stlačením F11 na spustenie režimu obnovenia systému pri štarte počítača. zvoliť Opravte počítač pri spustení inštalácie systému Windows.
V časti Rozšírené spustenie vyberte položku Riešenie problémov> Rozšírené možnosti> Obnovenie systémua potom pomocou sprievodcu vyhľadajte a použite bod obnovenia.
Obnovenie systému je tým najrýchlejším riešením; zároveň je však tiež najmenej spoľahlivá. Služba Obnovovanie systému nedokáže zvládnuť inštaláciu systému Windows, ktorá bola napadnutá škodlivým softvérom.
Ako obnoviť systém Windows 10
Nie je vrátenie do bodu obnovenia dostatočné na vyriešenie problémov s počítačom? Možno budete musieť obnoviť svoje nastavenia. Pamätáte si, aký bol váš počítač pri jeho zakúpení alebo pri prvej inštalácii systému Windows 10?
To je to, čo dostanete.
Na rozdiel od úplného obnovenia systému Windows 10 si však budete môcť zachovať svoje osobné údaje a nastavenia. Je však dobré synchronizovať ich do cloudu bez ohľadu na to.
Otvorené Štart> Nastavenia> Aktualizácia a zabezpečenie začať výberom zotavenie v ľavej ponuke.
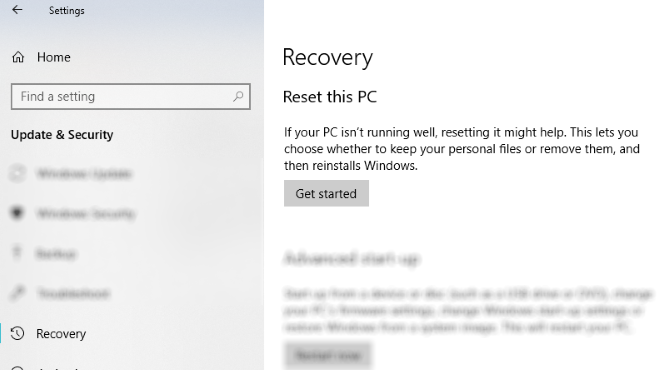
pod Resetujte tento počítač, kliknite alebo klepnite na Začaťa používať Ponechať moje súbory voľba.
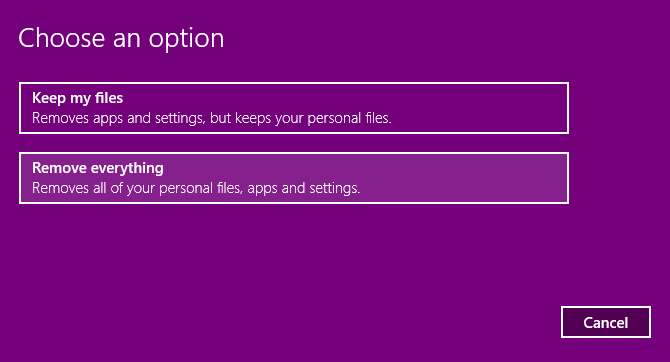
Zobrazí sa varovanie; druhá sa môže objaviť, ak ste inovovali na Windows 10 z predchádzajúcej verzie a informovali vás, že resetovanie vám zabráni v tom, aby ste aktualizáciu zrušili.
Ak ste spokojní, pokračujte v Reset.
Budete musieť počkať na dokončenie procesu. To, ako dlho to bude trvať, bude závisieť od počtu nainštalovaných aplikácií.
Zvážte obnovenie druhého reťazca systému Windows 10 na prove. Ak je váš počítač pomalý a pravidelne havaruje alebo zamrzne, je to možné. Je ideálne, ak nemáte čas na zálohovanie nastavení a osobných priečinkov.
Ako obnoviť továrenské nastavenia systému Windows 10
„Jadrová možnosť“, pokiaľ ide o to, aby sa systém Windows 10 vrátil späť k tomu najlepšiemu, je jeho reset, rovnako ako v prípade smartfónu alebo tabletu. Táto akcia obnoví operačný systém na „výrobné nastavenia“ a ponechá ho zdanlivo nový.
Preto budete musieť vopred zálohovať svoje osobné údaje. Bohužiaľ, akýkoľvek bloatware, ktorý ste odstránili Ako ľahko odstrániť Bloatware zo systému Windows 10Windows 10 prichádza s vlastnou sadou predinštalovaných aplikácií. Pozrime sa na metódy, ktoré môžete použiť na odstránenie softvéru bloatware na vašom počítači a na odstránenie systému Windows 10. Čítaj viac bude obnovená. Toto je silný argument proti použitiu možnosti obnovenia továrenských nastavení.
Ak chcete obnoviť továrenské nastavenie systému Windows 10, prejdite na Štart> Nastavenia> Aktualizácia a zabezpečenie> Obnovenie a znova kliknite na ikonu Začať pod položkou Reset this PC. Tentoraz však vyberte Odstráňte všetko.

Výsledkom sú dve možnosti:
- Stačí odstrániť moje súbory pre rýchly reset.
- Odstráňte súbory a vyčistite jednotku, pomalšia a bezpečnejšia možnosť.
Po výbere čakajte na dokončenie. Na opätovné použitie počítača budete potrebovať nový účet. Ak máte účet Windows, použite tento; motív pracovnej plochy, odkazy, obľúbené položky prehliadača (ak používate Edge) a niektoré ďalšie nastavenia sa synchronizujú späť do počítača. V opačnom prípade vytvorte nový miestny profil.
Potom budete pripravení obnoviť všetky zálohy dát, ktoré ste vykonali pred vykonaním továrenského obnovenia systému Windows 10.
Rovnako ako predtým, ak sa systém Windows 10 nespustí a chcete vykonať obnovenie továrenských nastavení, možnosť je k dispozícii na obrazovke rozšíreného režimu. Po zavedení do rozšírených možností prejdite na stránku Riešenie problémov> Resetujte tento počítač a nájdete možnosti uvedené vyššie.
Obnovenie továrenských nastavení a jednoduché obnovenie systému
Či už potrebujete vytvoriť alebo obnoviť bod obnovenia systému, tento proces by mal byť teraz jednoduchý. Podobne by ste mali byť schopní aktualizovať systém Windows 10, aby ste veci trochu urýchlili, a pomocou možnosti obnovenia vytvorte nový, dobrý ako nový operačný systém.
Bez ohľadu na to, či môžete použiť Obnovenie systému, obnovte a resetujte počítač alebo použite záchranný disk Windows PE Ako si vytvoriť svoj vlastný záchranný disk Windows PE (a udržujte počítač v bezpečí)Existuje niekoľko vynikajúcich záchranných diskov na báze Windows PE. Vytvorte si vlastný záchranný disk Windows PE pre pokoj. Čítaj viac , je dobré pravidelne zálohovať údaje. Náš sprievodca zálohovanie dát v systéme Windows pomôže vám tu. Môžete tiež skontrolovať svoje Index skúseností so systémom Windows na meranie výkonnosti počítačov Ako skontrolovať svoje skúsenosti so systémom Windows v systéme Windows 10Chcete zistiť výkon počítača a akékoľvek okamžité prekážky? Skontrolujte svoje Skúsenosti so systémom Windows v systéme Windows 10. Čítaj viac periodicky.
Christian Cawley je zástupcom redaktora pre bezpečnosť, Linux, DIY, programovanie a techniku. Produkuje tiež skutočne užitočný podcast a má bohaté skúsenosti s podporou počítačov a softvéru. Christian je prispievateľom do časopisu Linux Format a je fanúšikom hry Raspberry Pi, milencom Lego a retro hráčom.


