Reklama
Vlastníte tablet Amazon Fire, ale nie ste si istí, čo môže a nemôže robiť? Táto príručka popisuje, ako urobiť čokoľvek s kombinovaným tabletom Amazon a elektronickou čítačkou.
Amazon Fire je vynikajúcou alternatívou k štandardným tabletom a ponúka bránu k obrovskému Amazonskému trhu elektronických kníh, videí, hudby, komiksu, zvukových kníh a fyzických predmetov. Vďaka svojej malej veľkosti a flexibilite je najlepšou voľbou na trhu, kde sú k dispozícii aj konkurenčné zariadenia, ako sú iPad Mini a rôzne tablety so 7 palcovým Androidom.
1. Úvod: Čo je to Amazon Fire?
Amazon Fire je ústredným spotrebiteľským hardvérom Amazonu. Je to rad kvalitných tabliet, ktoré sa dajú použiť na čítanie kníh, sledovanie videí a prehliadanie webu. V priebehu rokov boli vydané odrody 6 palcov a 10 palcov. V čase písania sú aktuálne zariadenia Amazon Fire 7 a Fire HD 8. V niektorých regiónoch je možné tablety Fire HD 6 a HD 10 stále zakúpiť.
Aj keď sa ich špecifické vlastnosti líšia, tieto tablety majú špecifikácie, vďaka ktorým sú ideálne pre všetko od čítania (a ľahkej práce) po spotrebu médií a hranie hier.

S najmenej 8 GB úložného priestoru (až 16 GB v systéme Fire 7, s výberom 16 GB alebo 32 GB v systéme HD 8) môže váš Amazon Fire ukladať hudbu, podcasty, videoklipy a ďalšie údaje. Minimálne 1 GB pamäte RAM (1,5 GB na HD 8) umožňuje tabletu bezchybne pracovať s štvorjadrovým procesorom 1,3 GHz.
Multifunkčný displej Gorilla Glass s dotykom 1280 × 800 zobrazuje 189 ppi (pixelov na palec) a výber 16 miliónov farieb. Grafiku poskytuje čip PowerVR G6200 (Fire 7) alebo Mali T720 MP2 / 3 (HD 8).
Amazon Fire ponúka 3,5 mm konektor pre slúchadlá, aj keď je k dispozícii aj zabudovaný reproduktor. Nájdete tiež konektor micro-USB 2.0 typu B spolu s bezdrôtovým pripojením (802.11b / g / n). Upozorňujeme, že neexistujú žiadne varianty mobilného internetu. Bluetooth 4.0+ LE je k dispozícii, čo je dobré Bluetooth sa stáva čoraz dôležitejším Ako Bluetooth 4.0 formuje budúcnosť mobilného pripojeniaBluetooth je zabudovaná hviezda na technickom liste zariadenia. Čítaj viac . Oheň obsahuje aj niektoré senzory: svetlo (iba HD 8), akcelerometer a gyroskop. K dispozícii sú tiež predné (0,3 megapixelové) a zadné (2 MP) kamery.
1.1 Kombinácia mediálnej služby Amazonu s tabletom
Pre všetky zámery a účely je Amazon Fire tabletom Android. Rozdiel pochádza z ekosystému trhu. V systéme Android ste väčšinou viazaní na Google Play. V prípade Amazon Fire sú to digitálne služby Amazonu. Amazon Fire ako taký vyžaduje účet Amazon, a nie účet Google.
Používanie systému Android ako východiskového bodu pre tablety Amazon Fire znamená, že z obchodu Amazon App Store si môžete stiahnuť rôzne aplikácie a hry pre Android spolu s video a zvukovými médiami. Členovia Amazon Prime Mesačný vs. Ročne: Ktoré členstvo predsedu Amazonu by ste si mali kúpiť?Mali by ste sa prihlásiť na mesačné alebo ročné predplatné služby Amazon Prime? Rozoberáme to, aby ste pre svoju situáciu urobili najlepší výber. Čítaj viac získajte výhody filmov, televíznych relácií a hudby ako súčasť ich predplatného, ktoré si môžete všetci vychutnať pomocou tabletu Fire. Vďaka tejto univerzálnosti je tablet dobrým výberom televízneho prijímača, rovnako ako je to dobrá voľba pre čítačku elektronických kníh.
Toto samozrejme nie je nič nové. Mnohí z nás majú mobilnú aplikáciu Kindle, ktorá v podstate robí to isté. Ale pri Amazon Fire máte prednú aj strednú časť knižnice kníh a ďalších médií.
1.2 Rozdiely medzi ohňom Amazon a Kindle
Tablety Amazon Fire nie sú elektronické čítačky Kindle. Ako sa teda Amazon Fire skutočne líši od a štandardné zariadenie Kindle Najlepšie prípady a obaly pre Kindle, Paperwhite, Voyage a OasisAmazonova séria Kindle je najlepšia zo všetkých čítačiek elektronických kníh. Ale rovnako ako v prípade iných prístrojov nie je nezničiteľná. Položte naň obal a budete chrániť svoje Kindle - Paperwhite, Oasis a ďalšie. Čítaj viac ?
V štandardných čítačkách elektronických kníh Kindle chýba vysoká špecifikácia Amazon Fire. Nie sú optimalizované na prehrávanie hudby a videa, nemajú toľko úložného priestoru ani rýchly procesor a nemajú všetky farebné displeje.

Na druhej strane sú štandardné čítačky Kindle malé, ľahké a ľahko sa dajú zasunúť do vrecka. S miliónmi fanúšikov je Kindle populárna čítačka elektronických kníh, ktorú pozná jej výrazný grafitový rám.
Tradičné tablety Kindle a Amazon Fire však skutočne odlišujú rozdiely medzi displejmi.
Tradičný e-reader Kindle používa E-Ink, patentované elektronické atramentové riešenie, ktoré vyzerá ako papier. Dokáže zobrazovať knihy na obrazovke bez použitia podsvietenia. Ak ste oboznámení s LCD displejom, možno ste si všimli, že tieto môžu mať negatívne účinky, ako sú bolesti hlavy. Bez podsvietenia tento problém nemajú zariadenia s elektronickým atramentom, čo používateľovi umožňuje vychutnať si hodiny príjemného čítania.
2. Nastavenie Amazon Fire
Keď prvýkrát dostanete Amazon Fire od Amazonu, vaše údaje sú už k dispozícii, so súhlasom internetového predajcu. Skutočne chcú, aby ste zariadenie použili na prístup k svojim službám, koniec koncov!
Ak ste si však zakúpili zariadenie ako darček, môžete už existujúce údaje ľahko odstrániť. Potiahnutím nadol v oblasti oznámení otvoríte ponuku Rýchle nastavenia. Tu klepnite na Nastavenia> Môj účet a potom Deregister Tlačidlo. Týmto sa odstránia poverenia osoby, ktorá tablet zakúpila. Nové podrobnosti je teraz možné zadať pomocou existujúceho účtu Amazon. Ak ste novým používateľom Amazonu, môžete sa zaregistrovať prostredníctvom tabletu.
Pri vytváraní účtu budete musieť zadať rôzne osobné údaje a e-mailovú adresu. Uistite sa, že vytvoriť silné heslo Ako generovať silné heslá, ktoré zodpovedajú vašej osobnostiBez silného hesla by ste sa rýchlo ocitli na konci kybernetického zločinu. Jedným zo spôsobov, ako vytvoriť nezabudnuteľné heslo, je priradiť ho k vašej osobnosti. Čítaj viac , tiež. Upozorňujeme tiež, že spoločnosť Amazon bude vyžadovať, aby ste k účtu priradili kreditnú alebo debetnú kartu. Takto si môžete kúpiť knihy, video a hudbu, ktoré si môžete vychutnať na Amazon Fire.
Aby ste sa dostali tak ďaleko, mali by ste sa samozrejme pripojiť k miestnej bezdrôtovej sieti. V nasledujúcom sprievodcovi sa pozrieme na rôzne možnosti, ako to dosiahnuť (7.4 Konfigurácia bezdrôtových sietí na Amazon Fire). Online je jednoduché, aktivuje sa prostredníctvom Nastavenia> Bezdrôtové pripojenie> Wi-Fi a prepínanie Wi-Fi na na.
2.1 Správa účtu
Je jednoduché nastaviť, pridať alebo zaregistrovať účet na použitie s tabletom Amazon Fire. Podrobnejšia správa účtu však nie je možná bez prihlásenia na miestny web Amazon. Môžete to urobiť prostredníctvom prehliadača tabletu alebo na pracovnej ploche.
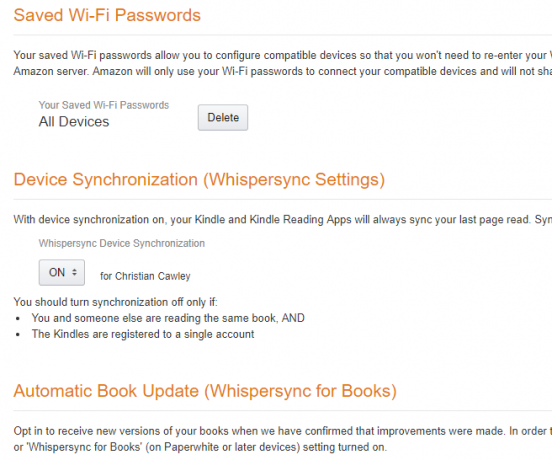
Kliknite tu Váš účet, potom nájdite Spravujte svoj obsah a zariadenia z rozbaľovacej ponuky. Odtiaľ sa dostanete na stránku so zoznamom všetkých elektronických kníh spojených s vaším účtom. Uvidíte tri karty: Váš obsah, Vaše zariadenia a nastavenia. Použite túto poslednú možnosť na pridanie a odstránenie platobných kariet z a na svoj účet Amazon.
Medzitým pomocou svojho obsahu spravujte obsah svojej knižnice a vaše zariadenia vyraďte starý hardvér. (Môže to zahŕňať zariadenia pripojené k aplikácii e-reader Kindle v systéme Android.)
3. Používateľské rozhranie Amazon Fire
Predvolené používateľské rozhranie v Amazon Fire je veľmi odlišné od väčšiny systémov Android.
Fire OS 5 je založený na systéme Android. Namiesto známeho štýlu používateľského rozhrania Android však nájdete prostredie, ktoré je možné posúvať a posúvať prstom. Tu sú uvedené knihy a aplikácie, hry, filmy a dokonca aj audio knihy. Stručne povedané, ak si ich môžete kúpiť a užiť si prostredníctvom digitálnej doručovacej služby Amazonu, nájdete ju tu.
Prostredníctvom. Nájdete aj tradičnejšie rozhranie v štýle zásuviek pre aplikácie knižnica tlačidlo (kontextové a v závislosti od aktuálneho zobrazenia hlavného zobrazenia), zatiaľ čo nový obsah je možné zakúpiť prostredníctvom sklad tlačidlo (reprezentované nákupným košíkom).
Medzitým je všetko k dispozícii - v tradičnej forme ikon - prostredníctvom internetu Domov obrazovka.
3.1 Ponuky, ikony a gestá
Fire OS má dosť podobností so štandardným systémom Android, vďaka ktorému je ľahké začať s Amazon Fire.
Napríklad tlačidlo Domov je takmer všadeprítomné (spolu s tlačidlami Naspäť a Prehľad) v dolnej časti obrazovky podľa najnovších verzií systému Android. Podobne aj nastavenie menu je možné otvoriť cez Rýchle nastavenia rozbaľovacia ponuka. Jeho otvorenie vám umožní prepnúť zámok rotácie, upraviť hlasitosť, jas a pripojiť sa k sieti Wi-Fi, ako aj synchronizáciu kníh s Amazonom a poskytnutie prístupu k celej rade ďalších rozšírených nastavení.
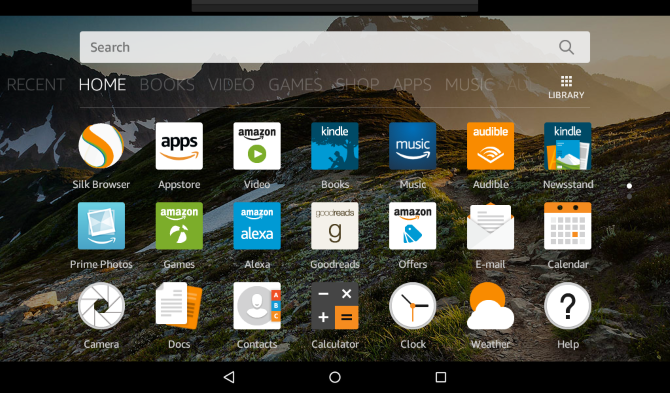
Ak používate Amazon Fire na každodennej báze, najčastejšie sa používa tlačidlo Domov a tlačidlo Späť.
Podobne ako každé iné zariadenie citlivé na dotyk, aj množstvo gest umožňuje interakciu s vašim Amazon Fire. V prvom rade je to základná vodovodná verzia, tabletová verzia ľavým tlačidlom myši na počítači. Následne je to klepnutie a podržanie, ktoré ponúka kontextovú ponuku ďalších možností v niektorých scenároch. Prejdenie prstom vám umožní prehliadať obsah zariadenia, zatiaľ čo gesto štipnutia na priblíženie používa ukazovák a palec a používa sa na priblíženie a oddialenie obrázkov a webových stránok.
V hornej časti zariadenia je úzka lišta zobrazujúca vaše meno, čas a informácie, ako sú bezdrôtové pripojenie a výdrž batérie. Presunutím tejto lišty nadol zobrazíte oblasť upozornení, kde nájdete informácie o aplikáciách, nových e-mailoch atď. Na tieto upozornenia sa často dostanete kliknutím na príslušnú aplikáciu. Po dokončení kontroly upozornení klepnite na ikonu Zmazať všetko Tlačidlo.
Zobuďte Amazon Fire z režimu spánku pomocou tlačidla napájania na spodnom okraji zariadenia. Toto tlačidlo môžete použiť aj na reštartovanie tabletu.
3.2 Používanie vyhľadávania
Vyhľadávací nástroj v Amazon Fire môžete použiť rôznymi spôsobmi. Vyhľadávanie umožňuje nájsť knihy podľa formátu súboru, názvu a témy. To sa vykonáva ťuknutím do Vyhľadávanie, čím sa otvorí stránka vyhľadávania. Výsledky sa tu zobrazia po zadaní hľadaného výrazu.
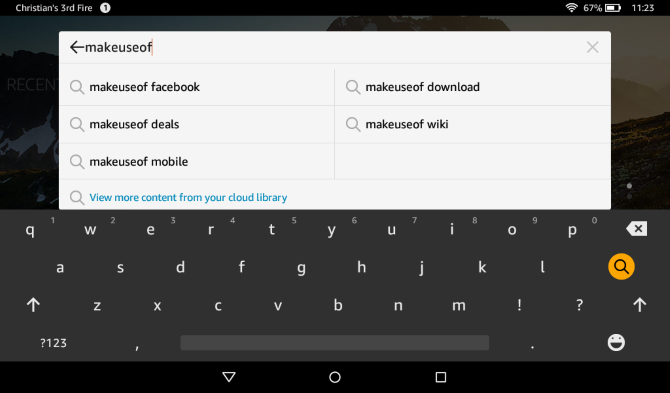
Tento nástroj môžete navyše použiť na prehľadávanie webu klepnutím na tlačidlo Web v pravom hornom rohu a zadaním hľadaného výrazu. Ťuknutím na ikonu knižnica sa obráti zameranie vyhľadávania späť na vaše zariadenie, kde je možné vyhľadávať okrem kníh a dokumentov aj aplikácie a hry.
Ďalší vyhľadávací nástroj nájdete na Amazon Fire. Pri čítaní knihy by ste mali prejsť na konkrétnu kapitolu alebo nájsť určité slovo. Môžete to urobiť v zobrazení knihy klepnutím na tlačidlo Hľadať lupu a zadaním hľadaného výrazu. Upozorňujeme, že úspešné výsledky sa môžu na chvíľu vrátiť; čím dlhšia a presnejšia je hľadaná fráza, tým lepšie!
Poznač si to iné vyhľadávacie nástroje Ktorý vyhľadávací nástroj by ste dnes mali používať?Existuje veľa vyhľadávacích nástrojov, ale ktorý z nich je pre vás najlepší? Čítaj viac môžete zvoliť na obrazovke Settings (Nastavenia) (pozri Kapitola 8).
3.3 Používanie klávesnice
Po zvládnutí gest a iných základov Amazon Fire je čas stráviť nejaký ďalší dôležitý nástroj používateľského rozhrania - klávesnicu!
Amazon Fire sa dodáva so softvérovou klávesnicou, ktorá sa podľa potreby zobrazí na displeji zariadenia, zvyčajne na zadávanie informácií. Môže k tomu dôjsť automaticky, keď budete musieť vyplniť formulár na nastavenie e-mailu alebo pripojenia k sieti Wi-Fi, alebo sa to môže stať, keď klepnete do textového poľa. Dobrým príkladom je vyhľadávacie pole.
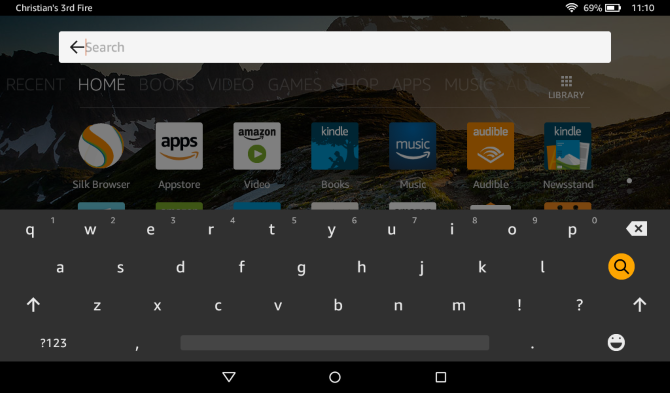
Ponúka štandard podľa regiónu QWERTY klávesnica História rozloženia klávesnice, QWERTY zaostáva?QWERTY má viac ako 100 rokov. Je zastaraný a preklasifikovaný niekoľkými alternatívami, stále je však najpopulárnejším rozložením klávesnice na svete. Ako sme sa sem dostali? Čítaj viac , čísla môžete zadávať dlhým stlačením klávesu alebo ťuknutím na ikonu 123!? naľavo od medzerníka, kde sa zobrazuje samostatná klávesnica pre čísla a interpunkciu. Odtiaľ je k dispozícii tretia klávesnica možností zobrazujúcich matematické symboly v pozícii ľavého klávesu Shift, zatiaľ čo hlavná alfanumerická klávesnica môže byť obnovená prostredníctvom ABC Kľúč.
Zadávanie informácií je jednoduché - stačí zadať prstami - a akékoľvek chyby sa dajú vyriešiť pomocou klávesu Backspace na pravej strane. Ak potrebujete vykonať zmeny v zadanom texte, klepnite na prst v poli na zadávanie textu a pridajte alebo odstráňte ďalší text. V prípade potreby môžete kurzor presunúť na svoje miesto.
3.4 Nástroje na kopírovanie a vkladanie
K dispozícii je aj kopírovanie a vkladanie. Ak chcete vybrať text na webovej stránke alebo knihe alebo v poli, ktoré ste vyplnili, dvojitým klepnutím vyberte slovo a potom znova klepnutím zobrazte ponuku Upraviť text, kde sú možnosti rez a kópie sú k dispozícii. Ak chcete vložiť vystrihnutý alebo skopírovaný text, znova klepnite ešte raz do textového poľa a vyberte ikonu vložiť voľba.
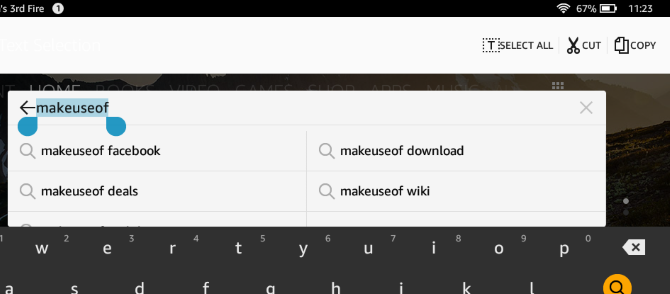
Používanie klávesnice môže byť niekedy obťažné kvôli veľkosti obrazovky Amazon Fire. V režimoch na výšku aj na šírku to znamená, že takmer polovica obrazovky je vyhradená pre klávesnicu. Ak sa chcete oboznámiť s akýmikoľvek problémami pri čítaní informácií, ktoré zadávate, môžete prstom posúvať webovú stránku alebo pole alebo jednoducho použiť blízku klávesnicu pomocou tlačidla späť.
Po dokončení použite kľúč odoslania (ktorý zmení svoj štítok v závislosti od účelu).
4. Inštalácia a spustenie aplikácií
Vďaka vysokorýchlostnému, plnofarebnému tabletu, ktoré je náročné na spotrebu médií, môžete všetok svoj voľný čas stráviť užívaním kníh, časopisov a prehliadaním webu vo svojom voľnom čase.
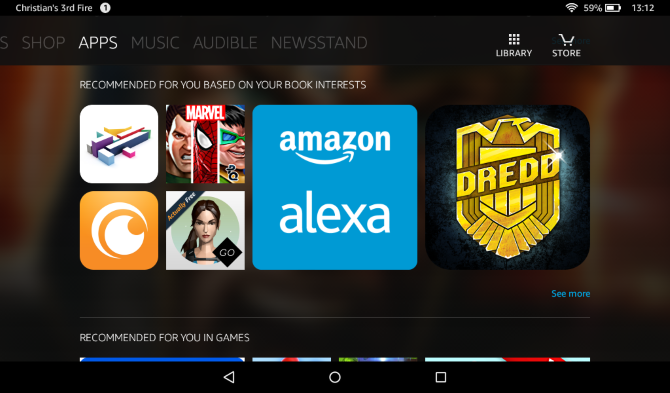
Okrem toho môžete tiež inštalovať a spúšťať aplikácie so súhlasom Amazon App Store, online trhoviska poskytujúceho aplikácie pre váš Amazon Fire.
4.1 Inštalácia nových aplikácií z obchodu Amazon App Store
Ak chcete nájsť a pridať nové aplikácie do svojho Amazon Fire, klepnite na Aplikácie> Obchod a prehľadajte dostupný výber.
Keď uvidíte aplikáciu so zaujímavým názvom, klepnutím otvorte stránku s popisom. Tu nájdete podrobnosti o produkte, snímky obrazovky a recenzie od ostatných používateľov a odporúčania pre ďalšie podobné (a možno lepšie) aplikácie.
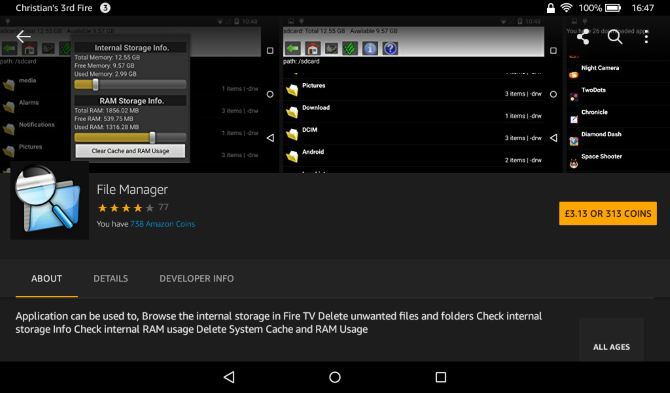
Ak chcete nainštalovať aplikáciu, musíte mať k svojmu účtu najskôr priradenú kreditnú kartu, rovnako ako pri nákupe kníh. To je prípad, či je aplikácia alebo hra zadarmo alebo platená. Cena sa zobrazí na stránke s popisom aplikácie alebo hry, potom klepnite na túto položku Získajte aplikáciu.
Na pozadí sa transakcia dokončí; v popredí budete informovaní o bezprostrednom stiahnutí aplikácie spolu s ukazovateľom postupu označujúcim aktuálny stav.
4.2 Ďalšie zdroje pre inštaláciu aplikácií
Chcete aplikáciu alebo hru, ktorá nie je k dispozícii v obchode Amazon App Store? Nerobte si starosti - existujú ďalšie služby, na ktoré môžete zavolať, aby ste mohli inštalovať aplikácie a hry.
Predtým však musíte skontrolovať, či je váš Amazon Fire nastavený na inštaláciu aplikácií z miest tretích strán. Otvorené Nastavenia> Zabezpečenie a prepnúť Aplikácie z neznámych zdrojov z predvoleného nastavenia na OFF ON. Váš Amazon Fire vás upozorní, že to nie je nevyhnutne bezpečné - výber je na vás, ale týmto zdrojom môžete dôverovať (existuje veľa ďalších, ktoré nemôžu byť).
Ak chcete nainštalovať Google Play na Amazon Fire, postupujte podľa našich pokynov Odstráňte reklamy a nainštalujte si Google Play na server Kindle Fire without RootZískajte viac zo svojho tabletu Amazon Fire! Tu je návod, ako nainštalovať Google Play na server Kindle Fire a bezplatne odstrániť reklamy Amazon Fire bez root. Čítaj viac . Tým sa otvorí celý výber aplikácie pre Android pre váš tablet, ale upozorňujeme: nie všetko bude fungovať podľa plánu.
Okrem toho zvážte:
- AppBrain
- Slide
- AppToide
Bolo by rozumné (z dôvodu bezpečnosti zariadenia) neinštalovať žiadne aplikácie z akéhokoľvek miesta, ktoré už nie je možné nájsť v obchode Amazon App Store alebo v oficiálnom zariadení Google Play Store pre Android.
Medzitým, ak máte záujem o vzhľad a dojem zo systému Android, toto môže byť pridané do vášho Amazon Fire Ako si vyrobiť Amazon Fire Tablet ako na sklade AndroidAk ste chorí z vylepšenej verzie systému Android od spoločnosti Amazon, nebojte sa! Váš tablet Fire môže vyzerať rovnako ako skladom Android. Čítaj viac .
4.3 Spúšťanie a odinštalovanie aplikácií
Na vašom Amazon Fire existuje niekoľko miest, kde nájdete nainštalované aplikácie. Prvý z nich je Domov na ktorej nájdete natívne a novo nainštalované aplikácie. Môžu byť uvedené Podľa názvu alebo podľa naposledy použitých. Vyhľadávací nástroj je k dispozícii na vyhľadanie toho, čo nemôžete sledovať.
Druhým miestom je obrazovka Aplikácie. Upozorňujeme, že ak hľadáte Hry, nájdete ich na príslušnej obrazovke. Obrazovka Naposledy poskytuje odkazy na všetky nedávno použité aplikácie, hry a médiá.
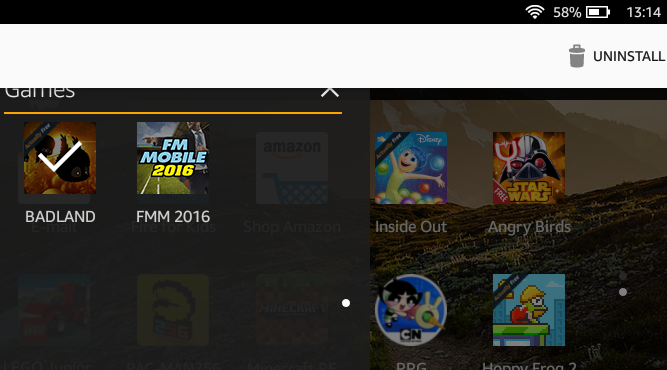
Čas od času sa pravdepodobne rozhodnete, že už nechcete ponechať aplikáciu na svojom Amazon Fire. Ak je to váš prípad, môžete ho ľahko odinštalovať otvorením systému Windows aplikácie obrazovku, dlhé klepnutie na ikonu aplikácie a výber Uninstall.
Ak však radšej jednoducho upravíte obrazovku Nedávne, namiesto mazania aplikácií, klepnite a podržte položky, s ktorými nie ste spokojní, a vyberte Odstrániť z domova, čím skryjete uvedenú knihu, film, televíznu reláciu, zvuk alebo aplikáciu. Alebo môžete použiť Odstrániť zo zariadenia odinštalovať.
4.4 Navrhované aplikácie pre Amazon Fire
Vo väčšine prípadov by ste mali byť schopní spravovať poskytované aplikácie zadarmo ako súčasť operačného systému. Ak však chcete využívať rôzne bezplatné aplikácie v obchode Amazon App Store, mali by ste si ich nechať ujsť niekoľko.
- skype - použite svoje existujúce podrobnosti Skype na prihlásenie a rozhovor s hlasom a videom s priateľmi a rodinou.
- The Weather Channel - sledujte počasie, nenechajte svoj deň ničiť dažďom!
- Evernote - populárna aplikácia na vytváranie poznámok je k dispozícii pre Amazon Fire.
- vreckový - Ak ste na webe narazili na článok, ktorý by ste si chceli prečítať, ale momentálne nemáte čas, táto aplikácia vám pomôže.
- Netflix - vychutnajte si televízne programy a filmy zo služby streamovania Netflix. Vyžaduje sa mesačné predplatné.
Okrem nich sú k dispozícii obvyklé aplikácie sociálnych sietí Facebook, Twitter a LinkedIn, spolu s alternatívnymi prehliadačmi, e-mailovými klientmi a dokonca aj softvérom na čítanie e-kníh a prehrávačmi médií! Preskúmajte a nájdete niečo, čo sa vám páči.
Upozorňujeme však, že niektoré aplikácie sú úplne kôš. Okrem toho, ak by používateľ systému Android nainštaloval Amazon App Store, bol by otvorenie zariadenia až po bezpečnostné riziká Prečo Amazon App Store je hrozba zabezpečenia systému AndroidObchody s aplikáciami tretích strán môžu byť lákavé, ale ich inštalácia môže vážne ohroziť bezpečnosť vášho zariadenia s Androidom. Čítaj viac . Z tohto dôvodu sa držte najdôveryhodnejších aplikácií s najlepšími hviezdičkami a recenziami.
5. Hudba, video a knihy na Amazon Prime
S vašim Amazon Fire v ruke môžete čítať knihy, prezerať web, prezerať si e-maily a užívať si aplikácie a hry z pohodlia vašej obývačky, kancelárie alebo vo vlaku.
Vedeli ste však, že toto zariadenie je tiež prenosným multimediálnym zariadením?

Aj keď sa 8 GB nemusí zdať ako veľa miesta (typická veľkosť disku Blu-ray je 25 GB!), Nemusíte sa príliš obávať. Najskôr je možné zariadenie rozšíriť až na 256 GB. Všetko, čo musíte urobiť, je kúpiť kartu microSD a vložiť ju do slotu.
Ale aj bez toho je Amazon Prime navrhnutý tak, aby poskytoval vášmu Amazon Fire trh a digitálnu distribúciu cez Wi-Fi a streamoval obsah priamo do vášho zariadenia pre vaše potešenie.
Aby ste si to mohli vychutnať, Amazon Fire je vybavený prehrávačom médií, ktorý je schopný prehrávať hudbu a video uložené na vašom prístroji a prenášaný doň z webu. Čítanie elektronických kníh, časopisov a komiksu je ako zariadenie vyrábané Amazonkou jednoduché.
5.1 Synchronizácia médií s Amazon Fire
Pravdepodobne budete chcieť z času na čas kopírovať mediálne súbory do az tabletu. Je to rovnako jednoduché ako synchronizácia údajov so smartfónom.
Na počítači otvorte správcu súborov (napríklad Prieskumník systému Windows) a vyhľadajte tablet uvedený ako nová jednotka. Zvyčajne sa objaví ako „Fire“.
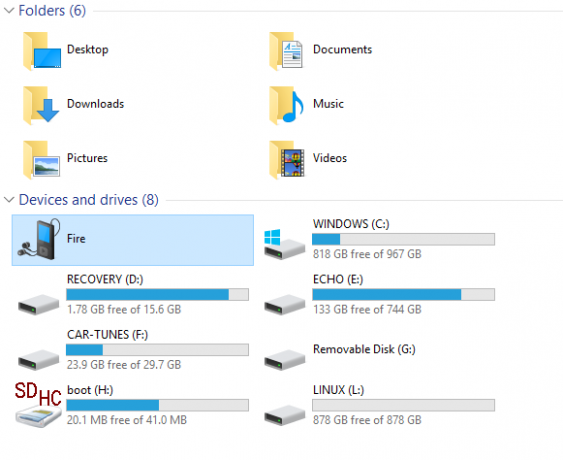
Pri otvorenej jednotke sa zobrazí niekoľko priečinkov. Kľúčové z nich sú adresáre Knihy, Dokumenty, Hudba, Obrázky a Video - to sú miesta, kde skopírujete príslušné médiá. Najlepším spôsobom, ako to dosiahnuť, je otvoriť ďalšie okno Prieskumníka, nájsť priečinok, v ktorom sú uložené údaje, ktoré chcete synchronizovať s Amazon Fire, kliknite pravým tlačidlom myši a vyberte kópie. Prepnite späť do pôvodného okna, otvorte príslušný priečinok, kliknite pravým tlačidlom myši na prázdne miesto a vyberte príkaz vložiť.
Alebo môžete len drag-and-drop.
Ak si chcete vychutnať svoje médiá, vráťte sa do Amazon Fire a klepnite na ikonu odpojiť Tlačidlo. Potom môžete odpojiť kábel USB a začať si užívať synchronizovaný obsah!
5.2 Čo je Amazon Prime?
Ako produkt, ktorý pochádza priamo z Amazonu, je Amazon Fire navrhnutý ako zariadenie na spotrebu médií - prijímač digitálnej distribúcie. To znamená, že je integrovaných niekoľko služieb Amazonu, napríklad Amazon Prime.
Spoločnosť Amazon Prime, pôvodne uvedená na trh ako predplatná dvojdenná bezplatná prepravná služba (ktorá ponúka aj jednodňovú zľavu na prepravu), bola spoločnosťou Amazon rozšírená o ďalšie Okamžité video Amazon Hulu Plus vs. iTunes vs Netflix vs. Okamžité video Amazon: Ktoré je najlepšie?Hulu. iTunes. Netflix. Okamžité video Amazon. Záchranný kruh online kina a televízie. Nová vlna domácich médií. Poskytovatelia nekonečnej zábavy, v ktorých nohavice nie sú nevyhnutne potrebné. Sú to uchádzači ... Čítaj viac , umožňujúce okamžité vysielanie filmov a televíznych relácií do počítača - alebo do Amazon Fire!
Okrem toho umožňuje členstvo Amazon Prime prístup do výpožičnej knižnice vlastníkov spoločnosti Kindle, ktorá umožňuje bezplatné požičiavanie populárnych kníh, napríklad knižnice požičiavania tehál. V týchto tituloch nie je stanovený žiadny termín splatnosti, hoci požičiavanie je obmedzené na jednu knihu mesačne.
Ak ešte nemáte členstvo v programe Amazon Prime, môžete si ho nastaviť tak, že sa prihlásite na webovú stránku Amazonu, otvoríte svoj účet a budete postupovať podľa pokynov prostredníctvom príslušného odkazu.
5.3 Nákup filmov, televíznych relácií, hudby a kníh pomocou Amazon Fire
Aj keď máte Amazon Prime členstvo, zistíte, že stále existujú položky, ktoré si nemôžete vychutnať zadarmo. V tomto scenári budete musieť kúpiť alebo vypožičať obsah. To isté platí pre čítanie.
Ako teda začať kupovať alebo požičiavať obsah? V tomto bode by ste mali mať tri veci:
- Bezdrôtové sieťové pripojenie.
- Účet Amazon.
- Kreditná alebo debetná karta spojená s týmto účtom.
Vďaka týmto je všetko pripravené! Nájdenie a stiahnutie hudby, filmov alebo časopisov, ktoré chcete čítať, trvá iba niekoľko klepnutí. Proces nákupu rôznych typov médií v Amazon Fire sa však mierne líši.
5.4 Nakupujte a sledujte videá
Pomocou aplikácie Amazon Prime môžete streamovať filmy a televízne relácie pomocou služby Prime Instant Video a vyberať z tisícov videí.
Poskytuje sa neobmedzené streamovanie, zatiaľ čo výber je možný na základe toho, čo ľudia v okolí sledujú. Poskytnuté sú aj typické odporúčania Amazonu. Upozorňujeme, že okrem možnosti okamžitého videa budete musieť zaplatiť aj filmy a videá - zvyčajne nové a populárne tituly.
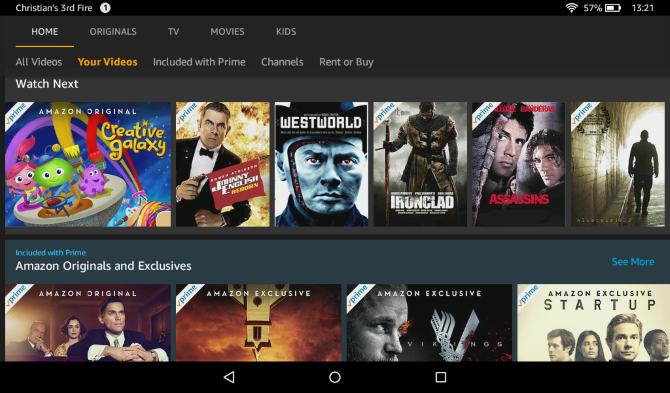
Ak chcete začať sledovať, otvorte Video> Obchod, vyberte požadovaný titul (v prípade potreby skontrolujte recenzie a hodnotenia) a klepnite na jeden z nich Vypožičať film alebo Kúpiť film voľba. Všimnite si, že keď uvidíte Viac možností nákupu odkaz, zvyčajne to znamená, že sú k dispozícii verzie s vysokým rozlíšením. Avšak, na malej Amazon Fire HD 7 Keď je lacný dosť dobrý: Amazon Fire 7 RecenziaAmazon Fire 7 je lacný tablet a e-reader od online nakupujúceho gigantu, ktorého kvalita vás prekvapí. Je k dispozícii už za 50 dolárov. Čítaj viac , nemusí to byť múdre, ak ste pamäť rozšírili o novú kartu microSD.
Upozorňujeme, že výpožičná doba je vždy uvedená v samostatnom zozname videí. Medzitým, ak nájdete titul, ktorý chcete pozerať, ale nemáte čas ani peniaze na jeho kúpu alebo vypožičanie teraz, použite Pridať do zoznamu sledovaných vrátiť sa k nemu inokedy,
Po dokončení transakcie si môžete začať užívať film alebo televíznu reláciu podľa vlastného výberu!
5.5 Synchronizácia videa a nastavenia
Ak predpovedáte, že budete na nejaký čas offline, je vhodné synchronizovať videá z počítača, nie ich sťahovať cez Amazon. Ak to chcete urobiť, pripojte Amazon Fire k počítaču pomocou kábla USB a synchronizujte, ako je uvedené vyššie.
Pri synchronizácii buďte opatrní pri relatívne malom 8 GB úložného priestoru vo vašom Amazon Fire - neskopírujte príliš veľa videí! Amazon Fire bude prehrávať videá vo formáte MP4 a MKV, spolu s 3GP, M4V a WEBM. Videá vo formáte AVI nebudú fungovať.
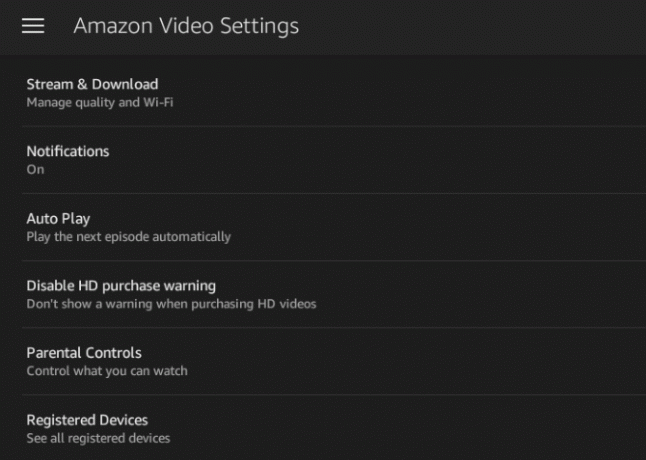
Nájdite svoje videá v službe Video> Knižnica a otvorte menu hamburgerov. Odtiaľ prejdite na Osobné videá, kde si môžete vybrať video, ktoré chcete prehrať.
Ak chcete získať prístup k rozšíreným nastaveniam, presuňte ponuku z ľavej strany obrazovky alebo klepnite na tlačidlo hamburgera a potom klepnite na nastavenie. U videa uvidíte Zakázať upozornenie na nákup HD; keď sa videá s vysokým rozlíšením zakúpia v Amazon Fire v predvolenom nastavení, zobrazí sa vyskakovacie okno, sú určené na zabránenie náhodným nákupom videí, ktoré sú drahšie ako ich štandardné rozlíšenie alternatívy. Toto upozornenie zakážete klepnutím na prepínač proti tejto možnosti.
Medzitým môžete tiež Vymazať históriu vyhľadávania videa. Toto je účinné iba pri vyhľadávaní videa. Medzi ďalšie možnosti patrí Stream a sťahovanie, ktoré vám pomôžu určiť najlepšiu kvalitu vášho pripojenia a zostávajúceho úložiska. Môžete to tiež spravovať Rodičovská kontrola tu a prepnúť, či sa ďalšia epizóda série automaticky prehrá s Automatické prehrávanie prepínať.
5.6 Hľadanie hudby pre váš Amazon Fire
Po skopírovaní hudby do zariadenia z počítača ju budete môcť prehrať v systéme Windows hudba obrazovka. Na vašom Amazon Fire môžete prehrávať súbory vo formátoch AAC, MP3, MIDI, OGG a WAV.
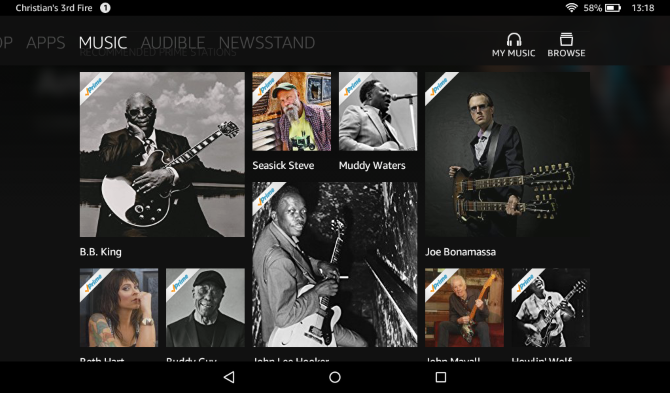
Hudba je zoradená podľa zoznamov skladieb, albumov, interpretov, skladieb a žánrov, zatiaľ čo a Vyhľadávanie nástroj je tiež k dispozícii. Môžete ľahko Prehliadať celú hudobnú knižnicu Amazon a vyhľadajte svoje predchádzajúce nákupy a synchronizovanú hudbu prostredníctvom Moja hudba.
Ak chcete prehrať skladbu, klepnite na názov titulu alebo obalu albumu. Prehrávač zobrazí postup, možnosti pozastavenia a preskočenia dozadu a dopredu v rámci vašej zbierky, ako aj ovládanie hlasitosti, nepretržité / opakované prehrávanie a náhodný režim.
Hudba môže hrať, zatiaľ čo vy robíte na vašom Amazon Fire ďalšie veci, ako napríklad čítanie alebo prehliadanie webu. Stačí klepnúť na námestie Prehľad na prepínanie aplikácií.
Toto nie je jediný spôsob, ako si vychutnať hudbu vo svojom Amazon Fire. Máte tiež na výber Amazon Radio, kurátorské výbery hudby takmer v akomkoľvek žánri, na ktorý si dokážete vziať.
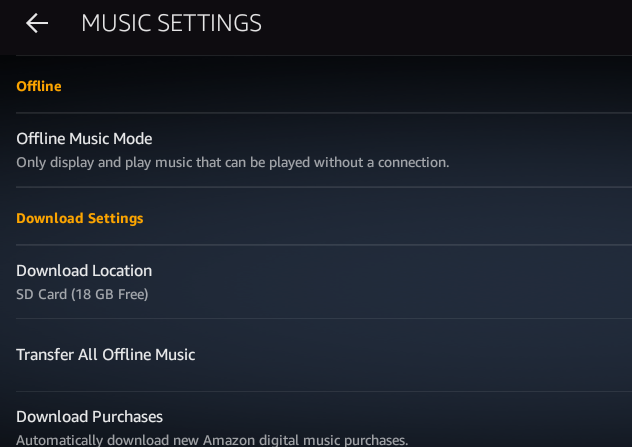
K dispozícii sú aj rôzne hudobné nastavenia. Nájdete ich pomocou ozubeného kolieska v ľavom hornom rohu zobrazenia Hudobnej knižnice.
Tu môžete Vyskúšajte Amazon Music Unlimited (ktorý je porovnateľné s Spotify Amazonská hudba vs. Spotify vs. Apple Music: Ktorý je pre vás najlepší?Toto porovnanie Amazon Music Unlimited, Apple Music a Spotify vám pomôže nájsť najlepšiu službu streamovania hudby pre vás. Čítaj viac ) a zadajte reklamačný kód od spoločnosti Amazon Darčekové karty a propagačné akcie. Nájdete tiež možnosti na úpravu Streamovanie dátového toku a Streamovanie veľkosti vyrovnávacej pamäte. K dispozícii je tiež režim offline hudby na prehrávanie hudby bez pripojenia a Vymazať vyrovnávaciu pamäť - užitočná možnosť na urýchlenie vyhľadávania a prehrávania skladieb.
5.7 Prehrávanie a správa zvukových kníh
Jednou z mnohých výhod ekosféry Amazonu je rad zvukových kníh Audible, ktorý je k dispozícii používateľom Amazon Fire. Zistíte, že má vyhradenú obrazovku, na ktorej sa zobrazia všetky zvukové knihy, ktoré ste si predtým zakúpili. A ak ste novým v Audible, často majú úvodné ponuky 10 skvelých zvukových kníh, ktoré by ste si mali vypočuť počas vašej zvukovej skúškyAk si stále nie ste istí, či sú zvukové knihy pre vás najvhodnejšie, môžete sa zaregistrovať na 30-dňovú zvukovú knihu a získať dve bezplatné zvukové knihy. Tu je 10 odporúčaní. Čítaj viac .
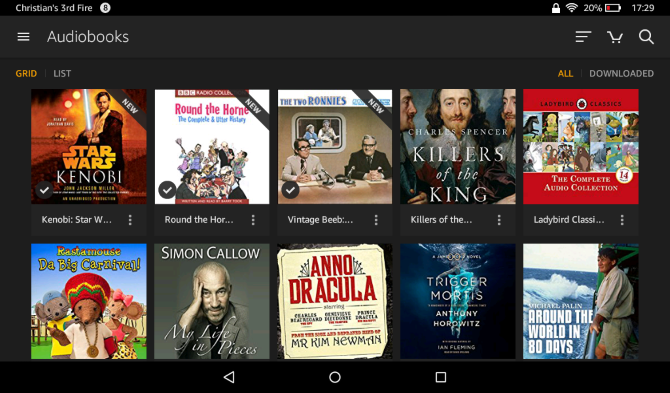
Audioknihy je možné v obchode ľahko kúpiť klepnutím na položku a prečítaním popisu, a potom klepnutím na kúpiť voľba. Upozorňujeme však, že predplatné Audible poskytuje najmenej jeden kredit každý mesiac. To znamená, že svoje kredity môžete použiť na nákup; Použi Kúpiť za 1 kredit na to. Ak sa nákup jedného kreditu zdá byť príliš každý mesiac, zistite viac Audible's secret Silver Plan Ako odomknúť Secret Audible Silver PlanZvuk je drahá služba, ale vedeli ste, že existuje tajný plán, ktorý vám umožní získať výhody členstva za menej? Tu je prehľad toho, čo s ním získate a ako ho aktivovať. Čítaj viac .
Ak chcete prehrať zvukovú knihu, nájdite ju vo svojej knižnici a klepnite na hrať; je to také ľahké! Možno však budete chcieť skontrolovať, či je vaše zariadenie pripojené na internet, aby ste si knihu mohli stiahnuť ešte predtým, ako sa vydáte.
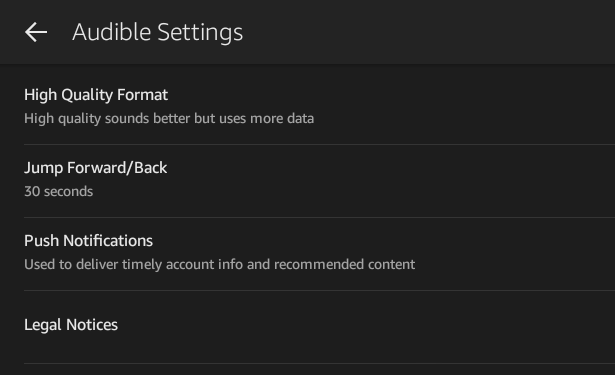
Medzitým môžete zmeniť svoje zvukové nastavenia. K tomu sa dostanete otvorením ponuky hamburgera a kliknutím na Nastavenia.
Zvuk je možné vylepšiť aktivovaním vysokokvalitného formátu a tiež môžete prepínať oznámenia push. Nakoniec by ste mohli vyladiť skok vpred / vzad. Preskočenie cez zvukovú knihu sa predvolene vykonáva za 30 sekúnd. Ak to chcete zmeniť, otvorte Skok vpred / vzad možnosť a zmeniť nastavenie. Najmenší skok je 10 sekúnd; najdlhšia 90 sekúnd.
5.8 Zameranie na čítanie
S najmenej 8 GB úložného priestoru, ktoré je k dispozícii na vašom Amazon Fire, môžete zvyšok svojho života stráviť ľahkým čítaním kníh stiahnutých do zariadenia. Hoci Amazon Fire má športový vzhľad a odlišnosť od rozpoznateľnejších zariadení Kindle, zostáva v srdci čítačky elektronických kníh.
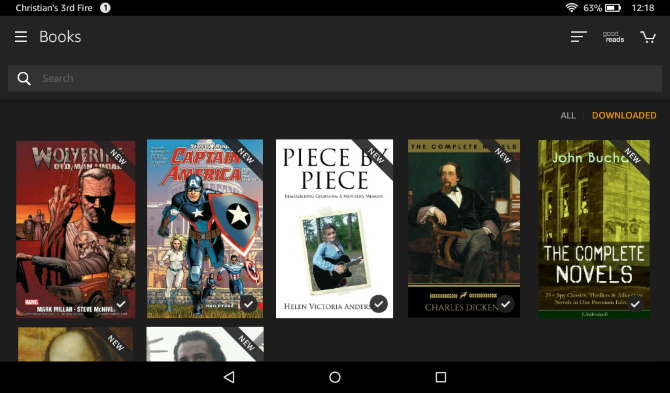
Prostredníctvom ponuky Knihy nájdete tituly na čítanie, ktoré sú uložené buď lokálne alebo na vašom účte, ale sú uložené v cloudu Amazon - ten je možné skontrolovať prostredníctvom Knihy> Knižnica, kde všetko knihy je možné usporiadať podľa autora, podľa posledných a podľa názvu.
Ak si chcete kúpiť knihy a časopisy, otvorte internet knihy potom klepnite na Store. Váš tablet zobrazí obchod Kindle, čo vám umožní začať prehliadať rozsiahlu knižnicu miliónov titulov. Knihy, časopisy a komiksy nájdete tu.
Keď nájdete publikáciu, ktorú si chcete prečítať, použite Kúpte teraz Tlačidlo na okamžité zakúpenie a stiahnutie titulu do Amazon Fire!
Vďaka nedávnym akvizíciám spoločnosti Amazon môžete synchronizovať zvukové knihy a komiksy s tabletom Amazon Fire. Amazon teraz ponúka rozsiahla zbierka digitálnych komiksov Amazon má tisíce komiksov digitálneho divu práve terazHľadáte niečo na oddych tento víkend? Prečo nekopnúť a prečítať nejaké komiksy Marvel? Čítaj viac .
Okrem e-kníh Kindle môžete na svojom Amazon Fire Fire čítať aj dokumenty a e-knihy v iných formátoch:
- Formát Kindle 8 (KF8)
- Kindle Mobi (.azw)
- TXT
- MOBI
- PRC
Výsledkom je, že si na Amazon Fire môžete vychutnať knihy, časopisy a dokonca aj komiksy. A kde je to vhodné, prezentované v plných farbách pre vaše potešenie!
5.9 Nájdenie bezplatných titulov na čítanie
Vďaka úsiliu vydavateľov a autorov je veľa titulov - dobrých aj zlých - k dispozícii bezplatne.
To je pravda: zadarmo.
Hlavným problémom pri sťahovaní bezplatných kníh z Amazonu do Amazon Fire je samozrejme ich nájdenie.
Najjednoduchším spôsobom je použitie vyhľadávacích nástrojov v obchode Kindle Store, ale nevýhodou je, že môžete stráviť hodiny prehliadaním bezplatných titulov. Rôzne webové stránky ponúkajú aktualizácie, keď sú nové elektronické knihy dostupné zadarmo, zatiaľ čo niektorí používatelia Kindle dokonca udržiavajú zoznamy Amazon Amazon bezplatných titulov!
Ak máte v počítači uložené časopisy a knihy vo vhodnom formáte, môžete ich kopírovať do zariadenia pripojením kábla USB.
Chcete sa zbaviť knihy zo svojho Amazon Fire?
Otvorené knihy a nájdite názov, v prípade potreby pomocou vyhľadávacieho nástroja. Keď nájdete knihu, ktorá je sklamaním, klepnite a podržte a vyberte Odstrániť zo zariadenia. Následne budete vyzvaní na odstránenie knihy z vášho Amazon Fire, pamätajte však, že zostane dostupná vo vašom Amazon Cloud.
6. Prístup na web v Amazon Fire
Už sme spomenuli, že Amazon Fire je časťou čítačky elektronických kníh, prehrávačom médií a tabletom, a nikde to nie je jasnejšie ako v internetovom pripojení zariadenia.
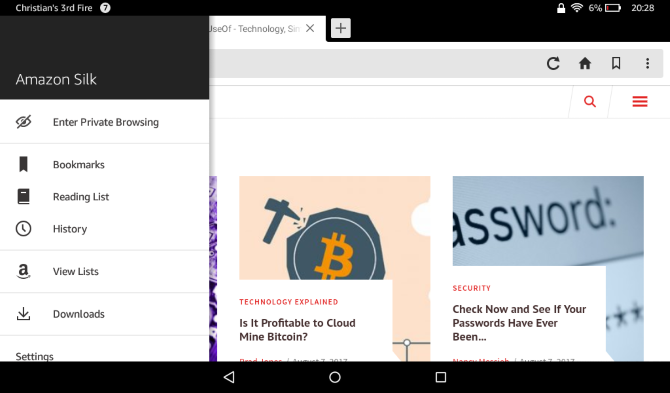
Zatiaľ čo predchádzajúce modely Kindle vynechali prehliadanie (aspoň v predvolenom nastavení), Amazon Fire ho pozitívne prijíma, poskytuje natívny prehliadač, aby si užívatelia mohli užiť základný zážitok z prenosných počítačov, ktorý sa stal synonymom tablety.
6.1 Silk Browser
Natívne prostriedky prístupu na internet na vašom Amazon Fire sú navrhnuté tak, aby boli čo najrýchlejšie, niečo, čo sa dosiahne použitím cloudových serverov Amazon na spracovanie niektorých požadovaných informácií o webových stránkach.
Prístupné cez internet Hodvábny prehliadač na domovskej obrazovke prehliadač (ktorý, podobne ako Google Chrome, je založený na otvorený zdroj Open Source vs. Slobodný softvér: Aký je rozdiel a prečo je dôležitý?Mnohí predpokladajú, že „otvorený zdroj“ a „slobodný softvér“ znamenajú to isté, ale to nie je pravda. Je vo vašom najlepšom záujme vedieť, aké sú rozdiely. Čítaj viac Projekt Chromium) vám pri spustení ponúka novú kartu, panel s adresou a niektoré pravidelne navštevované skratky vrátane služieb Facebook a Google.
Panel s adresou v hornej časti možno použiť na zadanie úplnej adresy URL alebo jednoducho hľadaného výrazu; na pravej strane panela s adresou alebo vyhľadávacím poľom sa zobrazí aj tlačidlo Obnoviť. Pozrite sa na Domov sa rýchlo dostanete na domovskú stránku, zatiaľ čo tlačidlom záložky sa otvorí celá podponuka. Okrem toho vám symbol + umožňuje otvárať nové karty.
6.1.1 Podmenu
Čo je v podponuke? Pridať záložku je rýchlejší spôsob nastavenia aktuálne zobrazenej webovej stránky ako jednej z vašich obľúbených položiek.
Zdieľať stránku, zatiaľ umožňuje zdieľanie adresy URL s ostatnými prostredníctvom e-mailu, chatu, Facebooku - bez ohľadu na vhodné aplikácie, ktoré ste nainštalovali. Nájsť na stránke je vyhľadávací nástroj navrhnutý na pomoc pri hľadaní textu na konkrétnej webovej stránke histórie zobrazí zoznam všetkých webových stránok navštívených za posledný mesiac. Zmazať všetko tlačidlo v hornej časti tejto stránky odstráni vašu históriu.
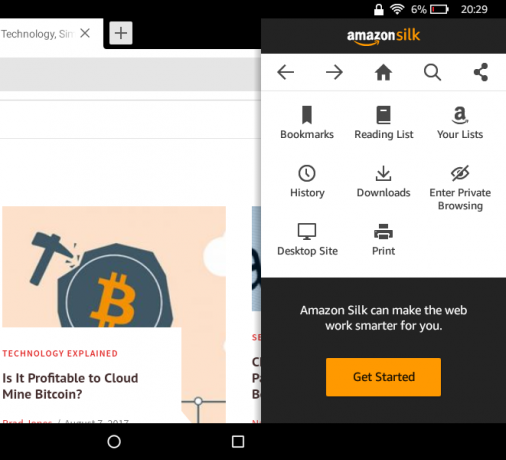
Pri používaní prehliadača si počas postupovania po stránke všimnete, že sa panel s adresou posúva nahor. Ak ste pripravení navštíviť novú webovú adresu alebo vykonať nové vyhľadávanie, posunutím späť na začiatok sa panel s adresou / vyhľadávacím poľom obnoví.
Tlačidlo ponuky hamburgera ponúka rôzne funkcie, ako napríklad Zoznam čítania a História. K stiahnutiu Tlačidlo zobrazí zoznam súborov, ktoré sa práve sťahujú z vášho prehliadača, zatiaľ čo Nastavenia otvorí novú obrazovku, kde nájdete celý rad rozšírených možností konfigurácie.
6.2 Konfigurácia sieťového prehliadača
Existujú rôzne rozšírené nastavenia, ktoré sa dajú použiť na aplikáciu Hodvábny prehliadač na uľahčenie prehliadania.
V prehliadači otvorte ponuku hamburgerov a vstúpte do menu nastavenie obrazovka. Použi Vymazať údaje prehliadania možnosť v súkromia vymazať vyrovnávaciu pamäť (ktorá obsahuje dočasné internetové údaje, históriu a súbory cookie) a povoliť Nepátraj. Na tejto obrazovke môžete tiež povoliť Bezpečné prehliadanie blokovať nebezpečné stránky.
Obrazovka Nastavenia je rozdelená na rôzne ďalšie oddiely, v ktorých sú zoskupené podobné možnosti. pod prístupnosťnapríklad nájdete Zmena veľkosti textu upraviť veľkosť písma.
Medzitým pod Pokročilé, môžete zmeniť svoje Vyhľadávač, a nastaviť Nastavenia stránok na zaistenie bezpečného prehliadania. Preto budú stránky musieť požiadať o povolenie na prístup k vašej polohe, kamere atď.
V rozšírených nastaveniach nájdete aj funkcie cloudu, ktoré po povolení urýchlia prehliadanie. Ak by ste radšej obišli Amazon Cloud (cloudové úložisko je vysvetlené Čo je cloud?Oblak, mrak. Je to termín, ktorý sa v týchto dňoch veľa hádže. Čo je to presne cloud? Čítaj viac ), môže to byť zakázané.
7. Rodičovská kontrola pri ohni Amazon
Ak necháte deti používať Amazon Fire - alebo ste si zakúpili detskú verziu -, musíte sa dozvedieť viac o rodičovských kontrolách. (Aj keď existuje silný argument proti tomu, aby sa vaše deti stratili Prečo by ste nemali kupovať Amazon Fire Tablet pre vaše detiOdporúčame vám vyhnúť sa nákupu detského tabletu Amazon Fire pre deti. Tu je dôvod, prečo je to zlé zariadenie a čo namiesto toho získať. Čítaj viac na jednej z týchto tabliet.) Tieto je možné povoliť prostredníctvom Nastavenia> Rodičovská kontrolaa pri prvom spustení sa zobrazí výzva na nastavenie hesla na prístup.

Jednou z prvých možností, ktoré nájdete, sú profily domácnosti. Na tomto mieste môžete nastaviť špeciálne obrazovky pre každého používateľa zariadenia. Upozorňujeme však, že používateľ sa pridá tak, že potiahne oblasť oznámení, ťukne na predvoleného používateľa a vyberie Nový užívateľ. Môžete to urobiť z ľubovoľnej obrazovky v ohni.
Ďalšia vec, ktorú by ste mali urobiť, je povoliť Rodičovská kontrola obmedziť nákup. Vo svojom účte nechcete mať žiadne prekvapivé účty! Obsah je možné obmedziť pomocou obrazovky Amazon Content and Apps, ktorá pokrýva všetko od Kiosku a Alexa po webový prehľadávač, aplikácie a hry, knihy, videá, dokonca aj kameru.
Ochrana heslom nastavenia, zatiaľ môžete použiť na riadenie prístupu k službám určovania polohy, Wi-Fi a Prime. Ak je problém s ochranou osobných údajov, Služby určovania polohy by malo byť zakázané. Môžete tiež zablokovať prístup k internetu Amazon Stores, pokrývajúce všetky položky určené na predaj na Amazone, fyzické aj digitálne
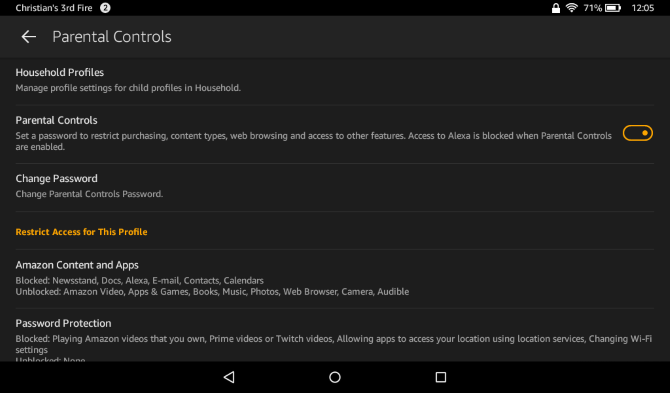
Odporúča sa povoliť Nákupy chránené heslom bez ohľadu na to, či máte deti. Štandardne je to povolené. Sociálne zdieľanie v predvolenom nastavení je tiež blokovaná.
Nakoniec je možné sledovať profily (Monitorujte profil) a obmedzené (Nastaviť obmedzený prístup) pomocou prepínačov na konci obrazovky Rodičovská kontrola. To znamená, že prostredníctvom webovej stránky Amazon dostanete správy o tom, ako sa tablet používa. Medzitým vám umožní obmedziť prístup.
8. Amazon Fire Settings & Connectivity
Keď sa s tabletom Amazon Fire lepšie zoznámite, môžete sa rozhodnúť, že chcete urobiť nejaké zmeny v spôsobe, akým sa zariadenie správa.
Aj keď je program Amazon Fire v porovnaní s ostatnými tabletmi Android celkom „zamknutý“, pre priemerného používateľa má veľa možností, ku ktorým má prístup prostredníctvom ponuky skrytých nastavení. Tieto možnosti vám umožňujú spravovať aspekty, ako napríklad otáčanie obrazovky a prispôsobenie spôsobu, akým sa zariadenie pripája k bezdrôtovým sieťam a dokonca aj jeho používanie batérie.
8.1 Panel s ponukami Amazon Fire
V celom používateľskom rozhraní Amazon Fire sú dve kľúčové ponuky. V sprievodcovi sme sa doteraz zaoberali jedným z nich v rôznych podobách; každá aplikácia a kniha v zariadení má ponuku po dolnom okraji obrazovky, ktorá sa používa na navigáciu v aplikácii a v samotnom zariadení. Táto ponuka - niekedy nazývaná aj ako panel nástrojov - je v tablete prakticky všadeprítomná.
Okrem toho je však ponuka nastavení do značnej miery skrytá pred náhodným prístupom. Jeho zobrazenie je však jednoduché - jednoducho presuňte ponuku Rýchle nastavenia nadol a klepnite na ozubené koliesko Nastavenia.
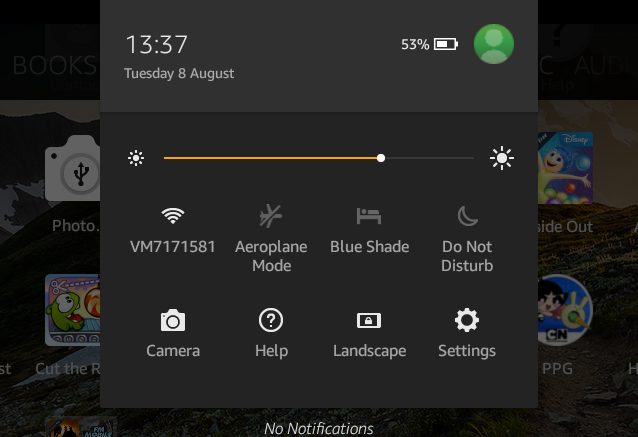
V ponuke Rýchle nastavenia uvidíte tiež:
- Jas - jasnejšiu obrazovku možno dosiahnuť potiahnutím posúvača zľava doprava. Jasnejšia obrazovka znamená rýchlejšie vybitie batérie.
- Wi-Fi - nastavenie a konfigurácia možností pripojenia a klepnutím prepínať zapínať a vypínať.
- Režim V lietadle - prepínajte pri lietaní alebo ak chcete rýchlo vypnúť Wi-Fi.
- Blue Shade - pridá vhodný filter na nočné čítanie.
- Nerušiť - zabráni rušeniu upozornení počas noci.
- Fotoaparát - spustí aplikáciu pre fotoaparát, ktorá obsahuje videokameru a nastavenie HDR. Tlačidlom v pravom dolnom rohu sa rýchlo dostanete k cievke fotoaparátu.
- Pomoc - poskytuje pekného prehľadateľného sprievodcu používaním Amazon Fire.
- Automatické otáčanie - poklepaním na túto ikonu upravíte svoju aktuálnu orientáciu (na výšku, na šírku) alebo odídete tak, ako je to v prípade tabletu, aby sa obrazovka podľa potreby otáčala.
- Nastavenia - pozri vyššie.
Na paneli s ponukou sa tiež zobrazuje ikona zobrazujúca zostávajúcu výdrž batérie. Ak je táto hodnota nízka alebo červená, zapojte zariadenie, aby ste ho mohli nabiť.
8.2 Správa batérií
Rovnako ako mnoho prenosných zariadení, aj Amazon Fire sa pri napájaní spolieha na vstavanú nabíjateľnú batériu. Ak zostane úplne nabité, môže trvať celý deň, ale intenzívna aktivita - napríklad pomocou tabletu na streamovanie Amazon Instant Video - sa môže prudko znížiť.
Ako teda môžete čo najlepšie využiť výdrž batérie vášho Amazon Fire?
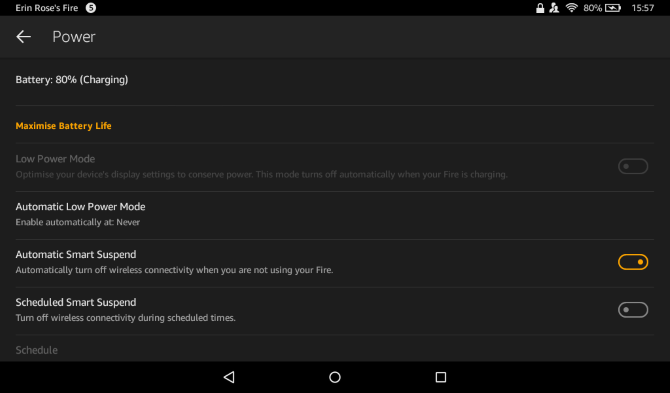
Najdôležitejšie je správne nabitie e-čítačky / tabletu. Aj keď je celkom bezpečné nabíjať pomocou kábla USB pripojeného k počítaču, pre optimálne nabíjanie použite nabíjačku dodanú so zariadením. Mali by ste sa snažiť používať toto aspoň raz týždenne. Pri správnom nabíjaní bude úplné nabitie trvať štyri hodiny.
Existuje niekoľko dôvodov, prečo sa môže zdať, že poplatok je vyčerpaný rýchlejšie, ako sa očakávalo. K tomu môže prispieť intenzívne používanie a vysoké nastavenie jasu a hlasitosti, ako aj problémy s bezdrôtovou sieťou. Podobným spôsobom môže sťahovanie alebo synchronizácia veľkých súborov vybiť batériu.
Všeobecne platí, že výdrž batérie by mala trvať približne 8 hodín pri nepretržitom čítaní a 7,5 hodiny pri prehrávaní videa, aj keď je to pri deaktivácii Wi-Fi (pozri nižšie).
8.3 Konfigurácia bezdrôtových sietí v Amazon Fire
Bezdrôtová sieť, ktorá je k dispozícii v ponuke Nastavenia, by mala byť pre väčšinu používateľov dosť bezbolestná.
Po prepnutí Wi-Fi na, vaše zariadenie by malo vykonať rýchle vyhľadávanie miestnych bezdrôtových sietí. Ak sa chcete pripojiť k otvorenej sieti (označenej symbolom Wi-Fi bez zámku), jednoducho klepnite a počkajte, kým sa pripojí váš Amazon Fire.
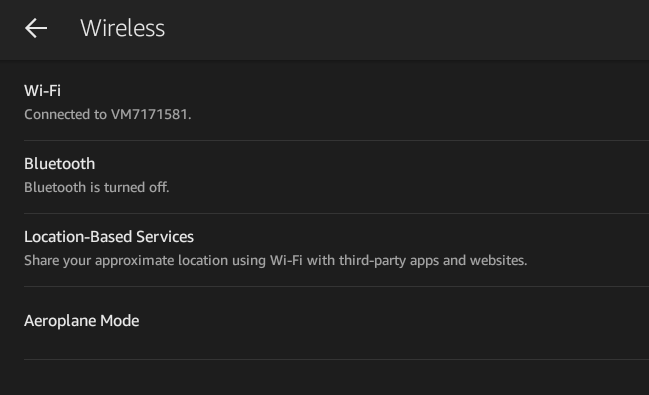
Medzitým je pripojenie k zabezpečenej sieti trochu podrobnejšie. V takom prípade budete potrebovať heslo, ktoré môžete získať iba od správcu siete alebo zo strany bezdrôtového smerovača. Znova klepnite na názov siete a pomocou klávesnice zadajte heslo. Všimnite si, že Ukázať heslo začiarkavacie políčko vám pomôže skontrolovať, či bolo prístupové frázy zadané správne. Po dokončení klepnite na pripojiť a čakať na potvrdenie.
Po pripojení k sieti môžete v prípade potreby skontrolovať ďalšie podrobnosti. Ak to chcete urobiť, klepnite na názov siete, kde uvidíte stav, informácie o bezpečnosti a sile signálu a rýchlosť odkazu, ako aj IP adresa vášho zariadenia (užitočné, ak sa pokúšate riešiť miestne siete Problémy).
8.3.1 Rozšírené sieťové možnosti
Vďaka rôznym konfiguráciám, ktoré možno použiť na nastavenie a pripojenie k bezdrôtovým sieťam, Amazon Fire ponúka niekoľko pokročilých možností.
Nájdite to dlhým klepnutím na vaše súčasné pripojenie a začiarknutím políčka Rozšírené možnosti. Tu môžete nastaviť Proxy a prepnúť režim adresy IP. použitie statický ak máte problémy s pripojením k smerovaču alebo sa pokúšate použiť zariadenie alebo aplikáciu Wi-Fi hotspot. K dispozícii je niekoľko polí, od zadania adresy IP zariadenia po pridanie adresy IP preferovaného smerovača, Masku podsiete a dva DNS čísla. V opačnom prípade to nechajte ako DHCP.
Nájdete tiež Pokročilé nastavenia pomocou ponuky troch bodov v pravom hornom rohu obrazovky Wi-Fi. Tu nájdete informácie o aktuálnej IP adrese a MAC adrese zariadenia. Ak váš bezdrôtový smerovač používa na nastavenie pripojenia WPS, môžete tu tiež zadať PIN Zadanie PIN WPS.
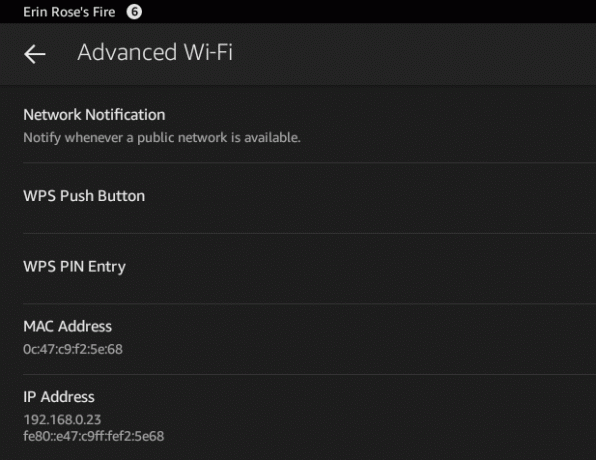
Je tiež možné použiť Pridať sieť možnosť pripojenia k skrytej alebo nezistenej sieti. Vyžaduje si to správne Sieťový identifikátor SSID (názov zobrazený v bezdrôtovej sieti v ostatných prípadoch) a výber zodpovedajúcich typov zabezpečenia. K dispozícii je šesť možností Otvorené na WPA2 EAP. Až budete spokojní, kliknite na tlačidlo OK Uložiť spojiť.
Upozorňujeme, že ak sa pri používaní vášho Amazon Fire pripojíte k veľkému počtu bezdrôtových sietí, nakoniec skončí ich dlhý zoznam - toto je udržiavané, aby sa uľahčilo opätovné pripojenie. Ak to chcete upraviť, jednoducho klepnite na záznamy a potom vyberte zabudnúť odstrániť ho zo zoznamu.
8.4 Nastavenia displeja
K dispozícii sú minimálne možnosti nastavenia displeja Amazon Fire.
Ako už bolo spomenuté vyššie, jas je možné zmeniť prostredníctvom skrytej ponuky Nastavenia; ten istý jazdec nájdete aj cez Nastavenia> Displej, vedľa dôležitého režimu spánku displeja. To vám umožní určiť oneskorenie medzi posledným klepnutím a vypnutím obrazovky Amazon Fire. K dispozícii je veľa možností 30 sekúnd až do 1 hodiny. Okrem toho môžete nastaviť časový limit obrazovky na nikdy - užitočné pre sledovanie video súborov!
9. Amazon Fire Fire
U prenosného zariadenia pripojeného na internet, ktoré obsahuje prístup k niektorým osobným údajom a potenciálne kreditnej karte a iným podrobnostiam o platbe, je najdôležitejšie udržiavať váš Amazon Fire v bezpečí.
Našťastie existujú rôzne možnosti. Obrazovke uzamknutia je možné priradiť heslo, zatiaľ čo používateľské mená a heslá je možné šifrovať, aj keď je to pomalšie. Okrem toho sú k dispozícii rodičovské kontroly, aby sa predišlo zneužitiu uličnými mladistvými!
9.1 Heslo uzamknutej obrazovky
Kedykoľvek spustíte Amazon Fire alebo klepnutím na tlačidlo napájania ho „zobudíte“ z pohotovostného režimu zobrazí sa obrazovka uzamknutia doplnená jedným z niekoľkých predvolených zobrazených obrázkov náhodne.
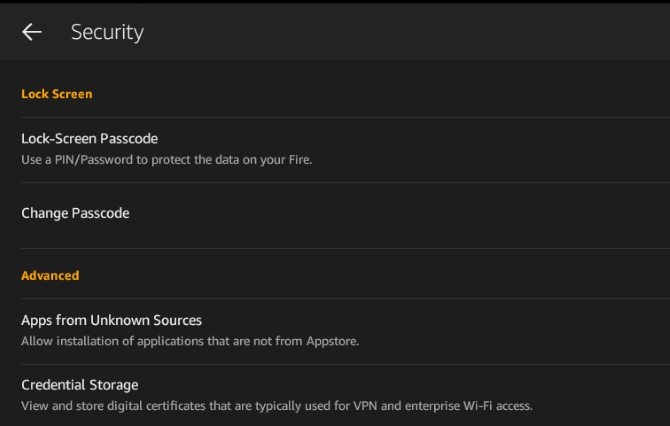
Uzamknutá obrazovka vás chráni pred náhodným kontaktom s Kioskom a inými ponukami, aplikáciami, hrami, knihami - v podstate všetko, čo beží na vašom tablete - keď je uložený vo vrecku alebo taške (aj keď je to určený obal pre Amazon Fire) odporúčané).
K dispozícii sú dve variácie na uzamknutej obrazovke. Otvorením Nastavenia> Ďalšie> Zabezpečenie a prepínanie Heslo uzamknutej obrazovky na na môžete prepínať medzi štandardným „klepaním a ťahaním“ posunutím oranžovej šípky a odomknúť ju alebo kombinovať s heslom najmenej štyroch znakov.
Možnosť hesla je pomerne flexibilná, pretože umožňuje používať slovo, kombináciu znakov, čísiel a interpunkčných znamienok - alebo užívateľsky príjemnejší štvorciferný číselný kód PIN. Po pridaní hesla a potvrdení ho môžete vyskúšať klepnutím na tlačidlo napájania a prepnúť sa do pohotovostného režimu, chvíľu počkať a potom znova klepnutím na napájanie zariadenie prebudiť. Zakázanie hesla si vyžaduje potvrdenie kódu alebo frázy.
Upozorňujeme, že štyri neúspešné pokusy o prihlásenie zariadenie uzamknú, čo vás núti k pokusu o obnovenie pôvodných nastavení.
9.2 Úložisko poverení
Možnosť Credential Storage je k dispozícii aj na obrazovke Zabezpečenie a poskytuje sa používateľom, ktorí pripájajú svoje Amazon Fire k účtu založenému na Microsoft Exchange.
Aj keď sa to netýka mnohých používateľov, je to síce užitočná funkcia, ale pri správnej konfigurácii siete budete potrebovať pomoc svojho správcu siete. Nainštalujte zabezpečovacie poverenia, Nastaviť heslo úložiska poverení, a Použite zabezpečovacie poverenia. Tieto možnosti môžete resetovať pomocou Vymazať úložisko poverení.
9.3 Zmena vlastníka zariadenia a resetovanie Amazon Fire
Ak však pravidelne používate svoj Amazon Fire, môže sa stať, že sa rozhodnete, že budete musieť urobiť nejaké zmeny.
Tieto zmeny môžu byť závažné - môžete tablet predať - alebo by mohli byť viac funkčné, napríklad pri použití aktualizácie.
Zmena účtu v Amazon Fire znamená zrušenie registrácie zariadenia, čo je možné vykonať prostredníctvom Nastavenia> Môj účet. Po zrušení registrácie je možné zadať nový účet Amazon alebo ho nastaviť podľa popisu v časti 2 Nastavenie Amazon Fire. Následne sa zariadenie vyzve, aby synchronizovalo zakúpený obsah nového vlastníka - knihy, hudbu, videá atď. - kým sa zabudne predchádzajúci majiteľ.
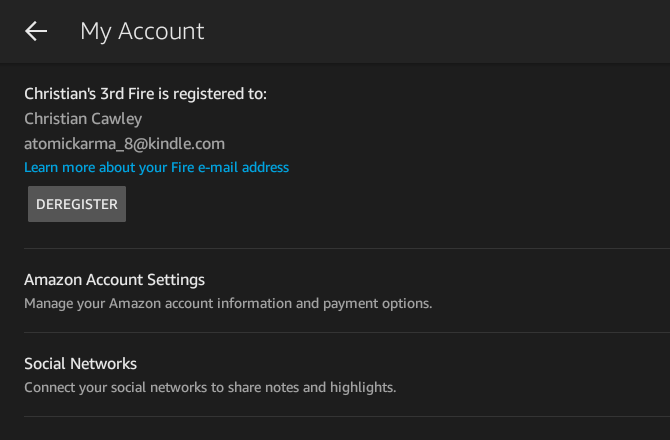
Pri zmene vlastníkov zariadenia by ste však mali vedieť, že všetky údaje, ktoré ste do zariadenia stiahli alebo synchronizovali z počítača alebo z webu (ale nie z Amazonu), by sa mali odstrániť. otváracia Nastavenia> Ukladací priestor zobrazuje úrovne ukladania aplikácií a interného ukladania. Toto vám nielenže dá dobrú predstavu o tom, koľko miesta spotrebujete, ktokoľvek prevezme vaše zariadenie, nemusí nutne vyžadovať, aby všetky vaše súbory zaplňovali oheň Amazon!
9.3.1 Obnovenie zabezpečenia
Preto je najlepším riešením obnovte výrobné nastavenia zariadenia. V Možnosti zariadenia prejdite nadol na Obnoviť výrobné nastavenia a ťuknutím; je to veľmi definitívny krok, ktorý musíte podniknúť, a preto vás prístroj požiada o potvrdenie, že chcete pokračovať (a keď je slabá batéria, upozorní vás, že potrebuje najmenej 40% nabitie).
Obnovenie zariadenia netrvá príliš dlho a po dokončení budú vaše osobné údaje odstránené. Ak máte obavy, že stále existujú nejaké ďalšie súbory a priečinky, jednoducho pripojte tablet k počítaču (ako je popísané v časti Synchronizácia médií s vašim Amazon Fire) a ručne odstrániť obsah priečinkov Video, Hudba, Knihy, Obrázky a Dokumenty.
9.5 Aktualizácia operačného systému Amazon Fire
Či už máte v úmysle získať z vášho zariadenia maximum funkcií, alebo sa chcete uistiť, že nový príjemca má zariadenie pri spustení najnovšej verzie softvéru Amazon Fire by ste si mali byť vedomí pravidelných aktualizácií OTA (Over-The-Air), ktoré spoločnosť Amazon odosiela von.
Over-The-Air v podstate znamená, že aktualizácie sú distribuované do zariadení, keď sú pripojené k bezdrôtovým sieťam (aj keď niektoré siete môžu byť na tento účel nevhodné). Amazon Fire vás často vyzve na aktualizáciu, keď dostane upozornenie, že je k dispozícii nová verzia operačného systému.
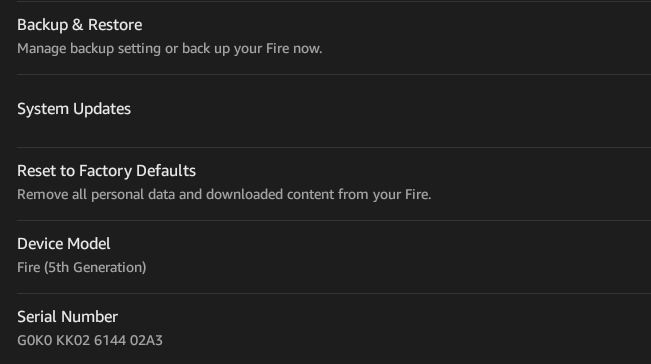
Nie je to však vždy tak. Našťastie existuje spôsob kontroly aktualizácií prostredníctvom Nastavenia> Možnosti zariadenia> Aktualizácia systému. Vyhľadajte verziu systému a použite Skontroluj teraz sa zobrazí výzva na kontrolu - ak sú k dispozícii aktualizácie, zariadenie ich stiahne a nainštaluje.
Tento proces zvyčajne trvá iba niekoľko minút.
9.6 Je váš Amazon Fire stratený alebo ukradnutý?
Ak sa najhoršie vyskytne najhoršie a váš Amazon Fire už bohužiaľ už nemáte, mali by ste podniknúť okamžité kroky na odpojenie účtu od zariadenia.
Ak to chcete urobiť, musíte sa najprv vydať www.amazon.com/manageyourkindle a Zrušte registráciu zariadenia. Je to dôležité: Akákoľvek aktivita zlodeja, ktorá sa týka aj predtým zamknutého Amazon Fire, bude pripísaná na váš účet a kreditnú kartu. Zrušenie odberov kníh a časopisov na tej istej stránke je tiež dobrý nápad - ušetríte tým peniaze za veci, ktoré si možno nebudete užívať.
10. Riešenie problémov s Amazon Fire
Z času na čas môžete naraziť na niekoľko problémov so spustením Amazon Fire. Pravdepodobne sa môžu vyskytnúť pomalé prechody medzi obrazovkami alebo problémy so spúšťaním konkrétnych aplikácií, hier alebo dokonca videí.
Aj keď správa batérií je zásadným aspektom problémov pri riešení problémov (veľa problémov je možné vyriešiť pri úplnom nabití) existuje veľa ďalších tipov a trikov, ktoré môžete použiť na prekonanie problémov, s ktorými sa môžete stretnúť ako pri Amazon Fire Užívateľ.
10.1 Reštartujte zariadenie!
Ak váš Amazon Fire zamrzne alebo zamkne, alebo ak aplikácie nereagujú správne a nemôžete sa vrátiť do Kiosku, môžete urobiť iba jednu vec - vypnite ju a znova zapnite! Existujú dva spôsoby, ako to dosiahnuť, „normálny“ a „zúfalý“.
Pred vykonaním tohto kroku sa však musíte uistiť, že váš Amazon Fire má dostatok poplatkov na to, aby sa dokázal vyrovnať. Mrazené zariadenie by sa mohlo pokúšať problém vyriešiť, spracovať veľké množstvo údajov, a teda vyčerpať výdrž batérie. Pred vykonaním tvrdého resetu by ste preto mali nabíjať Amazon Fire približne 30 minút.
Normálna postupnosť v tomto postupe je taká, že ak je podržané tlačidlo napájania, Amazon Fire zobrazí a Vypnúť tlačidlo, pre ktoré chcete klepnutím potvrdiť. To sa však nemusí stať, ak zariadenie zamrzlo, takže v tejto situácii by ste mali použiť postup tvrdého resetovania: Držte tlačidlo napájania stlačené (približne 20 sekúnd), kým sa zariadenie nevypne.
Po opätovnom zapnutí zariadenia by ste mali zistiť, že väčšina problémov je teraz vyriešená.
10.2 Sledovanie a riešenie problémových aplikácií a hier
Veľa problémov týkajúcich sa Amazon Fire môže súvisieť s aplikáciou. Preto sa pozrite na nastavenia aplikácie, o ktorej máte podozrenie, že spôsobuje problém.
Toto by ste mali najskôr preskúmať otvorením samotnej aplikácie a kontrolou nastavení. Ak existujú nejaké možnosti, ktoré by podľa vášho názoru mohli spôsobiť problém, vypnite ich.
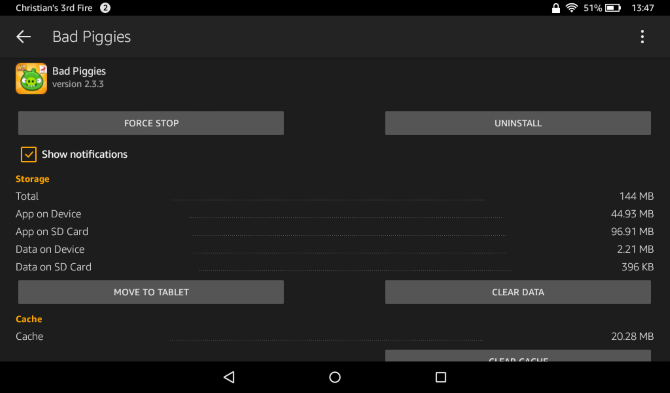
Ak by to nemalo za následok zmenu, otvorte Nastavenia> Aplikácie a hry kde nájdete príslušnú aplikáciu (pomocou filter pomocou rozbaľovacej ponuky) a skontrolujte, koľko skladovanie používa, veľkosť aplikácie cachea ďalšie predvolené a oprávnenie.
Ak chcete skontrolovať okamžité zlepšenie výkonu, použite Nútene zastavenie Tlačidlo. Toto zvyčajne funguje, ale ak nie, použite Vyčistiť dáta, Vymazať vyrovnávaciu pamäť, a Vymazať predvolené hodnoty Tlačidlá.
Ak tu nebudete mať úspech, mali by ste Uninstall aplikáciu úplne.
Medzitým sa môžete zaoberať otázkami vesmíru klepnutím na ikonu Presunúť do úložiska v nastaveniach pre veľké aplikácie. Ak je to kompatibilné, aplikácie je možné migrovať do aplikácie karta microSD 5 chýb, ktorým sa treba vyhnúť pri nákupe karty microSDNákup kariet microSD sa môže zdať jednoduchý, ale tu je niekoľko kritických chýb, ktorým sa treba vyhnúť, ak nechcete ľutovať svoj nákup. Čítaj viac .
10.3 Riešenie problémov so synchronizáciou
Pravdepodobne najnepokojivejší problém, s ktorým sa na tablete stretnete, bude súvisieť so synchronizáciou obsahu z cloudu Amazon.
Môžu sa prejaviť rôznymi spôsobmi. Napríklad, ak máte viac zariadení Kindle - alebo ak používate aplikáciu Kindle na smartfóne -, môžu sa vyskytnúť problémy s vyhľadaním čísel stránok. Na druhej strane problémy s chýbajúcimi stránkami často súvisia so službou autora knihy Kindle. V tejto situácii môžete použiť správa možnosť v zozname produktov Kindle Store v knihe.
Problémy pri sťahovaní knihy je možné vyriešiť reštartovaním Amazon Fire a odpojením / opätovným pripojením Wi-Fi. Problémy pri otváraní knihy sú často spôsobené chybou pri sťahovaní. Malo by sa to vyriešiť otvorením zoznamu kníh, dlhým klepnutím na príslušnú položku a výberom Odstrániť zo zariadenia. Po dokončení prepnite na mrak zobraziť, nájsť knihu a klepnutím na ilustráciu na obálke ju prevziať správne.
Reštartovanie tabletu môže tiež pomôcť, ak problémy pretrvávajú; tieto riešenia sa dajú použiť aj na problémy so synchronizáciou časopisov.
10.4 Zabudol som heslo!
Podnikli ste kroky na zabezpečenie zariadenia pomocou hesla na uzamknutej obrazovke? Uistite sa, že na kód nezabudnete! Ak k tomu dôjde, váš Amazon Fire vás prinúti obnoviť pôvodné výrobné nastavenia zariadenia.
V takom prípade sa váš Amazon Fire reštartuje a vymažú všetky osobné údaje a obsah. Kým sa znova nezaregistrujete, nebudete ju môcť správne používať. Po dokončení môžete svoje obľúbené knihy sťahovať z Amazon Cloudu.
Ak stále požadujete nastavenie hesla, skúste použiť heslo, na ktoré nezabudnete!
Čítajte!
Rad Amazon Fire je vynikajúci výber zariadení ponúkajúcich alternatívu k obvyklým tabletom Apple a Android. Nahrádzajú tiež základné elektronické čítačky E-Ink Kindle.

Veľkosť a flexibilita ohňa z neho robí najlepšiu voľbu na trhu, na ktorom už videl konkurentov. Teraz Amazon obrátil svoju pozornosť na iPad Mini a rôzne sub-10-palcové tablety od spoločnosti Samsung a ďalších. Nevsadili by ste sa proti Amazonu!
Celkovo vzaté, váš Amazon Fire ponúka príjemné užívateľské prostredie. Máte priamy prístup k svojim obľúbeným filmom, televíznym programom a hudbe a k veľkému výberu aplikácií a hier. A nezabudnite na svoje knihy Kindle a komixologické komiksy.
Bola vylepšená radosť z nosenia tisícov kníh vo vrecku. Teraz je tu všetko, čo máte radi, s nimi!
Pozrite si aj tieto vynikajúce články o Amazon Fire:
- Odstráňte reklamy a nainštalujte si Google Play na server Kindle Fire without Root Odstráňte reklamy a nainštalujte si Google Play na server Kindle Fire without RootZískajte viac zo svojho tabletu Amazon Fire! Tu je návod, ako nainštalovať Google Play na server Kindle Fire a bezplatne odstrániť reklamy Amazon Fire bez root. Čítaj viac
- Skryté funkcie Kindle, ktoré potrebujete vedieť Skryté funkcie Kindle, ktoré potrebujete vedieť Čítaj viac
- Ako zabrániť aktualizáciám vášho zakoreneného Amazon Fire Ako zabrániť aktualizáciám vášho zakoreneného Kindle FireAk ste jedným z mnohých vlastníkov Kindle Fire, ktorí zakorenili svoje zariadenie, aby pridali funkcie (napríklad prístup do služby Google Play), budete chcieť zabrániť odosielaniu aktualizácií ... Čítaj viac
- Toto je spôsob riešenia problémov s požiarnou synchronizáciou po Amazone Ako sa vysporiadať s problémami požiarnej synchronizácie po spustení počítača KindleAmazon je veľmi nadšený z toho, že Kindle Fire nemá korene - koniec koncov, to rozbije ohradenú záhradu, ktorú pripravili na inštaláciu aplikácií atď. - a pravidelne vytlačujte aktualizácie ... Čítaj viac
- Ako vyťažiť maximum z 8 GB úložiska Amazon Fire Ako vyťažiť maximum z 8 GB úložného priestoru vášho Kindle FireMinulý týždeň som pri svojom požiari Kindle takmer vyčerpal miesto. Bohužiaľ som bol preč od svojho počítača, čo znamenalo, že som nemohol jednoducho presunúť údaje zo zariadenia - musel by som odstrániť ... Čítaj viac
Christian Cawley je zástupcom redaktora pre bezpečnosť, Linux, DIY, programovanie a techniku. Produkuje tiež skutočne užitočný podcast a má bohaté skúsenosti s podporou počítačov a softvéru. Christian je prispievateľom do časopisu Linux Format a je fanúšikom hry Raspberry Pi, milencom Lego a retro hráčom.