Reklama
Ak používate systém Windows 8, Chrome je jednoduchý najlepší prehliadač, ktorý môžete spustiť Vojny prehliadača: Firefox vs Chrome vs Opera, definitívne meradloKeby ste si mohli zvoliť iba jeden prehľadávač, ktorý by to bol? Čo je najlepšie: Firefox, Chrome alebo Opera? Ukážeme vám. Čítaj viac - tak čo sa stane, keď narazíte na problémy počas inštalácie?
Inštalácia prehliadača Chrome v systéme Windows 8 nie je tak jednoduchá, ako si myslíte. Pozrime sa na niekoľko možností, ktoré máte, a na problémy, s ktorými sa môžete stretnúť pri pokuse o inštaláciu.
32-bit alebo 64-bit?
Najprv musíte vedieť, či používate 32-bitový alebo 64-bitový systém Windows 8. Existuje niekoľko spôsobov, ako to povedať ak máte spustený 64-bitový systém Windows Mám 32-bitové alebo 64-bitové systémy Windows? Tu je návod, ako to povedaťAko zistíte, či je používaná verzia systému Windows 32-bitová alebo 64-bitová? Použite tieto metódy a zistite, prečo je to tiež dôležité. Čítaj viac , ale tu je najjednoduchší a najrýchlejší spôsob.
Stlačte kláves Windows; tým sa dostanete na úvodnú obrazovku. Potom jednoducho zadajte „Informácie o počítači“. Na pravej strane sa objaví vyhľadávací panel a mali by ste kliknúť na informácie o počítači. Tu by v časti Typ systému malo byť uvedené, či máte 64-bitový alebo 32-bitový systém Windows.
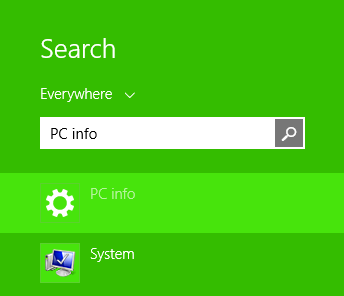
V predvolenom nastavení, keď navštívite stiahnite si webovú stránku Chrome, ponúkne 32-bitovú verziu prehliadača Chrome. Dôvodom je 32-bitová verzia vôľa bežať na 64-bitových počítačoch (inverzné však to nie je pravda - 64-bitový prehliadač Chrome nebude fungovať v 32-bitovom systéme Windows).
Ak máte 32-bitový systém, jednoducho kliknite na tlačidlo Stiahnuť na tejto webovej stránke a stiahnite súbor .exe sa začne po prijatí zmluvných podmienok spoločnosti Google a zvolíte, či ich chcete ako predvolený prehliadač používať alebo nie.
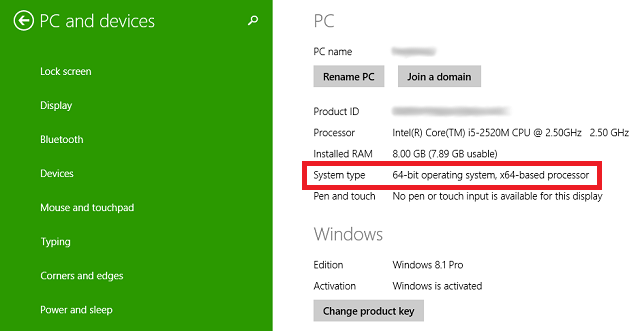
Tí, ktorí majú 64-bitový systém, budú chcieť navštíviť tento prehliadač Chrome stránka, ktorá je špecificky pre 64-bitový systém Windows. Po dokončení sťahovania stačí spustiť súbor .exe tak, ako by ste normálne mali, a pred tým máte 64-bitové Windows, ktoré dokážu naplno využiť všetky výhody vášho systému.
64-bitové používateľov: Je čas na aktualizáciu!
64-bitová verzia prehliadača Chrome je v skutočnosti relatívne nová, takže ak ste na chvíľu mali 64-bitový počítač a ste si stiahli prehliadač Chrome pred týždňami, mesiacmi alebo rokmi, momentálne používate 32-bitovú verziu Chrome.
Môžete to overiť kliknutím na tlačidlo nastavenia v pravom hornom rohu prehliadača a výberom možnosti O prehliadači Google Chrome. Tu sa dozviete, či máte spustený 32-bitový alebo 64-bitový prehliadač Chrome.
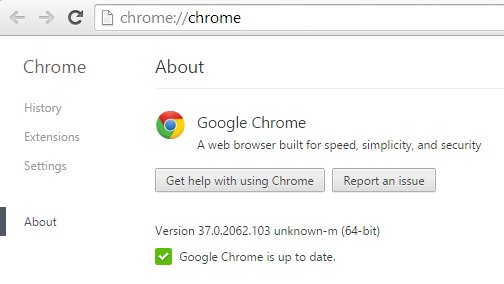
Ak používate 32-bitový prehliadač Chrome, nemusíte sa obávať; prechod je plynulý. Jednoducho si stiahnite 64-bitový prehliadač Chrome, ako je uvedené vyššie, a spustite inštalátor. Po dokončení inštalácie úplne zatvorte prehliadač Chrome. To znamená, že musíte opustiť všetky okná a dokonca nájsť ikonu prehliadača Chrome na systémovej lište (oblasť v pravom dolnom rohu pracovnej plochy), kliknúť na ňu pravým tlačidlom myši a vybrať príkaz Ukončiť.
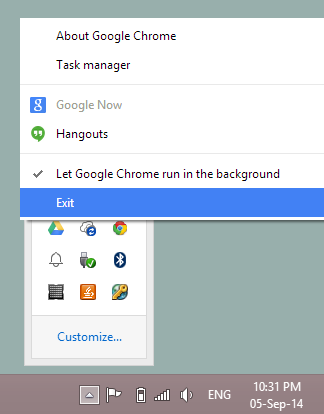
Potom Chrome znova otvorte. Môžete sa vrátiť späť na stránku O prehliadači Google Chrome a overte, či už používate 64-bitový prehliadač Chrome. Všetky vaše záložky a synchronizované informácie by mali zostať presne také, aké boli, a môžete dokonca otvoriť posledné karty, ktoré ste používali, prejdením na Nastavenia> Posledné karty.
Stabilné alebo Kanárske?
V skutočnosti sú veľa rôznych verzií prehliadača Chrome odtiaľ si môžete sťahovať obsah, ktorý je viditeľný na hlavnej stránke sťahovania. Tieto ďalšie verzie sú k dispozícii v samostatných „uvoľňovacích kanáloch“, čo znamená, že na ich získanie potrebujete ďalší odkaz. Okrem predvoleného stabilného zostavenia, o ktorom sme už diskutovali, si môžete vybrať aj medzi prehliadačom Chrome Beta (32-bit alebo 64-bit) a Chrome Canary (32-bit alebo 64-bit).
Prehliadač Chrome Beta zvyčajne vidí hlavné aktualizácie mesiac pred stabilným zostavením a jeho použitie je relatívne nízke. Áno, tu a tam sa môžete stretnúť s problémami, ale z väčšej časti by to malo byť takmer stabilné. Ak si stiahnete prehliadač Chrome Beta, nahradí ho normálny stabilný prehliadač Chrome, takže ho používate na svoje vlastné riziko.
Chrome Canary je na druhej strane oveľa rizikovejší ako verzia Beta. Kanárik je pre krvácajúcich ľudí, ktorí chcú, aby tí najnovšie a najväčší, boli ochotní obetovať stabilitu. Našťastie je Kanársko spustené ako samostatná aplikácia od stabilného prehliadača Chrome, takže môžete prevádzkovať obe aplikácie vedľa seba. Ak teda veľká chyba spôsobí, že Kanárske ostrovy nebudú použiteľné, budete mať ako zálohu stabilný prehliadač Chrome.
Obrazovku Windows Smartscreen nemožno dosiahnuť
Ak sa počas inštalácie zvolenej verzie prehliadača Chrome na obrazovke zobrazí veľký zelený pruh ktorý hovorí: „Windows Smartscreen nemožno dosiahnuť“ a nedovolí vám spustiť inštalátor, existuje jednoduchý fix.
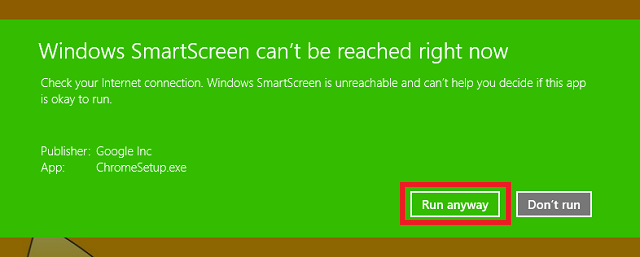
Windows Smartscreen je jedným z mnohých úžasné funkcie v systéme Windows 8 Top 5 skvelých skrytých funkcií vo Windows 8Je to veľmi štvorcové, Windows 8, nemyslíš? Tieto dlaždice majú také definované čiary - hrany, na ktoré by ste sa mohli takmer rezať - a zdá sa, že dojmy z celej používateľskej skúsenosti sa od osoby ... Čítaj viac a má vás chrániť pred vírusmi. Po pripojení k Internetu program Smartscreen prehľadá všetky spustiteľné súbory (napríklad .exe, ktoré inštalujú prehliadač Chrome) a porovnáva ich so zoznamom známeho škodlivého softvéru. Toto je skvelá posledná obrana, ak ste omylom stiahli malvér a pokúsili sa ho nainštalovať sami, ale prehliadač Chrome samozrejme nie je malware.
Ak chcete, aby funkcia Smartscreen fungovala, mali by ste najprv opraviť pripojenie na internet. Toto chybové hlásenie sa najčastejšie objavuje z dôvodu nepripojenia k internetu. Ak to však neprichádza do úvahy, môžete jednoducho vybrať možnosť „Spustiť aj tak“ a nainštalovať prehliadač Chrome bez toho, aby ste ho najprv naskenovali, pretože viete, že prehliadač Chrome nepoškodí váš počítač. V budúcnosti by ste však mali byť opatrnejší pri výbere súborov, ktorým dôverujete, aby ste obišli aplikáciu Smartscreen.
Ak si myslíte, že naozaj nechcete, aby aplikácia Smartscreen strácala čas kontrolou všetky spustiteľné súbory, môžete ju vypnúť. Stlačením klávesu Windows sa vráťte na úvodnú obrazovku, napíšte „Action Center“ a potom vyberte Action Center zo zoznamu vľavo. Centrum akcií sa otvorí na pracovnej ploche a na jeho ľavej strane môžete vybrať položku „Zmeniť nastavenia obrazovky Windows Smartscreen“.
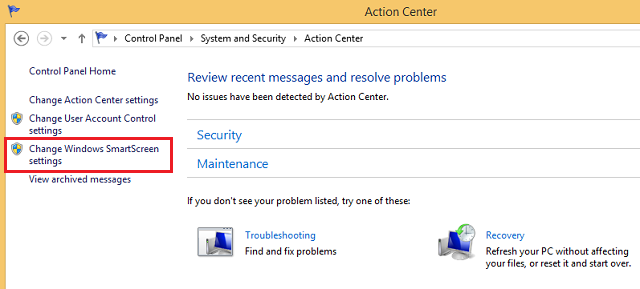
Odtiaľ môžete vybrať políčko, ktoré chcete zakázať, aj keď sa to neodporúča.
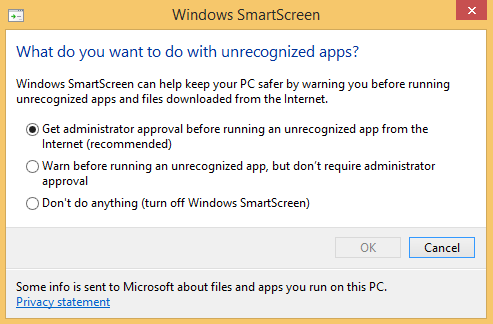
Máte problémy s pripojením na internet?
Inštalátor prehliadača Chrome potrebuje internet, aby sa správne nainštaloval, ale nie každý má dostatočne pevné a pevné pripojenie na internet, aby fungoval dobre. Ak je to tak, choďte do toho a stiahnite si offline inštalátor prehliadača Chrome.
Po nainštalovaní by ste si však mali aktualizáciu prehliadača Chrome ponechať na pozadí kvôli vylepšeniu zabezpečenia a výkonu. Ak tomu zabránite v prehliadači Chrome, mali by ste každú stránku prehliadača Chrome znova navštíviť raz za čas nainštalujte najnovšiu verziu prehliadača Chrome, aby ste sa uistili, že váš prehliadač zostáva v bezpečí a rýchlo.
Časté chyby
Ak inštalácia prehliadača Chrome zlyhá, mali by ste uviesť číslo chyby, prečo zlyhalo. Nezabudnite na toto číslo a môžete si ho vyhľadať Webové stránky spoločnosti Google pre konkrétne pokyny, ako to opraviť.
Desktop alebo Windows 8 Mode?
Po otvorení prehliadača Chrome by sa mal otvoriť na pracovnej ploche. To je v poriadku pre väčšinu ľudí, pretože tu pravdepodobne trávite väčšinu času kdekoľvek. Existuje však alternatívny spôsob spustenia prehliadača Chrome na počítači so systémom Windows 8 a možno sa vám bude páčiť lepšie.
Nazýva sa režim Windows 8 a úzko napodobňuje vzhľad a dojem zo spustenia operačného systému Chrome OS nájdené na všetkých Chromebookoch Hľadáte nový laptop? Získajte namiesto toho Chromebook! Čítaj viac .
Ak chcete vyskúšať tento režim sami, jednoducho kliknite na tlačidlo nastavení v pravej hornej časti prehliadača Chrome (sú to tri vodorovné čiary na sebe) a vyberte možnosť „Znovu spustiť prehliadač Chrome v systéme Windows 8“ Mode ". Zavrie všetky vaše karty a okná a znova ich otvorí v novom režime - preto pred uložením do prehliadača uložte všetko, na čom ste pracovali.
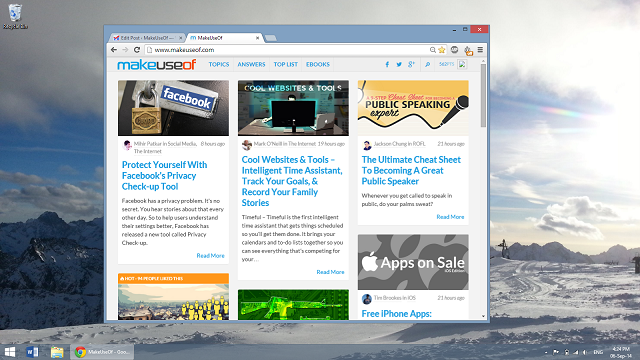
Hore vidíte prehliadač Chrome bežiaci v bežnom režime pracovnej plochy a pod ním môžete vidieť, ako vyzerá režim Windows 8. Získate sivé pozadie s panelom podobným paneli, ktorý beží pozdĺž spodnej časti, kde môžete umiestniť odkazy na rôzne webové stránky a aplikácie Chrome. Podobne ako v prípade systému Windows 8 sa čas nachádza vpravo dole.
V tomto prostredí môžete meniť veľkosť a pohybovať sa po oknách prehliadača Chrome, ale systém Windows 8 bude celú vec považovať iba za jednu „aplikáciu Chrome“. To znamená, že funkcia na viac úloh Čo by ste mali vedieť o multitaskingu v systéme Windows 8Windows 8 obsahuje dva typy multitaskingu aplikácií v popredí. Prvým je prepínanie tradičných aplikácií pre stolné počítače, zatiaľ čo druhým je obmedzený multitasking na celej obrazovke, ktorý sa nachádza iba v moderných aplikáciách spustených prostredníctvom ... Čítaj viac (pri posúvaní zľava alebo posúvaní myši do ľavého horného alebo dolného pravého rohu) bude pôsobiť na celé prostredie prehliadača Chrome ako jedna moderná aplikácia 5 úžasných aplikácií pre Windows 8, vďaka ktorým budete milovať moderné používateľské rozhranieČi už ste obmedzení na moderné používateľské rozhranie alebo len uvažujete o jeho všeobecnej užitočnosti, potrebujete skutočne dobré aplikácie, ktoré vám pomôžu s jeho využitím. Windows 8 Store rastie míľovými krokmi, ... Čítaj viac .
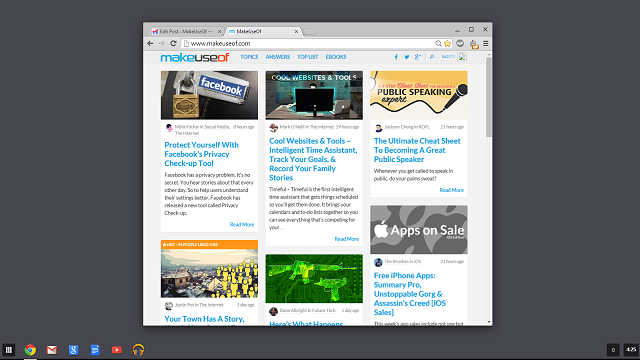
Ak sa vám nepáči, môžete sa vrátiť do normálneho režimu pracovnej plochy tak, že sa vrátite do nastavení a vyberiete možnosť „Znovu spustiť prehliadač Chrome na pracovnej ploche“.
Ikony úvodnej obrazovky a panela úloh
Ak je nainštalovaný prehliadač Chrome, ikona sa objaví vo vašom zozname aplikácií. Tento zoznam môžete zobraziť stlačením klávesu Windows, čím sa dostanete na úvodnú obrazovku, a potom buď potiahnutím prstom nahor (na dotykovej obrazovke) alebo kliknutím na šípku nadol vľavo dole (na dotykovej obrazovke).
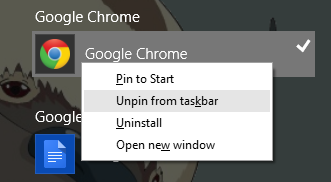
Nájdete prehliadač Chrome uvedený tu v časti Google Chrome. Potom naň môžete kliknúť pravým tlačidlom myši a rozhodnúť sa, či ho chcete pripnúť na úvodnú obrazovku alebo na panel úloh. V závislosti od toho, do akej miery používate úvodnú obrazovku, ju možno budete chcieť alebo nechcete pripnúť. Ak však používate režim Windows 8 pre prehliadač Chrome, je najlepšie ponechať si ho pripnutý.
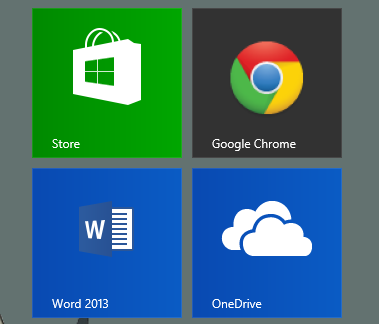
Ak chcete ostať v prostredí pracovnej plochy, môžete ho pripnúť na panel úloh a udržať ho tak, aby bol pripnutý k panelu, ktorý beží pozdĺž spodnej časti pracovnej plochy.
Master Klávesové skratky
Google vedie zoznam všetkých klávesové skratky pre Chrome vo Windows uvedených na ich webových stránkach a sú nesmierne užitočné pre zvýšenie rýchlosti, akou môžete používať svoj prehliadač. Uschovajte si zoznam tých najužitočnejších a pracujte na ich zapamätaní - nebudete ľutovať.
Dotyková obrazovka? Povoliť štipnutie na zväčšenie
Ak má vaše zariadenie dotykový displej, štipka na zväčšenie bude neoceniteľnou funkciou. Ak pri spustení prehliadača Chrome nefunguje, môžete ho povoliť prejdením na ikonu chrome: // flags / # enable-pinch na paneli s adresou a v rozbaľovacej ponuke vyberte možnosť Povoliť mierku štipky.
Ak vám to niekedy spôsobí problémy, môžete sa kedykoľvek vrátiť späť a vypnúť ho.
Ako odinštalovať
Prepínate na iný prehliadač a už nechcete prehliadač Chrome? Odinštalovanie je jednoduché. Stlačením klávesu Windows sa vráťte na úvodnú obrazovku a napíšte „Odinštalovať program“. Na vyhľadávacom paneli, ktorý sa zobrazuje na boku, vyberte položku „Odinštalovať program“.
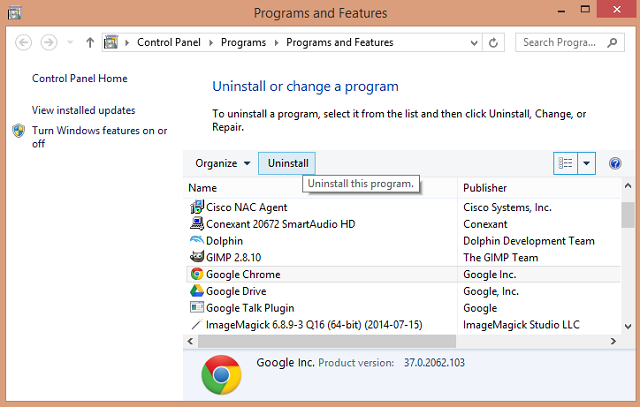
Otvorí sa okno na pracovnej ploche so zoznamom všetkých nainštalovaných aplikácií pre stolné počítače. Vyhľadajte prehliadač Chrome, vyberte ho a kliknite na tlačidlo Odinštalovať.
Ďalšie tipy pre prehliadač Chrome v systéme Windows 8?
Dúfajme, že teraz máte všetko nastavené v prehliadači Chrome a dokonale pracujete na svojom zariadení so systémom Windows 8. Poznáte ďalšie užitočné tipy?
Skye bol editorom oddielov pre Android a manažérom Longforms pre MakeUseOf.


