Reklama
 Ak ste novým alebo stredným používateľom počítačov Mac, možno ste neobjavili všetky skryté funkcie a ďalšie ovládacie prvky, ktoré môžete vykonávať pomocou ovládacieho tlačidla na klávesnici alebo pomocou tlačidla sekundárneho kliknutia na viacerých tlačidlách myš. Kliknutie s ovládacími prvkami vyvolá rôzne kontextové ponuky položiek, v závislosti od toho, či kliknete na pracovnú plochu, súbor alebo priečinok alebo položku v aplikácii, ako sú Safari, iTunes alebo Mail.
Ak ste novým alebo stredným používateľom počítačov Mac, možno ste neobjavili všetky skryté funkcie a ďalšie ovládacie prvky, ktoré môžete vykonávať pomocou ovládacieho tlačidla na klávesnici alebo pomocou tlačidla sekundárneho kliknutia na viacerých tlačidlách myš. Kliknutie s ovládacími prvkami vyvolá rôzne kontextové ponuky položiek, v závislosti od toho, či kliknete na pracovnú plochu, súbor alebo priečinok alebo položku v aplikácii, ako sú Safari, iTunes alebo Mail.
Keď prejdete zoznamom nižšie, zistíte, ako oveľa rýchlejšie dokážete robiť veci, kliknutím na ovládací prvok namiesto nadpisu na lište ponuky, aby ste vykonali podobné akcie.
Ako to funguje
Väčšina nových počítačov Mac sa teraz dodáva s myšou Magic Mouse - dvojtlačidlovou myšou, v ktorej je pravá strana tlačidlom sekundárneho kliknutia alebo ovládacieho kliknutia. Ak takúto myš nemáte, môžete si kúpiť tretiu stranu za dosť lacnú cenu. Ak ju chcete použiť, jednoducho kliknite tretím prstom na tlačidlo a odhalí skupinu položiek ponuky.

Rovnakú vec môžete vykonať aj pomocou ovládacieho tlačidla na klávesnici. Jednoducho podržte ovládanie a potom kliknite na hlavné ľavé tlačidlo myši. Funguje to tak, že podržíte stlačené tlačidlo „Ctrl“ na počítači s operačným systémom Windows.
1. Ovládanie kliknutím na pracovnú plochu
Ak sa chcete rýchlo dozvedieť, čo sa dá ovládať kliknutím, umiestnite kurzor myši na pracovnú plochu Mac a pomocou ovládacích prvkov kliknite vyššie.
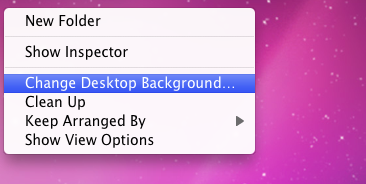
Pritom získate niekoľko možností, vrátane možnosti vytvoriť nový priečinok, otvoriť Zmeniť pozadie pracovnej plochy v časti Predvoľby a ďalšie položky na správu položiek na pracovnej ploche. Ak máte napríklad na pracovnej ploche veľa súborov, kliknite naň kliknutím a vyberte Vyčistiťa sledujte, ako sa všetky súbory úhľadne usporiadajú.
2. Súbory ovládané kliknutím
Kliknutím na súbor na pracovnej ploche alebo vo vyhľadávači sa zobrazí viac ako tucet skrytých položiek.
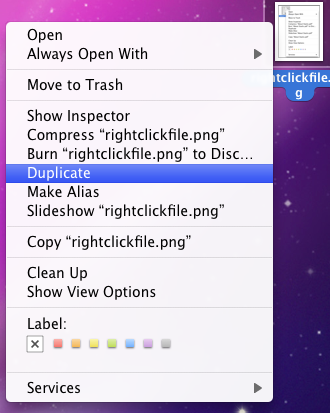
Môžete okrem iného duplikovať súbor, vytvoriť si alias alebo ho poslať do koša.
3. Ovládanie kliknutím na dok
Kliknutím na ikonu v doku ju môžete odhaliť v aplikácii Finder alebo ju otvoriť, keď sa prihlásite do svojho počítača. Aplikáciu môžete spustiť aj týmto spôsobom alebo ju môžete odstrániť z doku.
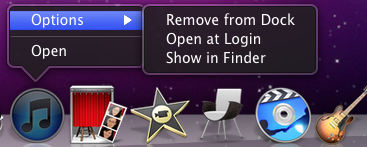
Ak kliknete na bodkovaný priestor blízko pravej strany doku, môžete na obrazovke zapnúť funkciu skrývania alebo premiestniť dok.
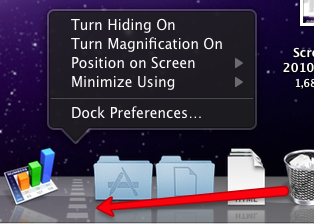
4. Vysypať kôš
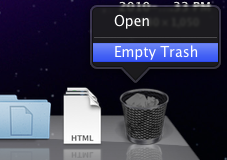
Na vyprázdnenie koša nie je potrebné zložiť ruky z myši, kliknutím naň sa zobrazí položka ponuky, ktorá to umožní.
5. Control-Clicking Toolbar
Control-kliknite na panel nástrojov okna Finder a dostanete možnosti pre rýchlu zmenu zobrazení okna. Všimnite si tiež tlačidlo na rýchle odstránenie položky z panela nástrojov.
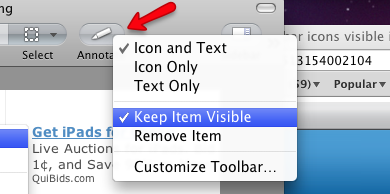
A Udržujte položku viditeľnú Tlačidlo? Vyberiete ju po kliknutí na položku na paneli nástrojov, ktorú chcete zostať viditeľnú pri zmene veľkosti okna obsahujúceho túto položku. Inými slovami, položka sa nikdy nezakryje.
6. Control-Clicking Text
Kliknutím na niektorý text podržte stlačený kláves Ctrl a získate veľa možností šetrenia času vrátane možnosti kopírovať a prilepiť tento text, prehľadávať Google slovo alebo frázu alebo vykonávať funkcie kontroly pravopisu.
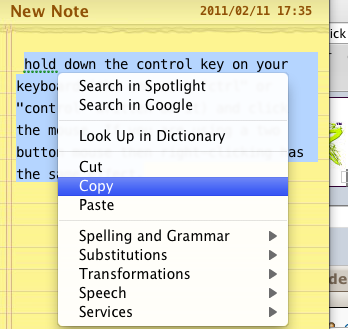
7. Control-Click na kompresiu súborov
Ak máte na ukladanie veľa súborov, ktoré potrebujete poslať e-mailom alebo uverejniť na serveri, môžete tieto súbory vybrať a kontrolovať kliknutím a potom vybrať možnosť „Kompresný... položiek“Z kontextovej ponuky.
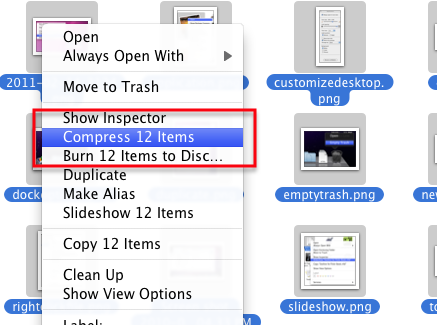
Táto akcia skopíruje všetky súbory do súboru zip, ktorý môžete otvoriť vy alebo príjemca daného súboru.
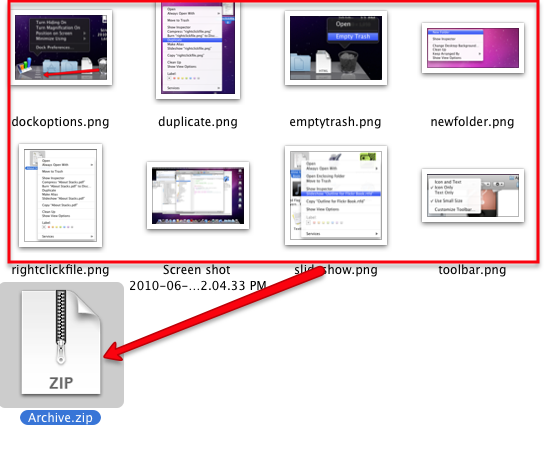
To vám ušetrí problémy s e-mailom alebo s odovzdaním všetkých súborov jednotlivo.
8. Safari kliknutím
Ovládacie kliknutie v prehliadači Safari vám niekoľkokrát ušetrí kontextové položky ponuky. Ak napríklad kliknete na záložku na lište Záložky, máte možnosť otvoriť záložku v novom okne alebo na novej karte. Môžete sa tiež rozhodnúť upraviť názov záložky alebo jej adresu.
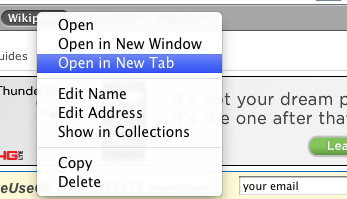
Kliknite na prázdne miesto na paneli Záložky a môžete rýchlo vytvoriť nový priečinok.
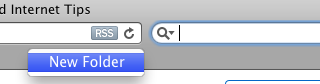
9. Webové stránky ovládané kliknutím
V závislosti od toho, kde na webovú stránku kliknete, môžete získať niekoľko možností ponuky. Kliknutím na medzeru na stránke získate možnosť znovu načítať stránku, vytlačiť okno alebo kartu dozadu.
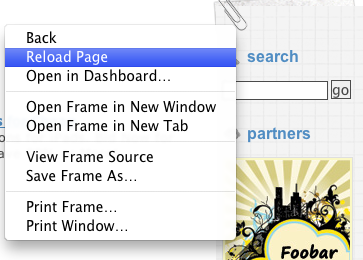
Ak sa na webovej stránke nachádza fotografia alebo súbor s tapetami, môžete na súbor kliknúť pomocou ovládacieho tlačidla a urobiť niekoľko veci, vrátane pridania tohto obrázka priamo do vašej knižnice iPhoto alebo jeho uloženia do stiahnutých súborov zložky.
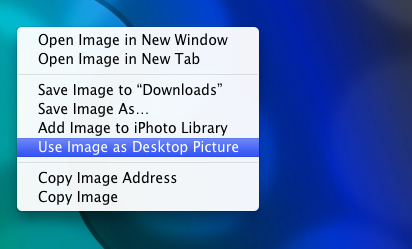
Ak kliknete na obrázok tapety na stránke, môžete vybrať „Použiť obrázok ako obrázok na pracovnej ploche“A okamžite sa pozadie pracovnej plochy zmení na vybraný obrázok.
10. Pošta Control-Clicking
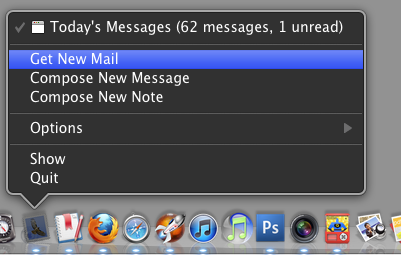
Ak kliknete na ikonu Pošta v doku, máte možnosť spustiť novú správu alebo poznámku alebo manuálne stiahnuť novú prichádzajúcu poštu.
11. Poštové správy s možnosťou kliknutia
Kliknutím na jednotlivé správy v poštovej aplikácii môžete na túto správu rýchlo odpovedať alebo ju poslať ďalej.
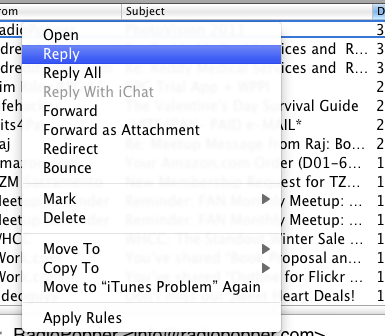
Existujú aj položky na označovanie správ ako prečítaných alebo neprečítaných správ alebo ich všetky ako celok.
12. Ikona ovládacích prvkov iTunes
Podobným spôsobom môžete kliknutím na ikonu iTunes v doku vykonať množstvo vecí, napríklad ohodnotiť prehrávanú skladbu, pozastaviť prehrávanie alebo prejsť na ďalšiu skladbu.
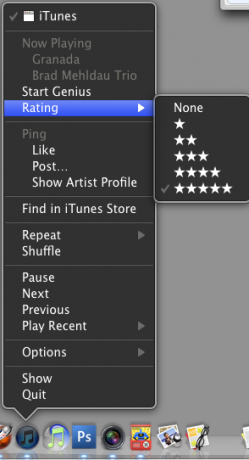
13. Control-Clicking v iTunes
Keď kliknete na stopu v iTunes a kliknete na ňu, získate viac ako tucet možností. V skutočnosti je takmer každá významná položka v ponukovej lište iTunes dostupná v kontextovej ponuke.
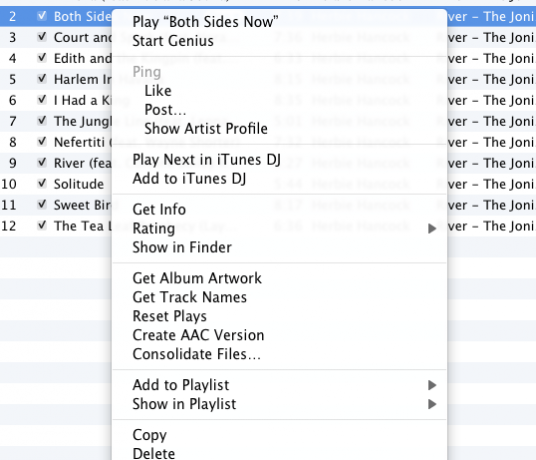
V najnovšej verzii iTunes môžete obľúbené skladby pre svoj účet Ping, vyhľadať informácie o skladbe, ohodnotiť ich alebo vytvoriť formát súboru AAC alebo iný súbor MP3 stopy.
14. Ovládanie kliknutím v aplikácii iPhoto
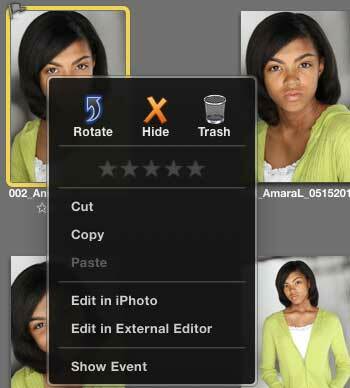
Kliknutím na fotografiu v aplikácii iPhoto kliknite a podržte tlačidlo, čím získate možnosť hodnotiť, skryť, skopírovať, hodiť ich do koša alebo otvoriť v editore.
15. Položky ponuky služieb
Ak si chcete vytvoriť vlastné položky kontextového menu, prečítajte si môj článok, Ako vytvoriť vlastné možnosti ponuky služieb v systéme Mac Ako vytvoriť vlastné možnosti ponuky služieb v systéme Mac Čítaj viac . Pomocou aplikácie s názvom Automator môžete vytvárať akcie na automatizáciu všetkých druhov úloh, vrátane zmeny veľkosti priečinkov a dávkovej zmeny názvov súborov.
Dovtedy, ak ste sa dostali k ovládaniu kliknutím na položky, zistíte, že aj rôzne aplikácie obsahujú kontextové položky ponuky, ktoré vám môžu ušetriť problémy s mierením na panel s ponukami alebo pomocou skratky úderov. Takže predtým, ako sa vydáte na panel s ponukami, najskôr kliknite na klávesovú skratku, aby ste videli, čo dostanete.
Ak viete o iných skrytých položkách kontextového menu, ktoré som v tomto zozname prehliadol, zdieľajte ich v sekcii komentárov. A ak máte záujem dozvedieť sa viac o tipoch na automatizáciu Mac, pozrite si moje bezplatné MUO Mac Automation Guide Príručka automatizácie Awesome pre používateľov počítačov MacČi už ide o triedenie e-mailov, prehľadávanie dokumentov alebo vytváranie zoznamov skladieb, prekvapilo by vás, koľko úloh je možné vykonať automaticky namiesto manuálne - iba keby ste vedeli, ako začať. Čítaj viac .
Obrázkový kredit: Shutterstock
Bakari je spisovateľ a fotograf na voľnej nohe. Je to dlhoročný užívateľ Macu, fanúšik jazzovej hudby a muž rodiny.

