Reklama
Všetci sme stratili ponožku alebo dva v sušičke, ale čo tak stratiť miesto na disku v priečinkoch Windows? Vyzerá to, že sa to stane z ničoho nič, a ako budete vedieť, ocitnete sa v bode, kde počítač práve rastie vo svojom vnútri. Dôvodom môže byť to, že v priečinku Steam máte nejaké nafúknuté inštalačné súbory, alebo možno máte príliš veľkú vyrovnávaciu pamäť Dropbox. Nedávno som mal situáciu, keď program, ktorý používam na automatické snímanie obrazovky, nejako vygeneroval vyrovnávaciu pamäť miniatúr s veľkosťou viac ako 30 GB.
Čo keby ste mali možnosť monitorovať svoje priečinky v reálnom čase aj na požiadanie, neustále vedieť, čo sa deje vo vašom systéme? Je to úplne možné a vôbec ťažké. Dovoľte mi predstaviť vám dva nástroje, ktoré vám môžu pomôcť urobiť len to.
Ak rýchlo zistíte, že máte málo voľného miesta na disku, okamžite by som navrhol, aby ste použili analyzátor diskového priestoru na určenie, kde sa najviac miesta na disku používa. Aj keď sa použitie priečinka Nodesoft nechová presne ako
analyzátory miesta na disku 7 skvelých aplikácií na zobrazenie využitia disku v systéme LinuxAko sa váš pevný disk s dvoma terabajtami naplnil tak rýchlo? Zistite pomocou nástroja na prezeranie využitia disku - niekoľko je dostupných, ale ktorý z nich by ste si mali zvoliť? Poďme zistiť! Čítaj viac , robí to skvelú prácu v podobnom ohľade.Použitie priečinkov Nodesoft je bezplatný a prenosný nástroj kompatibilný s akoukoľvek verziou systému Windows. Jeho použitie je také jednoduché ako stiahnutie a rozbalenie archívu do priečinka a spustenie spustiteľného súboru.

Pri prvom spustení aplikácie sa zobrazí prázdne pole a dve tably: na ľavej table je miesto, ktoré vyberiete zo zoznamu a priečinkov a napravo sú súbory vo vybratom priečinku.

Po výbere priečinka sa okamžite zobrazí jeho obsah. Všetky priečinky v nich sa zobrazia v hornej časti zoznamu a ďalej nadol po všetkých priečinkoch, v ktorých sa zobrazuje skutočný obsah súboru v tejto zložke. Veľkosť podpriečinkov sa nezobrazí, iba veľkosť súborov v nadradenom priečinku. Z tohto dôvodu je použitie priečinka Nodesoft v porovnaní so skutočnými analyzátormi priestoru slabé je skvelé, ak hľadáte spôsob, ako monitorovať priečinok, o ktorom viete, že bude stres, bez stresu Súbory.

Ďalším mocným rysom je náradie Ponuka. Tu máte možnosti, ktoré vám umožnia filtrovať obsah aktuálne otvoreného priečinka. Tieto možnosti sú veľmi špecifické a mali by vám pomôcť určiť presné súbory, ktoré hľadáte.
Použitie priečinka Nodesoft nie je typom nástroja, ktorý prehľadá celý pevný disk a oznámi, kde sú priečinky s obsahom tuku. Použitie priečinka Nodesoft sa najlepšie využije, keď už ste ho určili ktoré priečinky majú tendenciu byť ošípané WizTree vám pomôže nájsť, čo zaberá miesto na disku [Windows]Niektorí používatelia uprednostňujú vizuály a potrebujú grafy a grafy, alebo iní potrebujú čo najviac číselných údajov, a potom niektorí z nás chcú informácie na našej obrazovke čo najrýchlejšie ... Čítaj viac . Pomocou tejto aplikácie môžete konzistentne monitorovať súbory v týchto priečinkoch manuálnym spôsobom, ktorý ponúka veľa možností ovládania a filtrovania.
Ak manuálne sledovanie priečinkov nie je vaším štýlom, Nodesoft Folder Monitor je program typu set-it-and-forget-it, vďaka ktorému je veľmi podobný postup automatizovaný.

Po spustení programu Nodesoft Folder Monitor sa toto okno okamžite nezobrazí, pretože sa spustí podľa minimalizovania zásobníka. Môžete kliknúť pravým tlačidlom myši na ikonu panela a vybrať položku Otvorené na zobrazenie toho, čo bude spočiatku prázdny zoznam priečinkov, ktoré sa majú monitorovať.
Pridanie sledovanej zložky je rovnako jednoduché ako kliknutie pravým tlačidlom myši a jej výber. Ak po priečinku v tomto zozname znova kliknete pravým tlačidlom myši, môžete zvoliť prepínanie rekurzívneho monitorovania, a zapínať a vypínať sledovanie samotného priečinka (namiesto úplného odstránenia priečinka z tohto priečinka) zoznam). Zistili sme však, že nie je možné deaktivovať monitorovanie priečinka, aspoň v systéme Windows 8. Ide o malú funkciu, ktorá, ak je narušená, nemení konečný výsledok toho, čo táto aplikácia ponúka.
Skutočné mäso aplikácie pochádza z jej možností, ku ktorým sa dostanete kliknutím pravým tlačidlom myši na ikonu panela.

Diania Karta umožňuje vybrať, ktoré akcie spustia upozornenie. Okno s upozornením je zobrazené na nasledujúcom obrázku.
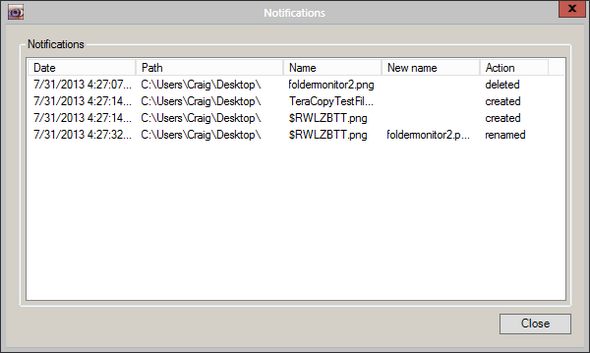
Okrem tohto okna vás môžu upozorňovať aj iné typy vizuálnych upozornení a dokonca aj zvuk.
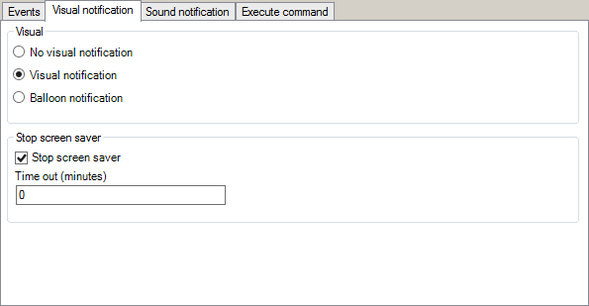
Tu môžete úplne zakázať okno upozornení alebo môžete nastaviť, aby sa zobrazoval ako upozornenie na bublinu, podobne ako popisy v systéme Windows.

Jednou z najzaujímavejších možností je schopnosť spustiť Príkaz Windows s argumentmi Príručka pre začiatočníkov k príkazovému riadku systému WindowsPríkazový riadok vám umožňuje priamo komunikovať s počítačom a dať mu pokyn na vykonávanie rôznych úloh. Čítaj viac po spustení zásahu udalosti. V závislosti od toho, aký doplnkový softvér ste nainštalovali do svojho systému, to môže priniesť niektoré zaujímavé možnosti.
Monitor priečinkov Nodesoft je malý a pripája sa k systémovej lište. Je to veľmi nenápadné a slúži ako skvelý spôsob, ako sledovať, čo sa deje vo vašich priečinkoch Windows.
Výber je na tebe!
Existujú zjavné výhody oboch metód monitorovania, manuálnych aj automatizovaných. V obidvoch prípadoch tieto dva nástroje dokážu zvládnuť prácu v aplikáciách, ktoré sú extrémne ľahké a priame. Obidve sú skvelými kúskami, ktoré môžete pridať do prenosného balíka nástrojov.
Ktoré sú podľa vás najlepšie pre vás? Dajte mi vedieť v komentároch nižšie!
Kredity obrázkov: Zničená kancelária Cez Shutterstock
Craig je webový podnikateľ, marketingový partner a blogger z Floridy. Nájdete ďalšie zaujímavé veci a zostaňte s ním v kontakte na Facebooku.


