Reklama
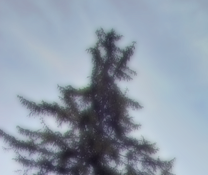 Soft Focus je vyhľadávaným efektom vo fotografii. Nájdete ju bežne používanú v pôvabných záberoch a do istej miery aj vo svadobnej fotografii. Existujú špeciálne šošovky, ktoré môžete použiť na vytvorenie efektu rozostrenia pomocou fotoaparátov. Niektoré moderné fotoaparáty sa dodávajú s nastaveniami, ktoré vám umožňujú vytvárať aj efekty jemného zaostrenia. V každom prípade, ak niektorá z vyššie uvedených možností nie je k dispozícii, môžete vo Photoshope ľahko vytvoriť efekt mäkkého zaostrenia (alebo v tomto prípade GIMP).
Soft Focus je vyhľadávaným efektom vo fotografii. Nájdete ju bežne používanú v pôvabných záberoch a do istej miery aj vo svadobnej fotografii. Existujú špeciálne šošovky, ktoré môžete použiť na vytvorenie efektu rozostrenia pomocou fotoaparátov. Niektoré moderné fotoaparáty sa dodávajú s nastaveniami, ktoré vám umožňujú vytvárať aj efekty jemného zaostrenia. V každom prípade, ak niektorá z vyššie uvedených možností nie je k dispozícii, môžete vo Photoshope ľahko vytvoriť efekt mäkkého zaostrenia (alebo v tomto prípade GIMP).
Najprv potrebujete obrázok. Tento efekt vyzerá dobre na širokej škále fotografií. Môže byť použitý rovnako dobre na blízke zábery, ako aj na krajinné snímky. Vyzerá to zvlášť skvele a neskutočne, ak máte na fotografii dostatok bielej farby pred farebným pozadím, ale to je len osobný obľúbený objekt. Môžete experimentovať s väčšinou fotografií, aj keď celková tmavá fotografia by nebola dobrým kandidátom, pokiaľ nejde o záber zblízka so štúdiovými svetlami.
Otvorte fotografiu vo Photoshope. Pokračujte a duplikujte vrstvu (Ctrl + J). Vyberte novovytvorenú vrstvu. Budem pracovať s nasledujúcim obrázkom zo skladu xchange.

zvoliť Filter> Rozostrenie> Gaussovské rozostrenie a hrajte si s posúvačom polomeru. Skutočná suma, ktorá je dobrá, sa bude líšiť od fotografie k fotografii. Tu hľadáte rozmazanie, ktoré je evidentné, ale neodstráni podrobnosti z fotografie. Počas tohto rozhodnutia môžete do značnej miery ignorovať tváre a zatvárať objekty, pretože sa o nich v nasledujúcich krokoch postaráme.

Ak je rozmazaná vrstva aktívna, je čas hrať sa s posuvníkom opacity. Opäť tu nie je žiadne tvrdé a rýchle pravidlo alebo magická hodnota, ktorá bude trik robiť, musíte experimentovať a ísť s tým, čo poteší oko. Všeobecný rozsah by sa však pohyboval okolo 50 - 85ish percento opacity. Ak zistíte, že klesá pod 50, musíte prehodnotiť fotografiu alebo efekt, ktorý hľadáte.
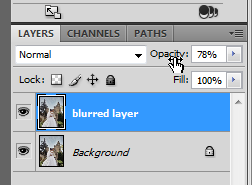
Zatiaľ je všetko dobré. Veci už vyzerajú pekne a všetko sa zdá byť nastavené. Pred odoslaním hlavného dielu na tlač je však potrebné sa pozrieť na niekoľko malých vecí. Najprv musíme priniesť nejaké podrobnosti. V tomto prípade budeme pracovať hlavne na tvárach, ak pracujete na zblízka, možno sa budete chcieť sústrediť na oči a pery. Inými slovami, ak si myslíte, že by ste nemali niečo rozmazať, postupujte takto:

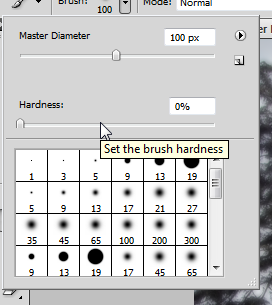
Ak je rozmazaná vrstva aktívna, pridajte masku vrstvy kliknutím na ikonu „Pridajte masku vrstvy“Na palete vrstiev. Teraz uchopte nástroj kefy (B), vyberte okrúhlu kefu a nezabudnite posuňte jazdec tvrdosti až na nulu. Teraz sa uistite, že je vybraná maska vrstvy (označená obdĺžnikom okolo masky) a čierna ako farbu popredia, začnite maľovať cez tváre (oči alebo iné predmety, na ktoré chcete byť zaostrené) photo. Z vrstvy pod ňou si všimnete podrobnosti. (Môžete si tiež zvoliť rôzne nastavenia krytia pre štetec, aby bola jemnejšia).

Už sme skoro hotoví. Na záver môžete trochu nasýtiť saturáciu. hit Ctrl + U Vyvolá sa dialógové okno Odtieň / Sýtosť. Posúvaním posúvača saturácie doprava zobrazte farby. Pekná jemná zmena je to, čo hľadáme. Vďaka tomu je fotografia pripravená. A tu sú výsledky:

Aj keď vám môžem ukázať iba jednu z aplikácií efektu zaostrenia, dá sa použiť s rovnako dobrými výsledky na zníženie artefaktov spôsobených kompresiou JPEG alebo nastavením vysokého ISO a ešte lepšie ich skryjú vrásky!
Máte niečo, čo by ste mohli pridať k reprodukcii efektov zaostrenia vo Photoshope. Uveďte svoje nápady a tipy v komentároch!
Som Varun Kashyap z Indie. Som nadšený z počítačov, programovania, internetu a technológií, ktoré ich poháňajú. Milujem programovanie a často pracujem na projektoch v Java, PHP, AJAX atď.


