Reklama
 Ak obdivujete profesionálne vzory na názvoch kníh a obálok časopisov, darčekových kariet, balíkov produktov a plagátov a chceli ste sa dozvedieť, ako sa to darí, dobre by ste sa mali skúsiť naučiť niektoré nástroje v paneli znakov vo Photoshope (alebo Adobe) InDesign). To, čo sa v tomto článku dozviete, vás nestane profesionálnym dizajnérom, ale ukážem vám, ako prekračovať predvolené nastavenia typov štýlov vo Photoshope.
Ak obdivujete profesionálne vzory na názvoch kníh a obálok časopisov, darčekových kariet, balíkov produktov a plagátov a chceli ste sa dozvedieť, ako sa to darí, dobre by ste sa mali skúsiť naučiť niektoré nástroje v paneli znakov vo Photoshope (alebo Adobe) InDesign). To, čo sa v tomto článku dozviete, vás nestane profesionálnym dizajnérom, ale ukážem vám, ako prekračovať predvolené nastavenia typov štýlov vo Photoshope.
Podobne ako iné nástroje vo Photoshope je text kladený na svoju vlastnú vrstvu. Môžete mať niekoľko vrstiev textu, ktoré sa môžu pohybovať, prevracať, otáčať a meniť mierku. Na obrázok môžete pridať text bez toho, aby ste zničili samotný pôvodný obrázok. Ak ste vo Photoshope úplne nováčikom, môžete vyskúšať moje úvodné tipy 10 povinných úvodných fotografických zručností pre začiatočníkovV tejto príručke sa pozrieme na niektoré funkcie Photoshopu, do ktorých sa môžete priamo ponoriť, a to aj v prípade, že máte predchádzajúce úpravy fotografií malé alebo žiadne. Čítaj viac do Photoshopu tu na MUO.
Nastavenie panela znakov vo Photoshope
Ak chcete nastaviť tento tutoriál panela znakov, začnite vytvorením nového dokumentu vo Photoshope. Budeme pracovať s tromi nástrojmi: najprv sú typ a sťahovať nástroje v palete nástrojov. Nástroj na písanie textu je samozrejme to, čo používate na vytváranie textu, zatiaľ čo nástroj Premiestniť vám umožňuje vybrať a presunúť textové vrstvy okolo obrázka alebo dokumentu.
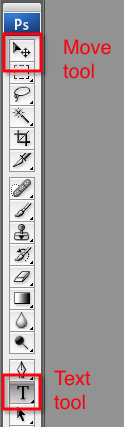
Ďalej sa chceme oboznámiť s vrstvy palety. Keď vytvoríte text na dokumente, automaticky sa vloží do vrstvy. Jednu kliknutie na textovú vrstvu môžete vybrať a presunúť v dokumente, a dvakrát kliknúť na vrstvu, aby ste upravili štýl písma tak, ako to urobíme nižšie.
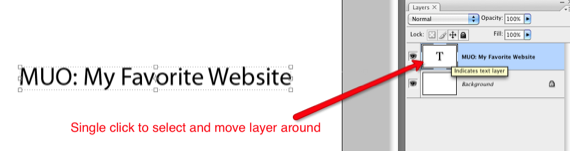
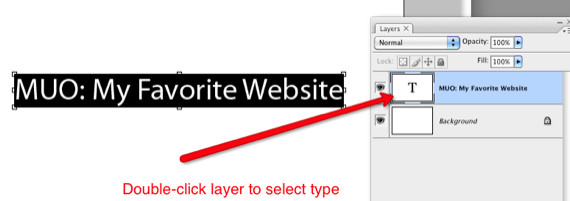
Nakoniec použijeme Panel znakov vo Photoshope, ktorý vám umožňuje prekročiť predvolené nastavenia textu. Panel znakov sa nachádza v Okná> Character na paneli s ponukami. Tak choďte do toho a kliknite na túto položku ponuky a začnime.
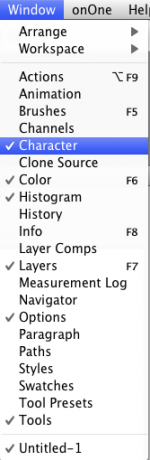
Ak sa chcete uistiť, že začneme na tej istej stránke, kliknite na pravý horný trojuholník na paneli znakov. V rozbaľovacej ponuke vyberte položku Resetovať znak. Všimnite si tiež, že táto ponuka odráža veľa rovnakých nástrojov, aké nájdete na paneli.
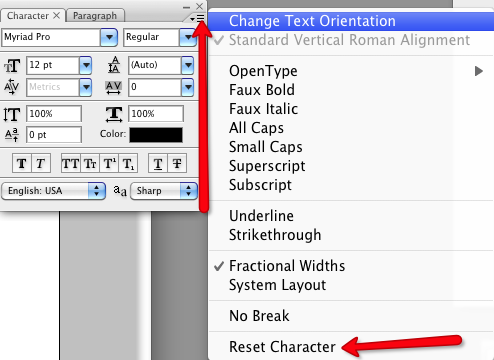
Prvky panela znakov
Keďže tento tutoriál nie je určený pre študentov dizajnu, budeme pracovať s niekoľkými základnými prvkami panela znakov bez toho, aby sme sa príliš podrobne zaoberali každou ich funkciou. V zásade sa s vami podelím o to, čo sa dá s týmito nástrojmi urobiť, a odtiaľ sa s nimi môžete pohrávať až po obsah svojich sŕdc. Ak sa chcete dozvedieť viac, existujú celé knihy napísané o typovom dizajne.
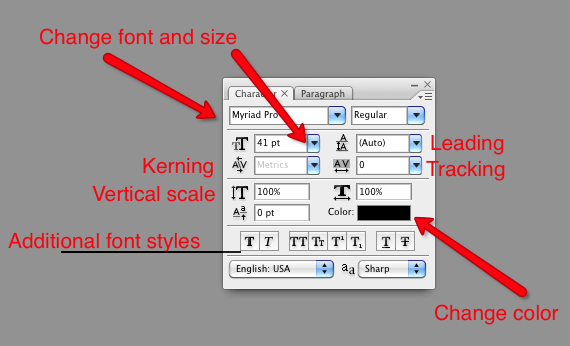
Existuje niekoľko spôsobov, ako môžete zmeniť nastavenia typu vo Photoshope, ale Panel znakov má takmer všetky nástroje na jednom mieste. Môžete samozrejme zmeniť typ a veľkosť písma, farbu a štýly, napr. tučné, podčiarknuté, všetky veľké písmená. Tieto nástroje sa nachádzajú vo väčšine textových editorov a editorov obrázkov, ale Panel znakov má tiež také pokročilé nástroje Vedenie, sledovanie, kerninga Vertikálne škálovanie. Keď umiestnite kurzor na jednotlivé nástroje, zobrazia sa ich názvy. Ale nebojte sa toho, že si spomeniete na mená, len sa s nimi bavte.
Vytvorte text
Dobre, začnime vytvorením nejakého textu. Vyberte ikonu typ na paneli nástrojov vo Photoshope. V dokumente sa objaví blikajúci riadok a mali by ste vidieť aj novú vrstvu pre text. Zadajte dva riadky textu a ak chcete postupovať spolu s mojím príkladom, môžete použiť typ a veľkosť písma, ktoré používam. Pri výbere textu vykonajte zmeny buď na paneli znakov alebo pod panelom s ponukami. Používam Myriad Pro, veľkosť 40pt.

Pre všetky nástroje, ktoré používame, musíte vybrať text, aby ste mohli vykonať zmeny. Všimnite si, že na niektorých mojich snímkach obrazovky čierna oblasť okolo textu znamená, že text je vybraný na úpravu.
vedúci
Vodítko je v podstate množstvo medzery medzi písmenami. Je to užitočné, ak máte nadpisy alebo odseky, v ktorých chcete prekročiť predvolené jednoduché alebo dvojité medzery medzi riadkami. Tento nástroj vám dáva väčšiu kontrolu nad medzerami. Urobíte to tak, že vyberiete obidva riadky textu a potom kliknete na modrý trojuholník a posuniete kurzor doprava a doľava, čím sa zmení medzera medzi riadkami. Avšak niekedy, keď pracujete s názvami, možno budete chcieť umiestniť každý jednotlivý riadok textu do samostatných vrstiev, aby ste mali ešte väčšiu kontrolu.
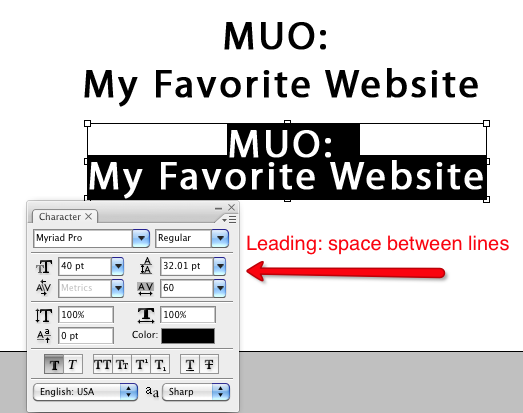
Sledovanie a kerning
Sledovanie zmení medzeru medzi jednotlivými písmenami; je to nástroj, ktorý nenájdete vo väčšine základných programov na spracovanie textu. Vytiahnutie jednotlivých písmen od seba alebo bližšie k sebe ich môže urobiť čitateľnejším alebo estetickejším. Kerning pracuje podobným spôsobom, ale v tomto návode je to trochu pokročilejšie. Funguje to odlišne pre rôzne typy písma.
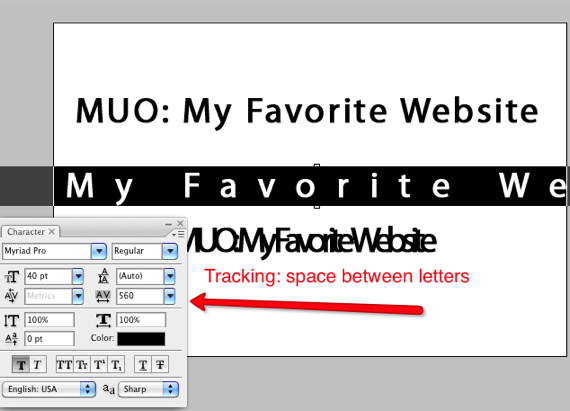
Vertikálna stupnica
Vertikálne škálovanie môže byť zábavným spôsobom naťahovania alebo preťahovania písiem pre zábavný druh štýlu. S týmto nástrojom buďte však opatrní, pretože niekedy môže zničiť pôvodný štýl písma a spôsobiť, že váš typ písma bude veľmi príťažlivý. Znovu vyberte nástroj a posuňte kurzor doprava a doľava pre zmeny.
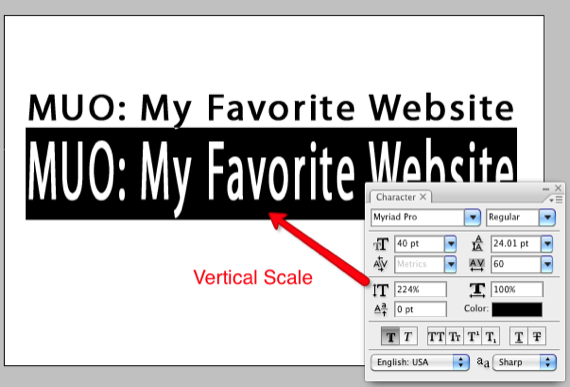
Štýly písma
Na tlačidle na paneli znakov sú rôzne tlačidlá na úpravu písma, napr. tučným písmom, veľkými písmenami, veľkými a malými písmenami, podčiarknutím a prečiarknutím.
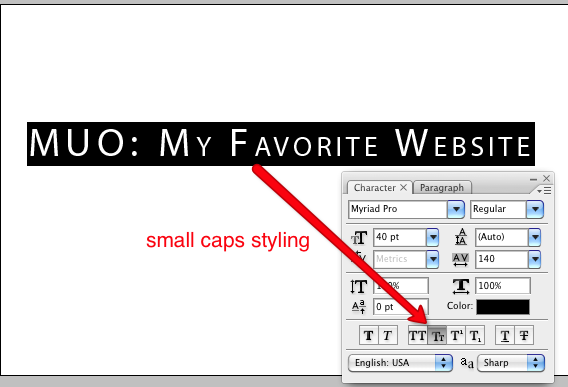
Vyberte položku Farby
Môžete si vybrať ktorúkoľvek časť typu, od jedného písmena po skupinu slov a zmeniť farbu vybraného textu. Jednoducho kliknite na nástroj pre farby a vyberte farbu z palety farieb.
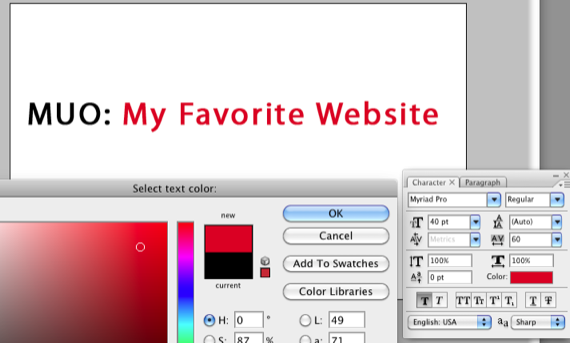
Warp Text
Nakoniec, ako bonus k tomuto tutoriálu si budete chcieť pozrieť Warp Text nástrojom. Prístup k nemu získate výberom nástroja Text na paneli s nástrojmi. V hornej časti pod ponukovou lištou Photoshopu je nástroj Warp Text smerujúci do stredu. Môžete si vybrať jednotlivé nástroje a pohrať sa s týmito tvarmi pre hravejší vzhľad v textovom dizajne.
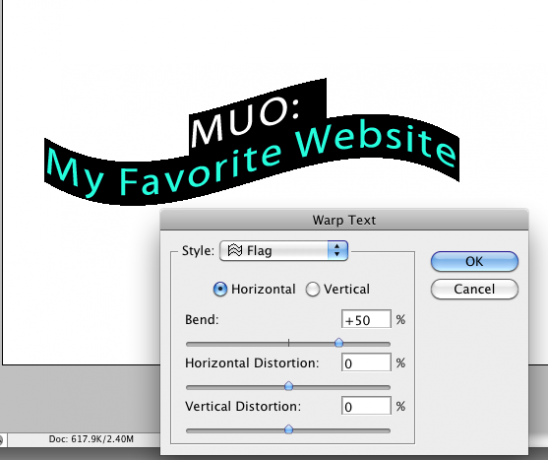
Rovnako ako vo všetkom, čo robíte vo Photoshope, môžete kedykoľvek vrátiť späť vykonané zmeny kliknutím na Úpravy> Krok vpred alebo Krok späť. Pomocou každého znakového nástroja si môžete vybrať a vrátiť sa späť na pôvodné číslo. Alebo môžete resetovať všetky vykonané zmeny, ako je opísané vyššie.
Ak ste v aplikácii Photoshop nikdy nepoužili panel znakov, dajte nám vedieť, ako sa vám to páči. Ak máte akékoľvek otázky, zanechajte ich v sekcii komentárov nižšie.
Bakari je spisovateľ a fotograf na voľnej nohe. Je to dlhoročný užívateľ Macu, fanúšik jazzovej hudby a muž rodiny.


