Reklama
Túžite po pracovnej ploche, ktorá vyzerá a vyzerá ako vaša vlastná? Táto príručka vám pomôže vytvoriť plne prispôsobené desktopové a používateľské rozhranie systému Windows 10 (UI).
Na premenu pracovnej plochy na jedinečné používateľské rozhranie, ktoré vyhovuje vašim potrebám a želaniam, stačí niekoľko minút. Je to zábava, je to ľahké a výsledky budú ohromujúce. Pozrime sa na tento proces krok za krokom.
V tejto príručke:úvod | témy | Rainmeter | Ďalšie aplikácie | Okamžité prispôsobenie | Zabalenie
1. Úvod do prispôsobenia pracovnej plochy
1.1 Prečo by som si mal prispôsobiť svoju pracovnú plochu?
Vaša pracovná plocha je jednoduchá. Používa sa na odosielanie e-mailov, písanie dokumentov, ukladanie fotografií a sledovanie filmov. Stručne povedané, na počítači robíte všetko. Napriek tomu tam sedí, holý a bez osobného dotyku. Okrem toho, prečo sa neporiadok s tým, čo funguje? Niektorí sa tam zastavia.
Iní rástli, keď si zamilovali vzrušenie z prispôsobovania. Najskôr začnete prispôsobovať svoje Štart Menu dlaždice Ako vytvoriť vlastné dlaždice ponuky Štart v systéme Windows 10Spoločnosť Microsoft neľahko prispôsobila dlaždice ponuky Štart. Tu je návod, ako môžete postupovať pri prispôsobovaní dlaždíc v systéme Windows 10. Čítaj viac . Potom programujte ikony. Ďalej viete, že simulujete celé operačné systémy vo svojom prostredí Windows 10.
Myslite na svoj počítač ako na stôl. Teraz si predstavte, že každý deň pracujete na prázdnom stole. Bez ohľadu na vaše vedomosti o počítači - či už sa považujete za amatérskeho alebo profesionálneho hráča - nikto sa nemusí uspokojiť s nudnou pracovnou plochou. Nechajte svoju osobnosť prúdiť po obrazovke. Čítajte ďalej, ak chcete prejsť od fádneho a predvoleného k vynikajúcemu v priebehu niekoľkých minút!
1.2 Ako je napísaná táto príručka
Táto príručka je najlepšie prečítať od začiatku do konca. Keďže prispôsobenie pracovnej plochy často vyžaduje predchádzajúce znalosti aj viac programov, je najlepšie začať s jednoduchými zmenami funkcií. Pomaly, ale určite - keď získate skúsenosti s riešením rôznych častí používateľského rozhrania Windows 10 - sa naučíte, ako si čoraz viac prispôsobovať.
Ak by ste chceli jednoduché riešenie na jedno kliknutie, neváhajte a skočte do toho témy oddiel.
2. témy
2.1 Úvod do motívov pracovnej plochy
Bez ohľadu na to, akú verziu systému Windows používate (Windows XP, Windows 7, Windows 8 alebo Windows 10), je skvelá jednoduchá tvorba pracovnej plochy.
Zoberme si napríklad náš panel úloh. Kliknite pravým tlačidlom myši na paneli úloh.
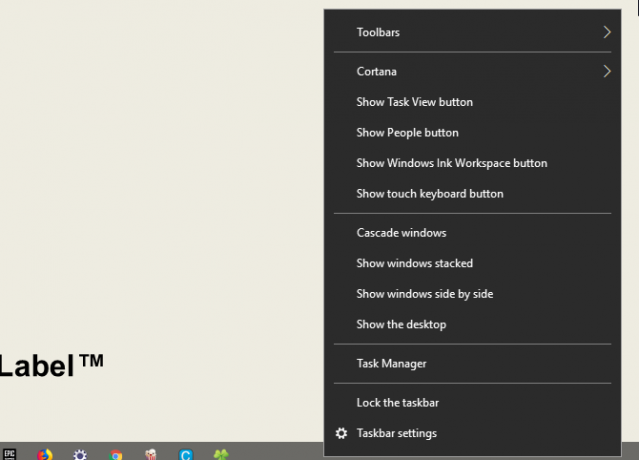
Potom vyberte Nastavenia na paneli úloh. Otvorí sa okno, ktoré umožní používateľom prispôsobiť si niektoré jednoduché funkcie na paneli úloh.
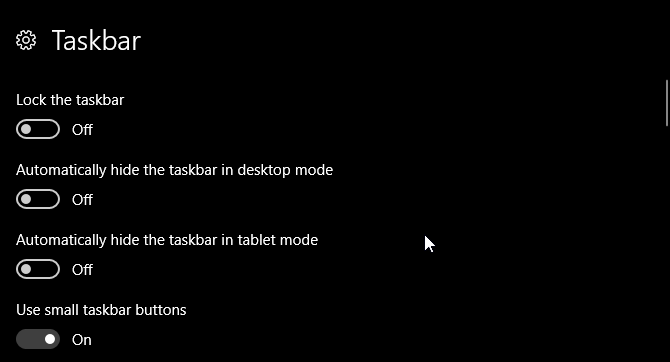
Ako vidíte, už máme niekoľko možností, ako zmeniť vzhľad nášho panela úloh. Môžete sa rozhodnúť skryť ho, použiť menšie tlačidlá na paneli úloh a uzamknúť panel úloh, aby ste náhodou neodstránili skratku.
Rovnako ste už začali prispôsobovať svoje používateľské rozhranie systému Windows 10. To je len začiatok.
2.2 Kde môžem získať motívy pre svoj počítač?
Existuje veľa spôsobov - niektoré oficiálne a iné nie - na stiahnutie a inštaláciu tém pre systém Windows 10. Pre jedného spoločnosť Microsoft v rámci obchodu Microsoft Store bezplatne hosťuje niekoľko tém systému Windows 10.
Ak chcete získať prístup k Microsoft Store, kliknite na ponuku Štart a zadajte sklad. Klikni na Microsoft Store voľba. Potom napíšte témy na paneli vyhľadávania stlačte vstúpiťa vyberte ikonu Získajte svoj motív voľba.

To vám umožní nainštalovať jednoduchú tému rýchlo, oficiálne a zadarmo.
2.3 Ako správne používať témy?
Predtým, ako sa dostaneme k vylepšeným vylepšeniam, je najlepšie začať s predvoleným prispôsobením pracovnej plochy, aby ste sa oboznámili s používateľským rozhraním systému Windows 10. Začneme s témami. Témy systému Windows 10 sú základné kombinácie pozadia a farieb, ktoré môžete použiť pre svoju pracovnú plochu.
Ak chcete získať prístup k témam, kliknite pravým tlačidlom myši prázdne miesto na pracovnej ploche a vyberte možnosť prispôsobiť.
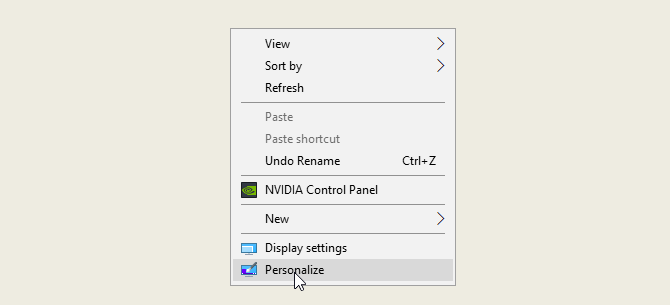
Tým sa otvorí časť Pozadie nastavení systému Windows 10.

Rozbaľte svoje okno a vyberte témy možnosť na bočnom paneli. V tomto okne môžete pristupovať k témam a ukladať ich. Potom prejdite nadol na a kliknite na ikonu Získajte viac tém voľba. Z poskytnutého zoznamu vyberte požadovanú možnosť a stiahnite si tému. Po dokončení sťahovania témy vyberte odpálenie a vyberte si svoj motív z výberu.
To je všetko! Za pár sekúnd sme prešli z nasledujúcej predvolenej pracovnej plochy:

Do tohto:

Všetko jedným kliknutím. Všimnite si, že nielen pozadie sa zmenilo, ale aj farba panela úloh a všetky príslušné okná systému Windows 10.
To je zatiaľ dosť pre predvolené zmeny. Poďme sa pozrieť, ako nainštalovať témy tretích strán.
2.4 Mám používať inštalátor tém tretej strany?
Toto je veľmi obľúbená metóda medzi milovníkmi Windows 10 na inštaláciu motívov tretích strán na ich počítače so systémom Windows 10. Táto metóda vám umožní ovládať vzhľad vášho prieskumníka súborov, hlavnej súčasti používateľského rozhrania systému Windows 10 a ďalších príslušných programov, ako je napríklad Správca úloh.
2.4.1 Témy DevianArt
Najprv choďte na DeviantArt a zadajte Windows 10 tém vo vyhľadávacom paneli. V predvolenom nastavení sa vám zobrazí niekoľko obľúbených možností.

Budeme inštalovať Adesova téma nachádza sa na prvej stránke nášho vyhľadávania DeviantArt. Predtým, ako budete pokračovať, upozornite na niekoľko slov.
Vždy nastavte a bod obnovenia Ako obnoviť továrenské nastavenia systému Windows 10 alebo použiť Obnovenie systémuZistite, ako vám Obnovenie systému a obnovenie továrenských nastavení môžu pomôcť prežiť všetky katastrofy systému Windows 10 a obnoviť váš systém. Čítaj viac pred inštaláciou vlastnej témy. Vývojári to často výslovne uvedú vo svojej dokumentácii. Keďže sa zaoberáme používateľským rozhraním systému Windows, pri jeho vylepšovaní musíme prijať ďalšie preventívne opatrenia, aby sa neodstránila dôležitá súčasť používateľského rozhrania. Poznamenajte si presne, ako vývojár vysvetľuje inštaláciu.
2.4.2 Inštalátori tém
Pokiaľ ide o tému, pred inštaláciou budete potrebovať niekoľko programov. OldNewExplorer, prvý program, ktorý potrebujete, deaktivuje program stuha v časti Prieskumník. Druhý program, UltraUXThemePatcher, povolí témy Windows 10 tretích strán.
Zaistiť používate správna verzia každého softvéru so správnou verziou systému Windows. Ak nainštalujete verziu softvéru, ktorá nie je kompatibilná s vašou verziou Windows - napríklad inštalácia UltraUXThemePatcher pre Windows 8 v systéme Windows 10 - môžete naraziť na problémy.
Okrem toho môžete nainštalovať MacType na vykreslite čistejšie písma Ako získať Mac alebo Linux-like font Rendering na WindowsPísma nevyzerajú tak dobre na Windows v porovnaní s Mac alebo Linux. Našťastie existuje jednoduchý spôsob, ako to vyriešiť! Čítaj viac na obrazovke. Nie je to však potrebné. To isté platí pre Sada ikon WinRemix, čo bude vyžadovať, aby ste súbor správne nainštalovali.
2.4.3 Inštalácia motívu tretej strany
Po nainštalovaní týchto programov si stiahnite a nainštalujte skutočnú tému Ades. Potom rozbaľte súbor ZIP s témou Ades a presuňte obsah priečinka do priečinka C: \ Windows \ Resources \ Themes. Uistite sa, že zmeníte C v adrese úložiska na príslušné písmeno vodiča.
Nakoniec vyberte tému vo svojom nastavenie možnosti pomocou metódy vysvetlenej vyššie. Voila! Práve ste nainštalovali vlastnú tému systému Windows 10.

Nižšie je uvedená iná téma s názvom Arc [No Longer Available], ktorá je správne nainštalovaná a je k dispozícii Sada ikon oblúka.

Pomocou niekoľkých programov tretích strán sa nám podarilo úplne zmeniť naše používateľské rozhranie Windows 10 za pár minút. Majte na pamäti, že softvér tretích strán môže spôsobiť chyby. Vývojári však veľmi dôkladne vysvetľujú možné problémy, s ktorými sa môžete stretnúť. Okrem toho si vždy nezabudnite prečítať dokumentáciu dodávanú s programami. Postupujte podľa pokynov inštalácie až do posledného detailu.
2.5 Ako sa môžem vrátiť k pôvodnej téme?
Ak chcete obnoviť pôvodnú tému systému Windows 10, jednoducho kliknite pravým tlačidlom myši na pracovnej ploche a vyberte položku prispôsobiť. Potom vyberte témy a kliknite na ikonu windows voľba.
Môžete tiež použiť bod obnovenia vytvorené skôr.
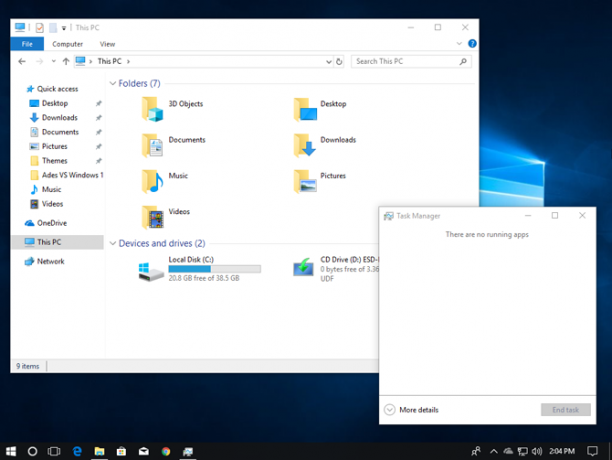
Týmto sa nielen obnoví predvolené nastavenie témy, ale vráti sa aj vaša ikona a konfigurácia systému na normálnu hodnotu.
3. Rainmeter
3.1 Čo je to Rainmeter?
Osobitným dynamom pri prispôsobovaní pracovnej plochy je Rainmeter. Dlhodobo obľúbený program Windows, Rainmeter vám umožní zahrnúť rôzne vylepšenia na plochu.

Neexistuje nič, čo by ste mohli robiť s Rainmeter. Chcete vytvoriť interaktívne, paralaxy 3D tapety Ako vytvoriť pozadie pracovnej plochy Parallax s dažďovýmAk si želáte živú animovanú tapetu na plochu, pozrite sa do Rainmeter! Tu vám ukážeme, ako vytvoriť jedinečný efekt paralaxy pre pozadie pracovnej plochy Windows. Čítaj viac ? Rainmeter to dokáže.
Chcete zahrnúť svoje obľúbené obrázky a GIF Ako používať animovaný GIF ako tapetu pracovnej plochy s dažďovýmAnimovaný obrázok GIF môže vašu plochu vylepšiť. Ukážeme vám, ako môžete pridať svoj obľúbený GIF ako tapetu pomocou Rainmeter. Čítaj viac priamo na pracovnej ploche, ako by si niekto predstavoval na stole? Môžete to urobiť tiež.
Jednoducho choďte na Webová stránka dažďového merača a stiahnite si aplikáciu. Úplný prehľad o tom, ako nainštalovať a upraviť vzhľady miniaplikácií, spolu so stiahnutím miniaplikácií tretích strán, nájdete v našej Sprievodca dažďometer Jednoduchý sprievodca dažďometer: Nástroj na prispôsobenie pracovnej plochy systému WindowsRainmeter je dokonalý nástroj na prispôsobenie pracovnej plochy systému Windows pomocou interaktívnych tapiet, widgetov pre stolné počítače a ďalších. Náš jednoduchý sprievodca vám pomôže vytvoriť si svoj vlastný zážitok z osobného počítača hneď. Čítaj viac .
3.2 Začíname s dažďovým meračom
Rainmeter sa veľmi ľahko ovláda, ale určite si bude vyžadovať zvyknutie. Rainmeter umožňuje používateľom načítať vzhľady a súbory INI na svoje počítače. Tieto súbory môžu ovládať hudbu, zobrazovať čas, počasie a podobne. Myslite na ne ako na widgety tretích strán, ktoré umožňujú oveľa viac možností ako predvolené widgety systému Windows.
Stiahnite si a nainštalujte konečné stabilné vydanie Rainmeter. Po inštalácii choďte do zásuvky na paneli úloh a dvakrát kliknite na logo Rainmeter's slza. Toto vám ukáže vaše Spravovať dažďový merač okno, ktoré vám umožní načítať a vyložiť widgety alebo skins.

Na ľavej strane sú vo vašom počítači nainštalované všetky verzie Rainmeter. Vaše kože sa nachádzajú v C: \ Users \ vĺn \ Documents \ Rainmeter \ Skins adresár v predvolenom nastavení. V predvolenom nastavení sú do tohto adresára nainštalované nové vzhľady.
Ak chcete aktivovať vzhľad, vyhľadajte súbor INI priečinka a dvojité kliknutie alebo vyberte Naložiť možnosť v Spravovať dažďový merač okno. Vyložiť: kliknite pravým tlačidlom myši svoju pokožku a vyberte vyložiť. Svoju pokožku môžete tiež vyložiť pomocou okna Spravovať dažďovýeter podľa výber kože v rozbaľovacej ponuke na ľavej strane a kliknutím na tlačidlo vyložiť.

Toto je základná mechanika používania Rainmetera.
3.3 Kde môžem získať vlastné vzhľady?
Rainmeter je síce skvelý program, ale je rovnako užitočný ako váš výber pleti. Rainmeter je v predvolenom nastavení veľmi riedky. To znamená, že budete musieť nainštalovať vzhľady tretích strán. Našťastie je DeviantArt úložiskom snov pre kožušiny Rainmeter. Zamierte na webovú stránku a typ DeviantArt Rainmeter do vyhľadávacieho panela.
DeviantArt bude vašim hlavným úložiskom pre vlastné vzhľady Rainmeter. Nainštalujeme veľmi populárny vzhľad Rainmeter, Počasie Google Now, ukázať kompletný proces sťahovania a inštalácie. Najprv choďte na webovú stránku DeviantArt.
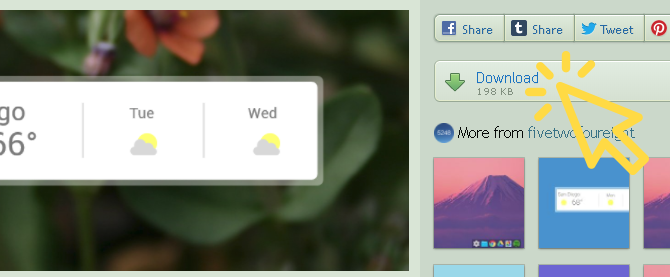
Po stiahnutí súboru dvakrát kliknite na súbor, ako by ste chceli spustiteľný súbor. V nasledujúcom okne Rainmeter Installer kliknite na ikonu Inštalácia.
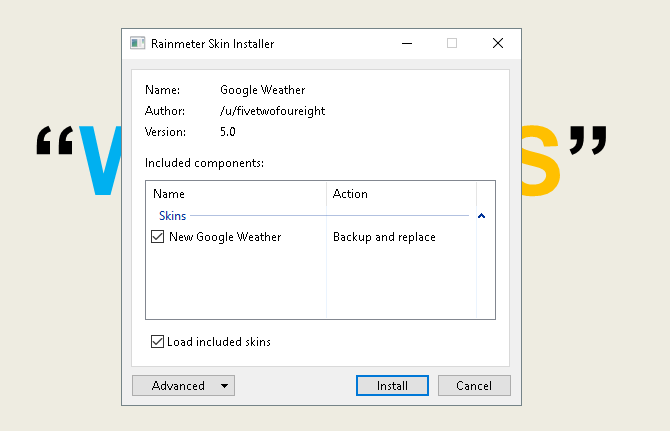
To je všetko! Práve ste nainštalovali plášť dažďovéhoeter. Teraz choďte na svoje Spravovať dažďový merač v okne dvojitým kliknutím na ikonu na paneli úloh, vyhľadajte súbor INI v ľavom výbere a Naložiť koža.
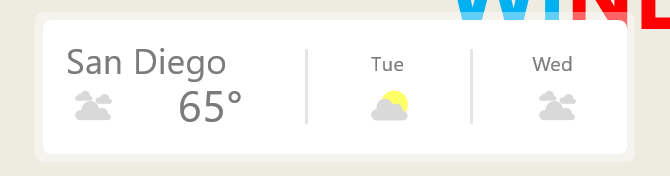
Voila! Práve ste naložili živú pokožku.
3.4 Čo keď chcem niečo zmeniť?
V predvolenom nastavení nebude na vašej pracovnej ploche fungovať predvolená dážďovka. Pokožka bude buď príliš malá, príliš veľká, alebo vám chýbajú konkrétne informácie o počasí a polohe. Našťastie Rainmeter robí úpravy svojich koží jednoduché.
Napríklad vyššie uvedená koža Asistenta Google mi poskytuje počasie na nesprávnom mieste. Opraviť, kliknite pravým tlačidlom myši kožu a vyberte Upravte vzhľad.
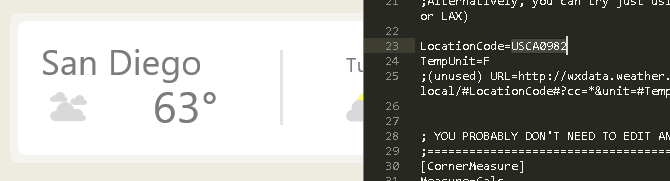
Najmä v prípade aplikácií na počasie si všimnete, že väčšina z nich vyžaduje LocationCode. Tento kód je založený na vašom mieste pobytu a poskytuje počasie pomocou konkrétnych webových stránok. Budem musieť zmeniť môj na svoje miesto. Choďte na webovú stránku ako weather.codes, vyhľadajte svoju polohu a skopírujte a prilepte kód do LocationCode parameter.
Potom stlačte CTRL + S na klávesnici uložte dokument a obnovte vzhľad pomocou pravým tlačidlom myši a výber Osviežiť pokožku.

To je všetko! Práve si upravil kožu Rainmeter.
3.5 Ako môžem pripojiť dažďový merač k iným aplikáciám?
Niektoré skiny Rainmeter vyžadujú na riadenie funkčnosti ďalšie programy. V takom prípade budete musieť stiahnuť a nainštalovať nejaký doplnok Rainmeter. Napríklad veľmi populárne Win10Widgets Suite vyžaduje doplnok Spotify, takže môžete ovládať program pomocou widgetu Rainmeter.
Nasledujúci odkaz povedie k a Reddit príspevok kde si môžete automaticky stiahnuť doplnok, ktorý potrebujeme, vhodne nazvaný SpotifyPlugin.
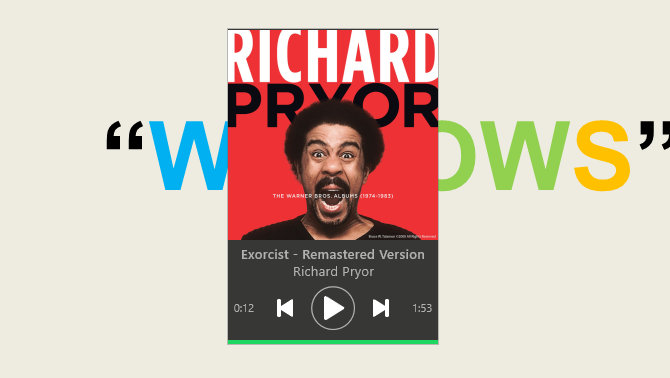
To je všetko! Práve ste k aplikácii pripojili Rainmeter.
3.6 Chcem získať viac hĺbky.
Ak by ste sa chceli sami túlať po Rainmeter, nájdete veľa užitočných dokumentov Oficiálne stránky Rainmetera.
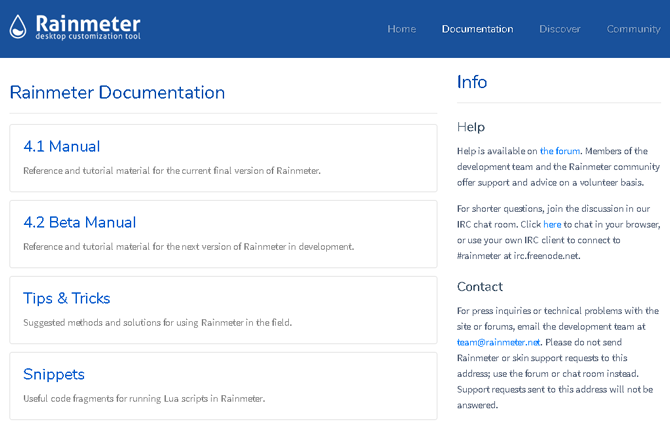
Na oficiálnych stránkach sa nachádzajú stránky venované vysvetleniu parametrov a trikov Rainmeter.
Môžete byť vývojárom Rainmeter, ktorého všetci ostatní používatelia hľadajú obľúbené vzhľady, takže si môžete prečítať toľko, koľko by ste chceli na Rainmeteri. Čo môžete robiť pomocou tohto bezplatného softvéru, nie je nijako obmedzené. 3D stolový hologram Premietnite 3D hologram na pracovnú plochu pomocou dažďového meračaStále hľadáte perfektnú tapetu? Ukážeme vám, ako pridať pôsobivý a pohyblivý 3D hologram na pozadie pracovnej plochy. Čítaj viac niekto?
4. Ďalšie aplikácie
Existuje veľa aplikácií online, ktoré umožňujú používateľom prispôsobiť si svoje počítače. Vybrali sme úplne začiatok dávky a sú tu!
4.1 Ako si prispôsobiť váš obľúbený prehrávač médií
Skvelá vec, ktorú Rainmeter ponúka, je možnosť ovládať ho väčšina ovládacích prvkov hudby a médií na vašom PC. To z neho robí skvelý program na vytváranie médií a zároveň je to skvelý softvér pre pracovné plochy.
To znamená, že existuje niekoľko široko používaných prehrávačov médií, ktoré môžete znovu prevziať priamo v rámci programu.
4.1.1 Prehrávač médií VLC
Vedeli ste, že môžete oživiť veľmi populárnu aplikáciu VLC? VLC, ktorá je mojou obľúbenou a jednou z najlepších programov Windows, umožňuje používateľom inštalovať vlastné vzhľady pre VLC. To dokonca hostí kože na jeho oficiálna web stránka.
Stiahnite si kožu a uložte ju na miesto, na ktoré si budete pamätať. Váš súbor by mal byť vo formáte VLT.
Ak chcete nainštalovať, otvorte VLC. Potom choďte na Nástroje> Predvoľby. V nasledujúcom okne kliknite na ikonu Používajte vlastnú pokožku tlačítko na Rádiu. Ďalej kliknite na ikonu zvoliť a vyberte umiestnenie súboru VLT.

Nakoniec vyberte položku Uložiť a ukončite VLC. Znovu otvorte VLC a malo by sa otvoriť s nainštalovaným motívom. Tu je VLC skôr.

Tu je VLC.

Je to také jednoduché.
4.2 Čo je RocketDock?
RocketDock je malá dokovacia aplikácia 3 multifunkčné doky na výmenu panela úloh systému WindowsDoky prijímajú to, čo robí panel úloh a zlepšujú ich: krásne, efektívne a zábavné. Po zavedení pre Mac sú doky už dlho k dispozícii v systéme Windows. Ukážem vám tie najlepšie. Čítaj viac ktorý predstavuje a spúšťa programy z doku. Všetko o doku, od veľkosti po ikony, je možné prispôsobiť. Celkovo vzaté, ide o jediný najlepší dokovací softvér, ktorý je k dispozícii online.
4.2.1 Začíname s RocketDock
Môžete si stiahnuť a nainštalovať RocketDock z oficiálnych webových stránok. Nainštalujte si, ako by ste akékoľvek iné programy. Po inštalácii kliknite na ponuku Štart a zadajte text RocketDock. Vyberte ikonu RocketDock voľba. Mali by ste sa teraz otvoriť predvolený dok.

RocketDock je hostiteľom množstva funkcií a možností pre používateľov ihneď po inštalácii. jednoducho kliknite pravým tlačidlom myši svoj RocketDock a pozrite si svoje možnosti.

Ak chcete z doku vziať ikony na odstránenie, cvaknutie a potiahnite ikonu z doku. Ak chcete do doku pridať ikony, presuňte odkaz na program do doku, ako by ste pracovali na pracovnej ploche.
4.2.2 Zmeny motívu a ikon RocketDock
Ďalším skvelým aspektom RocketDock sú možné možnosti prispôsobenia. Kliknite pravým tlačidlom myši dock a vyberte Ikona Nastavenia. Z tohto okna môžete nainštalovať rôzne ikony nainštalované na vašom počítači. Ak si hľadajú ikony Ako prispôsobiť ľubovoľnú ikonu v systéme Windows 10Tu je postup, ako zmeniť ikony v systéme Windows 10 vrátane skratiek programov, priečinkov, typov súborov a oveľa viac. Čítaj viac , dostali sme vás na vedomie. Stačí povedať, ak si chcete stiahnuť bezplatné ikony, choďte na Flaticon a vyhľadajte svoje obľúbené položky.
Stiahnite ikonu alebo sadu ikon av prípade potreby ju rozbaľte. Potom kliknite na ikonu + podpíšte na ľavej strane okna a vyhľadajte priečinok s ikonami. Odtiaľ, cvaknutie na rozbaľovacích tlačidlách, kým nenájdete svoje obrázky ikon. Zobrazia sa na pravej strane okna.

Vyberte ľubovoľnú ikonu a kliknite na OK. Tento postup opakujte s každou ikonou.
Okrem toho môžete dok sám prispôsobiť. Kliknite pravým tlačidlom myši dock a vyberte Nastavenia doku. Vyberte ikonu Štýl a kliknite na rozbaľovaciu ponuku pod témou. Vyberte možnosť z tejto ponuky a dok sa musí okamžite zmeniť.

Ak chcete nainštalovať vlastné motívy tretích strán, prejdite na stránku nasledujúci odkaz a stiahnite si tému pre RocketDock. Rozbaľte súbor a skopírujte a prilepte nerozbalený priečinok do priečinka C: \ Program Files (x86) \ RocketDock \ Skins (alebo akékoľvek písmeno disku, na ktorom ste nainštalovali RocketDock). Reštart RocketDock a zamierte do svojho téma nastavenia na zmenu témy doku na novo stiahnutú.

Rovnako tak máte úplne nový RocketDock s vlastnou témou a vlastnými ikonami! Pre informáciu som použil Pokemon Go pre sadu ikon a Malý pixel ako tému.
4.2.3 Alternatívy RocketDock
Ak si neželáte používať RocketDock z akéhokoľvek dôvodu, existuje tzv. Platená alternatíva ObjectDock. Má rovnaké schopnosti ako RocketDock, hoci je o niečo novší a je tiež prispôsobiteľný. MakeUseOf ide do nastavení a rozšírené nastavenia ObjectDock ObjectDock: Rýchle prispôsobenie pracovnej plochy a zvýšenie jej funkčnosti [Windows]Už ste možno už počuli o ObjectDock - nie je divné tým, ktorí sa zaujímajú o prispôsobenie systému Windows. Skutočne to bolo už nejaký čas, takže by ste mohli zvážiť ... Čítaj viac .
4.3 Ploty
Ploty, program vytvorený Stardock, je aplikácia, ktorá vám umožňuje vytvárať malé ploty na pracovnej ploche Premeňte svoju pracovnú plochu Windows z preplneného na užitočné zadarmo pomocou plotovChcel by som začať tento príspevok s malou požiadavkou: Hit Win + D pre mňa. Počkám tu. Do toho, urob to. Dobre, hotovo? Čo si videl? Bol to horúci chaos preplnených ikon ... Čítaj viac , čo vám pomôže usporiadať neporiadok na pracovnej ploche. Ak ste zvedaví, vyskúšajte to pomocou 30-dňovej skúšobnej verzie.
Stiahnite a nainštalujte program. Vyžaduje sa zadanie e-mailu a aktivácia skúšky prostredníctvom e-mailového odkazu.
4.3.1 Začíname
Po stiahnutí plotov je prekvapujúce, aký intuitívny je tento program. V prvom prípade by sa vaše programy pre počítače mali organizovať okamžite.
Ak chcete vytvoriť plot, ľavý klik na plochu a potiahnite. Otvorí sa možnosť, ktorá znie Tu vytvorte plot. Vymenujte plot podľa vášho želania - pomenoval som môj relácie pre moje programové súbory. Potiahnite program do tohto plotu a teraz budete mať prístup k tomuto programu prostredníctvom svojho plotu.

To je jeho základ, ale to nie je všetko, čo môžete urobiť. Pravidlá tiež môžete prijať v plotoch, ktoré nielenže automaticky organizujú vaše súbory, ale automaticky sťahujú aj konkrétne súbory do vášho plotu.
Urobiť tak, kliknite pravým tlačidlom myši plochu a vyberte Konfigurácia plotov. Klikni na Triedenie a organizácia možnosť otvoriť Pravidlá založené na type výber. Pretože robím plot založený na programoch, skontrolujem Skratky programov voľba. Otvorí sa malá ďalšia možnosť, ktorá vás vyzve vyberte plot pre vaše súbory. Kliknite na odkaz a vyberte možnosť, v mojom prípade relácie plot.

Posuňte zobrazenie nadol a kliknite na ikonu Teraz aplikujte pravidlá link.

Voila! Všetky vaše programové skratky by sa teraz mali automaticky zlúčiť s programovým plotom. Môžete tiež skontrolovať Zachovajte pravidlá stále platné možnosť poslať na tento plot programové skratky zakaždým, keď si ho stiahnete na plochu.
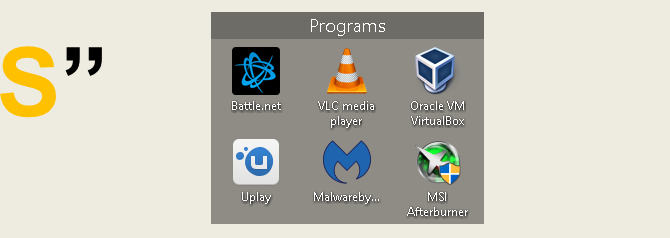
Poškrabali sme iba povrch toho, čo s ploty môžete robiť. Záleží na vás, takže sa s týmto softvérom môžete hrať.
To znamená, že teraz viete, ako využiť organizačnú silu plotov od začiatku! Keď začnete používať ploty, budete sa čudovať, ako sa vám to podarilo.
4.3.2 Viac prispôsobenia
Rovnako ako u väčšiny programov uvedených v tomto zozname si môžete vzhľad plotov veľmi ľahko prispôsobiť. Kliknite pravým tlačidlom myši plochu a vyberte Konfigurácia plotov. Potom vyberte Farba a vzhľad. pod Štýl pozadia a farba, cvaknutie v rozbaľovacej ponuke a vyberte konkrétny plot (alebo ponechajte možnosť na všetkých plotoch).
Pomocou farebných posúvačov upravte farbu a sýtosť plotov. Vaše zmeny by sa mali prejaviť automaticky.

Tu je príklad toho, ako vyzerala moja pracovná plocha predtým.

Tu je moja pracovná plocha po usporiadaní súborov pomocou plotov a úprave ich farby.

Nie sú usporiadané iba moje ikony, estetika plotov už nebude viac uspokojujúca.
5. Najlepšie z: Okamžité prispôsobenie
5.1 Najlepšie zo zoznamu
Aj keď možno budete chcieť hľadať systém, ktorý vám skutočne vyhovuje, chápem, že niekedy chcete, aby vyzeral trochu lepšie ako predvolené motívy a vzhľady, ktoré systém Windows 10 ponúka. Tu je zoznam nástrojov, ktoré budete chcieť použiť, ak chcete pracovnú plochu na mieru. Sú spoľahlivé, do značnej miery bezplatné a prinesú fantastické výsledky.
- UltraUXThemePatcher: Bez tohto by bolo ťažké nájsť vlastnú tému pre systém Windows 10, ktorá skutočne funguje.
- Rainmeter: Toto je kráľ widgetu. Rozsah, v akom to môžete zmeniť, je ohromujúci a návody a programy sa nekončia vodítka, ktoré vám pomôžu prispôsobiť dažďový merač Geeking z vášho Windows Desktop Non-podivínský spôsob s RainmeterTáto „menej podivná verzia GeekTool“ pre Windows umožňuje svojim používateľom pridávať a zobrazovať rôzne moduly na pracovnej ploche, ako sú hodiny, dátum, zaťaženie procesora, informačné kanály RSS a ďalšie. Čítaj viac .
- ploty: Ploty sú nadbytočné pri organizovaní neporiadku a vylepšovaní pracovnej plochy. Farby plotov môžete zmeniť podľa vášho želania, označiť ich a umiestniť do všetkých súborov, o ktorých vieme, že zapchávajú vašu plochu. Časť 5.2 vám môže povedať, ako ho používať.
- Prehrávač VLC: Vždy sa bude diskutovať o tom, čo je najlepším prehrávačom médií, a preto som sa rozhodol, že VLC prevezme podstavec. Spolu s obrovské možnosti prispôsobenia, ponúka množstvo ďalších schopností, od prehrávania niektorých videí až po skutočne streamovanie videí a zoznamov videí YouTube Ako sledovať celé zoznamy videí YouTube vo formáte VLCMáte radi zoznamy videí na YouTube, ale prajete si, aby ste ich mohli pozerať mimo svojho prehliadača? Môžete použiť VLC pre úlohu, vďaka jednoduchému rozšíreniu. Tu je návod. Čítaj viac v rámci aplikácie VLC.
- F.lux: Je veľmi nezdravé hľadieť na obrazovku v noci. Modravé svetlo simuluje slnečné svetlo a to znamená, že spánok môže byť oveľa ťažší. Flux rieši tento problém tým, že znižovanie modrých odtieňov, keď sa deň mení na noc Použite F.lux na lepšie spánok po počítačových aktivitách neskoro v nociAk sa pozriete pozorne, väčšina LCD monitorov má tlačidlo na automatickú zmenu atribútov obrazovky, aby sa prispôsobili typu prezeraného média. Čítaj viac . Chvíľu to trvá, kým si na to zvyknete, ale lepšie spíte a znižuje námahu očí.
- Classic Shell: Mnohým, ktorí prešli na Windows 8, sa to okamžite nepáčilo z mnohých dôvodov, ale najmä po úmrtí v ponuke Štart. Tento problém je (čiastočne) vyriešený aktualizáciou 8.1, ale táto aplikácia by vám mala umožniť návrat späť k obľúbenému tlačidlu systému Windows a jeho ponuke.
Pomocou týchto častí softvéru budete môcť zmeniť systém Windows 10 (a väčšinu ďalších moderných verzií systému Windows) na personalizovanú príkazovú konzolu.
6. Zabalenie
6.1 Zjednotenie všetkého
Vaša pracovná plocha je práve to - tvoj desktop. Môžete to zmeniť na čokoľvek. Zmena farieb, zmena ikon, zmena motívov - behom niekoľkých minút môžete vytvoriť prostredie na pracovnej ploche, na ktorom budú mať vaši priatelia a spolupracovníci druhý pohľad.

Napríklad vyššie uvedená pracovná plocha vyžaduje na vytvorenie iba súbor GIF a niekoľko skinov Rainmeter. Rovnako tak máte pracovnú plochu so zreteľnou farebnou paletou a slučkovým pohybom pomocou slobodného softvéru a malého know-how.
Majte na pamäti, že vaša pracovná plocha bude taká dobrá ako čas, ktorý do nej vložíte. Nastavenie správneho a krásneho počítača môže trvať niekoľko minút, môže však trvať hodiny, kým sa pokožka vyhladí a zmenou možností dôjde k presnej konfigurácii pracovnej plochy.
6.2 Osvedčené postupy
Existuje niekoľko vecí, ktoré musím bezpodmienečne spomenúť predtým, ako začnete blázniť prispôsobenie všetkých aspektov používateľského rozhrania systému Windows 10.
vždy vytvoriť bod obnovenia systému Ako vytvoriť bod obnovenia systémuObnova systému vám pomôže vrátiť váš systém Windows späť a vrátiť späť negatívne zmeny. Tu je postup, ako vytvoriť bod obnovenia systému kedykoľvek. Čítaj viac pred úpravou pracovnej plochy a používateľského rozhrania. vždy. Či už prispôsobujete systém Windows od roku XP alebo ste ho práve začali, stále sa môžete stretnúť s problémami v každom kroku. V skutočnosti vývojári túto skutočnosť často objasnia čo najjasnejšie.
navyše, menej je viac pokiaľ ide o prispôsobenie systému Windows. Väčšina z nich sa usiluje naskladať na svoju plochu čo najviac funkcií, ako je to možné, len raz za deň. To znamená pred vypnutím. Aj keď na plochu nainštalujete iba ploty, zaťaženie preplnenej plochy ste odhodili. Držte sa jedného alebo dvoch programov prispôsobenia pracovnej plochy naraz.
6.3 Máte záujem o ďalšie prispôsobenie?
Ak vás zaujímajú ďalšie návody a články o prispôsobení, existuje tu veľa programov a návodov, ktoré môžete použiť na stránke MakeUseOf. Tu je jednoduchý zoznam obsahujúci niektoré z našich najlepších príručiek na použitie niekoľkých programov uvedených nižšie.
- Prispôsobenie panela Windows 10: Kompletná príručka Prispôsobenie panela Windows 10: Kompletná príručkaTu je postup, ako prispôsobiť panel úloh systému Windows 10 pomocou vstavaných nastavení, praktických trikov a softvéru tretích strán. Čítaj viac
- Ako zmeniť vzhľad a dojem pracovnej plochy systému Windows 10 Ako zmeniť vzhľad a dojem pracovnej plochy systému Windows 10Chcete vedieť, ako vylepšiť Windows 10? Pomocou týchto jednoduchých prispôsobení si systém Windows 10 prispôsobte. Čítaj viac
- 10 rýchlych spôsobov prispôsobenia a prispôsobenia systému Windows 10 rýchlych spôsobov prispôsobenia a prispôsobenia systému WindowsNie všetky predvolené nastavenia systému Windows 10 budú plávať na vašej lodi. Ukážeme vám všetky možné spôsoby prispôsobenia systému Windows 10 pomocou jednoduchého sprievodcu krok za krokom. Čítaj viac
- 7 najlepších nástrojov na vyladenie a prispôsobenie systému Windows 10 8 najlepších nástrojov na vyladenie a prispôsobenie systému Windows 10Chcete dať svojmu počítaču jedinečný vzhľad? Naučte sa, ako prispôsobiť systém Windows 10 s týmito výkonnými vylepšovacími nástrojmi, ktoré pokryjú všetky vaše potreby. Čítaj viac
- Ako prispôsobiť ľubovoľnú ikonu v systéme Windows Ako prispôsobiť ľubovoľnú ikonu v systéme Windows 10Tu je postup, ako zmeniť ikony v systéme Windows 10 vrátane skratiek programov, priečinkov, typov súborov a oveľa viac. Čítaj viac
- 6 spôsobov, ako zaseknúť a prispôsobiť ponuku Štart systému Windows 10 6 spôsobov, ako zaseknúť a prispôsobiť ponuku Štart systému Windows 10Windows 10 Start Menu kombinuje klasické prvky s modernými dlaždicami. Dlaždice môžu pridať veľa tvorivej slobody. Dáme vám tipy a ukážeme triky na prispôsobenie celej ponuky Štart podľa vašich preferencií. Čítaj viac
- Ako zmeniť správu a písmo na prihlasovacej obrazovke systému Windows Ako zmeniť správu a písmo na prihlasovacej obrazovke systému WindowsUž vás nebaví rovnaká prihlasovacia obrazovka systému Windows? Tu je postup, ako nakonfigurovať prihlasovaciu obrazovku systému Windows 10 tak, aby vyzerala presne podľa vašich predstáv. Čítaj viac
Christian je nedávnym prírastkom do komunity MakeUseOf a vášnivým čitateľom všetkého, od hustej literatúry až po komiksy z Calvina a Hobbesa. Jeho vášeň pre technológiu sa zhoduje iba s jeho túžbou a ochotou pomôcť; Ak máte akékoľvek otázky týkajúce sa (väčšinou) čohokoľvek, neváhajte a pošlite e-mail!