Reklama
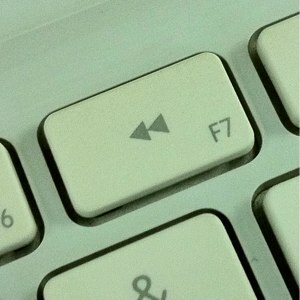 Niekedy si želám, aby život mal tlačidlo prevíjania dozadu, ktoré nám umožní vrátiť sa do minulosti a vrátiť všetky škody, ktoré sme spôsobili - obnoviť všetko do „predchádzajúceho pracovného stavu“. Udalosti v našom živote môžu byť nezvratné, ale v počítačovom svete je situácia odlišná. Ak máte potrebné zálohy, môžete svoj systém obnoviť do ktoréhokoľvek predchádzajúceho stavu.
Niekedy si želám, aby život mal tlačidlo prevíjania dozadu, ktoré nám umožní vrátiť sa do minulosti a vrátiť všetky škody, ktoré sme spôsobili - obnoviť všetko do „predchádzajúceho pracovného stavu“. Udalosti v našom živote môžu byť nezvratné, ale v počítačovom svete je situácia odlišná. Ak máte potrebné zálohy, môžete svoj systém obnoviť do ktoréhokoľvek predchádzajúceho stavu.
Používatelia Windows majú “Obnovenie systému Ako opraviť počítač pomocou programu Obnovovanie systému Windows v systémoch XP, Vista a 7 Čítaj viac “Na ktoré sa môžu spoľahnúť. Táto funkcia však nie je najrýchlejším spôsobom. zísť SmartClose, skutočne malá aplikácia, ktorá vám pomôže rýchlo vytvárať a obnovovať snímky stavu systému.
Vezmite tento drobný nástroj
Pred inštaláciou softvéru sa odporúča robiť iné ako dlhodobé bezpečnostné opatrenia, aby ste urobili snímky systému, najmä pre tých, ktorí pravidelne inštalujú a odinštalujú veľa softvéru. Vďaka pripraveným snímkam je možné čisto vymazať prítomnosť novo nainštalovaného softvéru. Táto metóda je lepšia ako tradičné odinštalovače, ktoré systém vždy odhodia nežiadúcimi zvyškami.
Pri pohľade na rôzne aplikácie na údržbu systému so súbormi veľkosti DVD som si nikdy nemyslel, že SmartClose bude merať menej ako 700 kB. Je dosť malý na to, aby ste ho mohli vložiť do priečinka Dropbox a nainštalovať ho na svoje ďalšie počítače. Rozhranie je tiež jednoduché; iba jedno malé okno s piatimi ponukami. Všetko je odtiaľto prístupné.
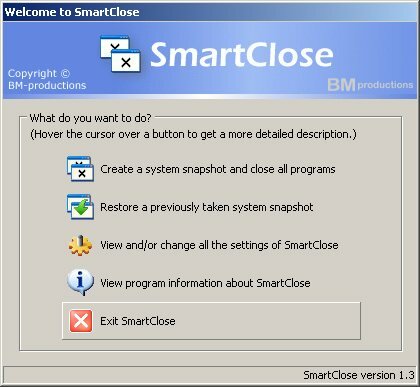
Po nainštalovaní programu sme pripravení začať.
Uchytenie niektorých systémových záberov
Pri prvom použití aplikácie vás bude sprevádzať sprievodca. Skontrolovať "Túto úvodnú stránku už viac nezobrazovať”, Aby ste ju preskočili pri ďalšom nasnímaní ďalších záberov.
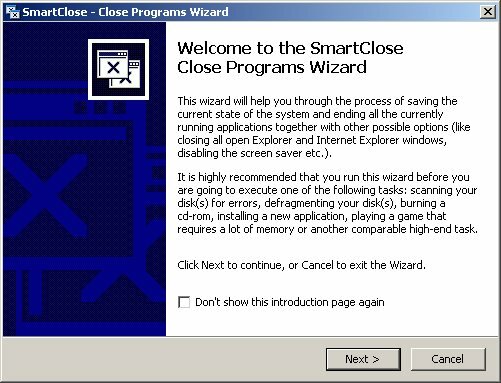
Prvým krokom sprievodcu je výber úloh, ktoré sa majú vykonať pred vytvorením snímky. Vo všeobecnosti sa tieto úlohy týkajú hlavne zastavenia každej nepotrebnej počítačovej aktivity pred vytvorením snímky systému.
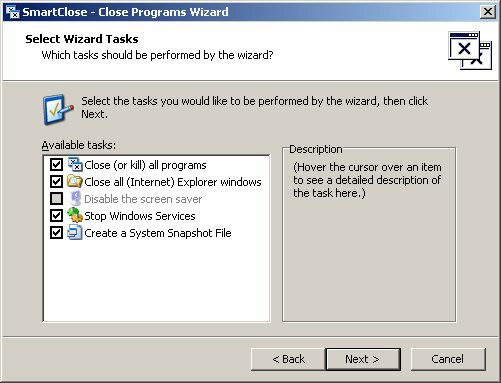
Sprievodca vám tiež umožní pridať aplikácie do „Chránené programy”. Zoznam obsahuje kritické aplikácie, ktoré nebudú zatvorené z dôvodu ich dôležitosti pre systém.

Ďalší krok vám umožní vybrať umiestnenie na uloženie snímky.
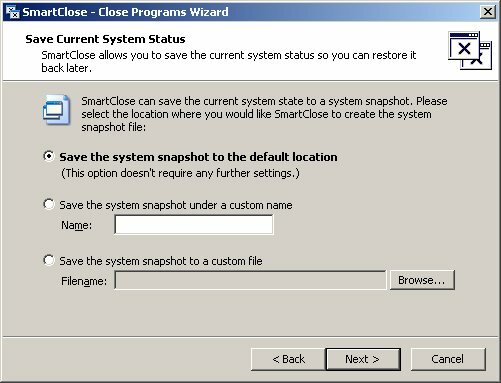
Pred začatím procesu sa zobrazí okno so zoznamom všetkých úloh. Kliknite na „štart" začať.
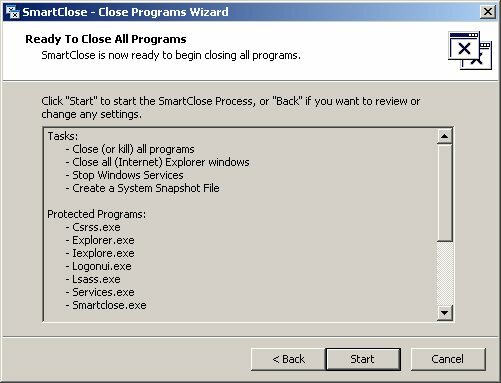
Obnoviť zo zaznamenaného záberu
Ak chcete obnoviť systém pomocou jednej zo snímok, vyberte druhú ponuku v časti „Vytvorte snímku systému ...“. Budete mať podobného sprievodcu, ktorý vás povedie, ale kroky idú opačným spôsobom ako ten prvý.
Sprievodca sa spustí tak, že vám umožní vybrať, z ktorého systémového snímky chcete obnoviť. Predvolená voľba je posledná uložená snímka.

Potom znovu spustí všetky uzavreté aplikácie. Ak existujú niektoré aplikácie, ktoré ste otvorili pred spustením sprievodcu obnovením, kliknite na „Zrušte začiarknutie políčka Spustené programy“Pred kliknutím na„Ďalšie“.

Sprievodca pokračuje s otázkou, ktoré komponenty chcete obnoviť.
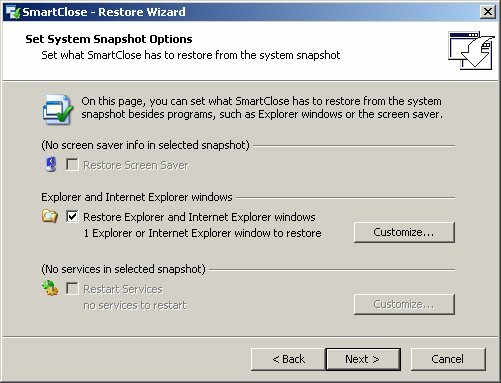
Potom sa zobrazí zoznam úloh. Kliknite na „štart”Na začatie procesu obnovy.

Aby som videl, ako funguje SmartClose, urobil som snímku môjho systému, nainštaloval som niekoľko nových aplikácií a potom som systém obnovil pomocou najnovšej snímky. Nenašiel som žiadne stopy po aplikáciách, ktoré som práve nainštaloval. Môžeme teda konštatovať, že SmartClose by bol skvelým spoločníkom pre ľudí, ktorí radi vyskúšajú nové aplikácie.
Myslíte si, že by pre vás bolo SmartClose užitočné? Radšej namiesto toho používate Obnovovanie systému Windows? Alebo používate inú lepšiu alternatívu? Prosím, podeľte sa o svoje myšlienky pomocou komentárov nižšie.
Indonézsky spisovateľ, samozvaný hudobník a architekt na čiastočný úväzok; ktorý chce prostredníctvom svojho blogu SuperSubConscious urobiť svet lepším miestom po jednom.