Reklama
 Pri úprave alebo ukladaní dokumentov sa na základe systémového času pridá časová pečiatka. Ak sú vaše systémové hodiny chybné, je to aj časová pečiatka. To isté platí pre váš e-mail, denníky rozhovoru alebo naplánované udalosti, ktoré ste nastavili, napríklad na nahrávanie televíznych relácií. Občas možno budete chcieť vidieť iba správny čas na paneli úloh systému Windows.
Pri úprave alebo ukladaní dokumentov sa na základe systémového času pridá časová pečiatka. Ak sú vaše systémové hodiny chybné, je to aj časová pečiatka. To isté platí pre váš e-mail, denníky rozhovoru alebo naplánované udalosti, ktoré ste nastavili, napríklad na nahrávanie televíznych relácií. Občas možno budete chcieť vidieť iba správny čas na paneli úloh systému Windows.
V tomto článku sú uvedené niektoré pokročilejšie spôsoby, ako udržať takmer presný čas v počítači so systémom Windows 7. Upozorňujeme, že tieto stratégie fungujú aj v systéme Windows XP a Windows Vista, môžu vyzerať trochu inak.
V prípade, že ste si všimli, že váš počítač má vážne problémy so správnym časom, t. J. Po tolerancii niekoľkých sekúnd, mali by ste sa pozrieť na môj článok 3 dôvody, prečo počítač so systémom Windows stráca čas a dátum Čas v systéme Windows 10 je nesprávny? Tu je návod, ako opraviť hodinyAk je váš systém Windows 10 nesprávny alebo sa stále mení, oprava môže byť jednoduchá. Nenechajte hodiny počítača znova pokaziť. Čítaj viac .
Synchronizujte svoj počítač s internetovým časom
V systéme Windows 7 je počítač zvyčajne nastavený na synchronizáciu s časovým serverom na internete raz týždenne. Jeffry nedávno napísal podrobný článok, ktorý vysvetľuje, ako nastaviť synchronizáciu vo Windows: Ako si zaistiť, aby všetky vaše počítače zodpovedali časom synchronizácii s atómovými hodinami Ako si zaistiť, aby všetky vaše počítače zodpovedali časom synchronizácii s atómovými hodinamiAko zaistíte presnosť hodín počítača? Ukážeme vám, ako vaše systémové hodiny fungujú, ako prispôsobiť svoje nastavenia a čo robiť, ak začne zobrazovať nesprávny čas. Čítaj viac .
Aby tento nástroj fungoval, skontrolujte, či je na vašom zariadení správny dátum, inak počítač nemôže synchronizovať hodiny. Ak vaše systémové hodiny zobrazujú správny dátum a sú pripojené k internetu a stále sa nedarí synchronizovať s niektorým z ponúkaných serverov, pravdepodobne budete musieť skontrolovať bránu firewall. Nesmie blokovať sieťový časový protokol (NTP).
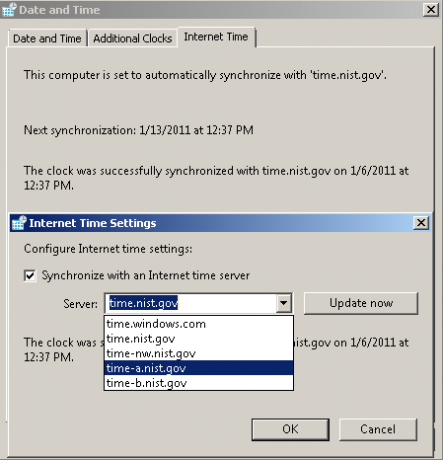
Bohužiaľ, predvolený nástroj systému Windows 7 vám neumožňuje zmeniť plán. Taktiež nemôžete pridať svoj vlastný výber serverov.
Vytvorte si vlastný rozvrh na synchronizáciu času počítača
Synchronizácia času raz týždenne je pre väčšinu počítačov v poriadku. Niektoré vnútorné hodiny sú však menej presné ako iné a ak je dôležitá presnosť, možno budete chcieť, aby k synchronizácii došlo častejšie. Je to možné, ak ste pripravení sa pustiť do ovládania systému a vytvoriť naplánovanú úlohu.
Prejdite na položku> štart a napíšte> Plánovač úloh do vyhľadávacieho poľa a potom otvorte príslušný výsledok. V knižnici Plánovača úloh na ľavej strane kliknite na ikonu> Microsoft > windows > Synchronizácia času vetvu a kliknite na tlačidlo> Vytvorenie úlohy v ponuke na pravej strane.
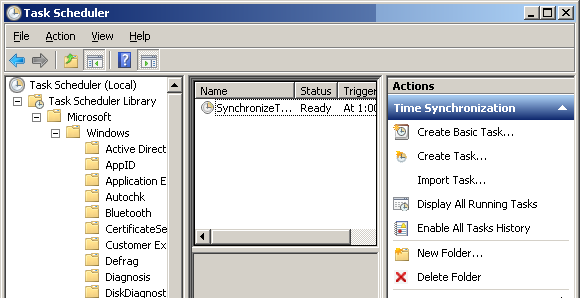
V okne Vytvoriť úlohu> všeobecný kliknite na kartu> Zmeniť používateľa alebo skupinu ... a nastavte ho tak, aby bežal ako> MIESTNA SLUŽBA. Potom začiarknite políčko> Beží s najvyššími oprávneniami. V časti> Konfigurovať pre: vyberte svoj operačný systém.
Prepnite na> Triggers kliknite na kartu> Nový… a zadajte požadované nastavenia. Pred vami> OK, uistite sa, že je začiarknuté políčko vedľa položky> povolené je začiarknuté.
Teraz prejdite na stránku> Akcia tab. Pre túto úlohu musíte nastaviť dve akcie. Prvá zabezpečí, že je spustená služba Windows Time Service a druhá spustí skutočnú synchronizáciu času.
Kliknite na ikonu> Nový… a zadajte nasledujúce podrobnosti:
- akcie:Spustite program
- Program / script:% Windir% \ system32 \ Sc.exe
- Pridajte argumenty:začať w32time task_started
Kliknite na tlačidlo> OK a kliknite na ikonu> Nový… znova vytvorte druhú akciu s týmito podrobnosťami:
- akcie:Spustite program
- Program / script:% Windir% \ system32 \ w32tm.exe
- Pridajte argumenty: /resync

Po dokončení> OK druhá akcia.
Teraz otvorte> podmienky tab. Zrušte začiarknutie, ktoré sa obmedzuje na> Vykonajte úlohu, iba ak je počítač napájaný zo siete. Namiesto toho začiarknite políčko> Začať iba v prípade, že je k dispozícii [„akékoľvek pripojenie“ “ (Parafrázoval).
Nakoniec v časti nastavenie kontrola karty> Vykonajte úlohu čo najskôr po zmeškaní naplánovaného začiatku.
Úlohu môžete otestovať úmyselným zmazaním času počítača a následným spustením úlohy ručne. Stačí kliknúť pravým tlačidlom myši na úlohu, ktorú ste vytvorili, a vyberte položku> beh z ponuky.
zdroj:PretentiousName.com
Udržujte presný čas pomocou softvérových nástrojov
Z dôvodu predvoleného nastavenia synchronizácie iba raz týždenne služba Windows Time Service nedokáže udržať vysoko presný čas. Chyba je v rozsahu 1 až 2 sekúnd a neposkytujú sa žiadne záruky. Spoločnosť Microsoft bez obalu uvádza že oni "nezaručujú a nepodporujú presnosť služby W32Time medzi uzlami v sieti. Služba W32Time nie je plnohodnotným riešením NTP, ktoré vyhovuje časovo citlivým potrebám aplikácií.”
Ak nie ste spokojní s predvoleným nástrojom, ktorý poskytuje systém Windows, a nemôžete sa obťažovať s možnosťami ovládacieho panela, mali by ste sa pozrieť na možnosti softvéru.
Jeffry predstavil Atomic Clock Sync vo svojom článku Ako si zaistiť, aby všetky vaše počítače zodpovedali časom synchronizácii s atómovými hodinami Ako si zaistiť, aby všetky vaše počítače zodpovedali časom synchronizácii s atómovými hodinamiAko zaistíte presnosť hodín počítača? Ukážeme vám, ako vaše systémové hodiny fungujú, ako prispôsobiť svoje nastavenia a čo robiť, ak začne zobrazovať nesprávny čas. Čítaj viac . Umožňuje vám skontrolovať nastavenie času a dátumu, zmeniť interval synchronizácie a opraviť službu Windows Time Service. Tento nástroj je k dispozícii pre Windows NT4 až Windows 7.
AtomTime
Jedná sa o šikovnú alternatívu k synchronizácii s atómovými hodinami, ktorá je dodávaná s doplnkami. Môžete jednoducho použiť predvolené nastavenia na kontrolu a úpravu času počítača. Alebo môžete otvoriť> nastavenie a skontrolujte hĺbku nástroja.
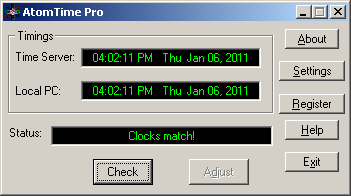
Pozrime sa na niektoré možnosti na najzaujímavejších kartách nastavení ...
- prevedenie: nastaviť interval aktualizácie a spustiť nástroj pri štarte.
- displej: zobrazte aktuálny, miestny alebo GMT čas a dátum na systémovej lište.
- Časové servery: použite predvolené servery atómových hodín alebo pridajte vlastný server.
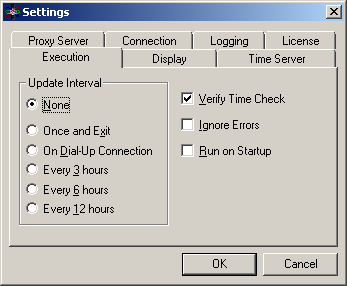
V neposlednom rade vyskúšajte nástroj, ktorý poskytuje Internetová služba NIST (Softvér NIST na pravej strane), ktorý poskytuje presnosť v milisekundovom rozsahu. Bohužiaľ, moje testy na Windows 7 neboli úspešné.
Dajte nám vedieť v komentároch, ako synchronizujete čas počítača.
Obrázok Kredit: robodread
Tina píše o spotrebnej technológii už viac ako desať rokov. Je držiteľom doktorátu prírodných vied, diplomu z Nemecka a titulu MSc zo Švédska. Jej analytické zázemie jej pomohlo vyniknúť ako technologická novinárka v spoločnosti MakeUseOf, kde v súčasnosti riadi výskum a operácie s kľúčovými slovami.


