Reklama
 Windows 8 je lesklý a nový, prináša úplne nový a odlišný aplikačný model a ekosystém. Bez ohľadu na to, ako ste skúsený riešenie problémov predchádzajúcich verzií systému Windows 3 najbežnejšie riešenia na opravu počítača so systémom Windows, ktorý vždy mrzne Čítaj viac , nebudete pripravení začať riešiť problémy so systémom Windows 8, keď si s ním prvýkrát sadnete.
Windows 8 je lesklý a nový, prináša úplne nový a odlišný aplikačný model a ekosystém. Bez ohľadu na to, ako ste skúsený riešenie problémov predchádzajúcich verzií systému Windows 3 najbežnejšie riešenia na opravu počítača so systémom Windows, ktorý vždy mrzne Čítaj viac , nebudete pripravení začať riešiť problémy so systémom Windows 8, keď si s ním prvýkrát sadnete.
Okrem klasických „reštartujte počítač”Rady pre riešenie problémov Windows (vážne, skúste reštartovanie počítača 3 jednoduché spôsoby reštartovania počítača prostredníctvom InternetuNecháte počítač v chode, ale teraz ho musíte reštartovať na diaľku? Tieto tipy použite na vzdialené reštartovanie počítača so systémom Windows. Čítaj viac - skutočne vyrieši veľa problémov so systémom Windows), zhromaždili sme niekoľko tipov na riešenie problémov s aplikáciou pre systém Windows 8. Toto všetko je pre všetkých stále nové, takže toto nie je konečný návod na riešenie problémov s aplikáciami systému Windows 8. To príde neskôr.
Skontrolujte e-mail
Microsoft presadzuje prísne pravidlá pre aplikácie Windows 8. Ak aplikácia porušuje podmienky používania - pravdepodobne obsahuje obsah pre dospelých alebo nejakým spôsobom porušuje autorské práva - spoločnosť Microsoft ho môže odstrániť z Windows Store Jednoducho nainštalujte aplikácie a hry vo Windows 8Jednou z hlavných výhod nového spotrebiteľského náhľadu systému Windows 8 je pridanie obchodu Windows 8 Store, ktoré v predchádzajúcom ukážke vývojára systému Windows 8 chýba. Tento nový nástroj zjednodušuje postup a umožňuje ... Čítaj viac . Ak je aplikácia odstránená z Obchodu, nebude už vo vašom systéme fungovať.
Spoločnosť Microsoft hovorí, že v takom prípade vám pošlú e-mail. Ak aplikácia odmieta spustiť, skontrolujte svoj e-mail - možno nájdete e-mail, v ktorom sa uvádza, že spoločnosť Microsoft aplikáciu zakázala.

Zatvoriť a reštartovať aplikáciu
Ak sa aplikácia nespráva správne, môže pomôcť jej reštartovanie. nie je hneď zrejmé, ako zatvoriť aplikáciu pre systém Windows 8, pretože neexistuje žiadne tlačidlo X. Keď prepnete mimo aplikácie systému Windows 8, pozastaví sa. Keď prepnete späť, aplikácia bude ďalej bežať, akoby ste nikdy neodišli.
Ak chcete zatvoriť aplikáciu pre systém Windows 8, stlačte Alt + F4, keď je aplikácia spustená, alebo kliknite stredne na aplikáciu v prepínači aplikácií. Kurzor myši môžete tiež posúvať na hornú časť obrazovky, kým sa nezmení na ruku, nevytiahne aplikáciu a nepresunie ju do spodnej časti obrazovky.
Môžete tiež použiť správca úloh Windows 8 je takmer tu - tu je 5 dôvodov na inováciuĎalšia verzia svetového operačného systému spoločnosti Microsoft sa chystá zasiahnuť do regálov. Viem, čo si myslíte: "Už?" Zdá sa, že včera bol Windows 7 najnovší a najchladnejší, ale áno, je to ... Čítaj viac - stlačením klávesov Ctrl + Shift + Esc ju otvoríte. Vyberte spustenú aplikáciu a zatvorte ju kliknutím na Ukončiť úlohu. Správca úloh vám tiež ukáže, koľko CPU, pamäte, disku a sieťových prostriedkov každá aplikácia systému Windows 8 používa.

Spustite nástroj na riešenie problémov s aplikáciou
Spoločnosť Microsoft ponúka oficiálny nástroj na riešenie problémov, ktorý identifikuje potenciálne problémy s aplikáciami Windows 8. Kliknite sem a stiahnite si ho. Spustite nástroj na riešenie problémov, vyberte položku Windows Store Apps a zistite, či nástroj na riešenie problémov zistil nejaké problémy s vaším systémom. Poradca pri riešení problémov sa pokúsi vyriešiť všetky problémy, ktoré zistil - s trochou šťastia to vyrieši (alebo aspoň identifikuje) váš problém.
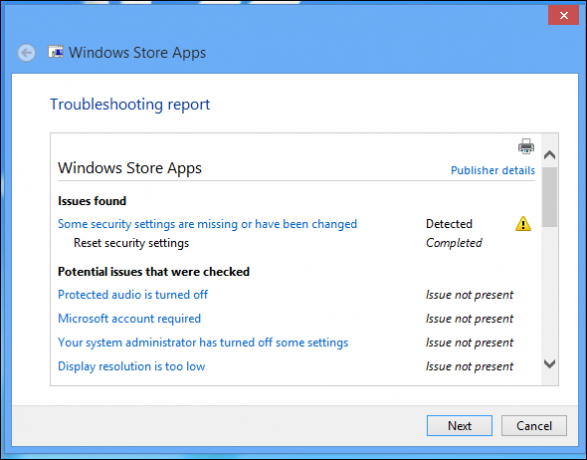
Uistite sa, že rozlíšenie obrazovky je dosť vysoké
Ak sa aplikácie nespustia, mali by ste sa uistiť, že je rozlíšenie obrazovky dostatočne vysoké. Minimálne rozlíšenie obrazovky na používanie aplikácií systému Windows 8 je 1024 × 768 - ak vaša obrazovka používa nižšie rozlíšenie, moderné aplikácie sa nespustia.
Ak chcete skontrolovať rozlíšenie obrazovky, kliknite pravým tlačidlom myši na pracovnú plochu a vyberte položku Rozlíšenie obrazovky. Ak je aktuálne rozlíšenie obrazovky nižšie ako 1024 × 768, skúste ho nastaviť vyššie - ak to nie je možné, vaša obrazovka je príliš malá. Niektoré displeje, najmä netbooky s menšími obrazovkami, jednoducho nebudú môcť používať aplikácie systému Windows 8.
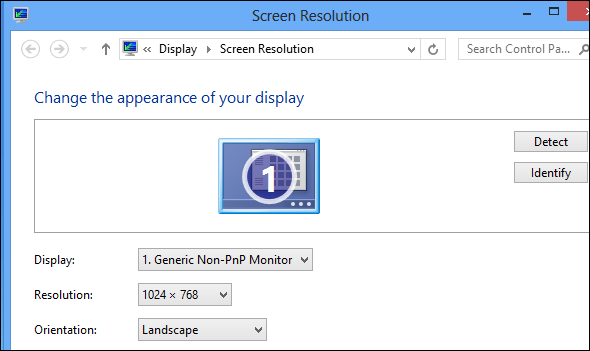
Upozorňujeme, že funkcia Snap, ktorá vám umožňuje používať naraz viac aplikácií, vyžaduje minimálne rozlíšenie 1366 × 768. Váš displej musí mať veľkosť 1366 pixelov alebo väčšiu, aby Snap vôbec nefungoval.
Aktualizujte aplikáciu
Priznajme si to: v systéme Windows 8 sú prvé dni a väčšina aplikácií v obchode Windows Store ešte nie je veľmi vyspelá. Môžu obsahovať chyby, ale väčšina aplikácií sa aktualizuje často. Ak máte problém, uistite sa, že máte najnovšiu verziu aplikácie. Ak to chcete urobiť, otvorte aplikáciu Obchod, prejdite na panel Nastavenia na paneli kúziel a vyberte položku Aktualizácie aplikácie. Pomocou tlačidla Skontrolovať aktualizácie môžete skontrolovať nové verzie nainštalovaných aplikácií a nainštalovať všetky dostupné aktualizácie.
Mali by ste tiež skontrolovať, či je Obchod nastavený na automatické preberanie aktualizácií, čo zaistí, že v budúcnosti budete mať najnovšie verzie. (Ak máte obmedzenú šírku pásma, môžete nechať toto nastavenie zapnuté ušetriť na šírke pásma Ako merať a spravovať využitie šírky pásma počítačaNeobmedzená šírka pásma je snom každého geeka, ale bohužiaľ nie je vždy k dispozícii. Čiapky sú jedným zo spôsobov, ako môžu poskytovatelia služieb vytlačiť peniaze z existujúcich služieb, takže došlo k mnohým pokusom ... Čítaj viac .)
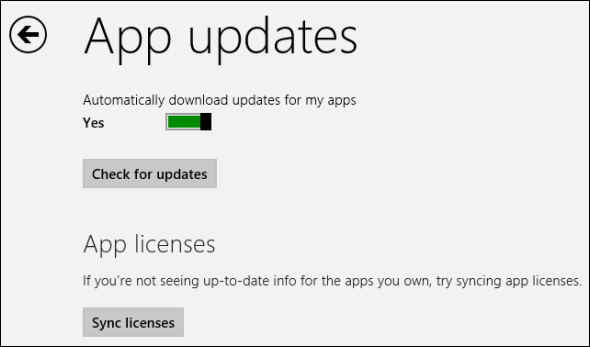
Licencie na synchronizáciu aplikácií
Ak licencia aplikácie nie je synchronizovaná s počítačom, aplikácia nemusí fungovať. Manuálna synchronizácia licenčných údajov môže vyriešiť problém, ktorý sa vyskytol s aplikáciou. Na vykonanie manuálnej synchronizácie použite tlačidlo Synchronizovať licencie na obrazovke Aktualizácie aplikácií.
Preinštalujte aplikáciu
Preinštalovanie aplikácie vám môže pomôcť vyriešiť váš problém. je možné, že došlo k poškodeniu súborov aplikácie alebo že by proces inštalácie mohol vyriešiť problém, ktorý sa vyskytol.
Ak chcete aplikáciu odinštalovať z úvodnej obrazovky, potiahnite prstom nadol po dlaždici alebo na ňu kliknite pravým tlačidlom myši a vyberte príkaz Odinštalovať. Ak chcete aplikáciu ľahko preinštalovať, otvorte obchod, kliknite pravým tlačidlom myši alebo potiahnite prstom nadol z hornej časti obrazovky a vyberte položku Vaše aplikácie. Vyhľadajte odinštalovanú aplikáciu a preinštalujte ju.
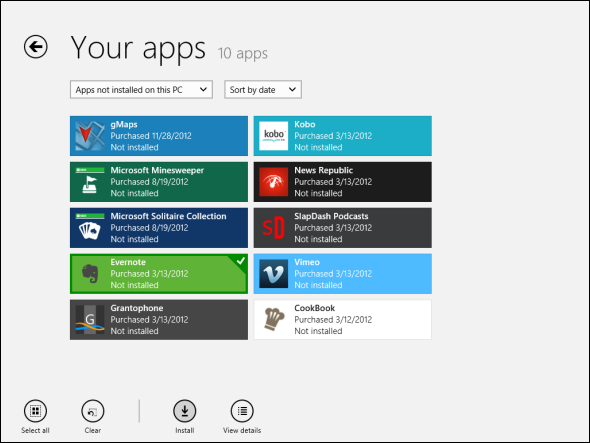
Kontaktujte vývojára
Ak máte nejaký problém s aplikáciou a chcete ho nahlásiť priamo vývojárovi, môžete ich priamo kontaktovať z obchodu Windows Store. Najprv otvorte aplikáciu Obchod a vyhľadajte stránku aplikácie. V časti Ďalšie informácie kliknite na odkaz Podpora. To vám umožní e-mail E-mail ide moderne: Tri e-mailové aplikácie Windows 8S novým lesklým novým zariadením alebo aktualizáciou systému Windows 8, dlaždicami žiariacimi na vás a žmurknutím užitočnými informáciami by ste sa mohli pozrieť na chvíľu, kým získate šancu ... Čítaj viac vývojára alebo sa dostanete na stránku podpory aplikácie.
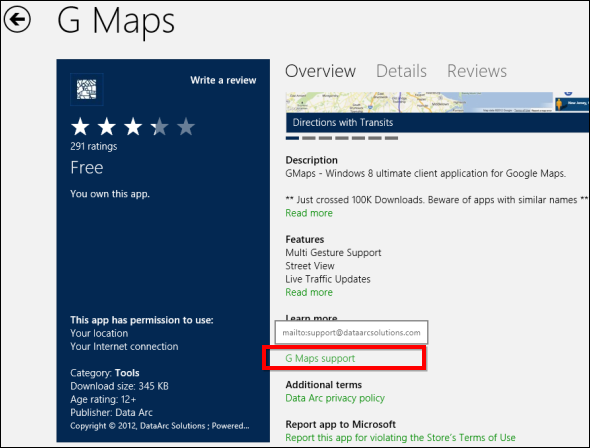
Ak problémy s počítačom stále pretrvávajú, môžete skúsiť obnoviť počítač, ktorý obnoví jeho programy a systémové súbory do pôvodného stavu bez ovplyvnenia vašich súborov. Ak to chcete urobiť, otvorte panel s príveskami, klepnite na Nastavenie a vyberte Zmeniť nastavenie PC. Na paneli Všeobecné nájdete Obnovte počítač bez toho, aby to ovplyvnilo vaše súbory voľba.
Ďalšie tipy pre systém Windows 8 si určite stiahnite náš bezplatný sprievodca systémom Windows 8 Sprievodca systémom Windows 8Táto príručka pre systém Windows 8 popisuje všetko nové o systéme Windows 8, od úvodnej obrazovky podobnej tabletu až po novú koncepciu aplikácie až po známy režim pracovnej plochy. Čítaj viac . Máte nejaké ďalšie tipy na riešenie problémov s Windows 8 alebo riešenia problémov, s ktorými ste sa stretli? Zanechajte komentár a zdieľajte ich!
Chris Hoffman je technologický bloger a všestranný závislý na technológiách, ktorý žije v Eugene v štáte Oregon.


