Reklama
WordPress je najsilnejšou platformou pre blogovanie na svete; takmer jedno z troch webových stránok na internete využíva technológiu WordPress. WordPress oddeľuje obsah lokality od kódu typu back-end, ktorý riadi stránku. To znamená, že môžete prevádzkovať plne funkčnú webovú stránku bez akejkoľvek skúsenosti s programovaním webu.
Ak ste ešte nikdy webové stránky nespustili, dôrazne vám odporúčame ušetriť si bolesti hlavy a zaplatiť za spravovaného hostiteľa WordPress, ktorý za vás spravuje administratívnu stránku. A preto to nie je o nič lepšie ako WP Engine.
Ak si však chcete vyskúšať nastavenie WordPressu sami, táto príručka vás prevedie všetkým, čo potrebujete vedieť od nuly.
Skočiť dopredu:Úvod do WordPress | Kľúčové koncepcie | Základné operácie | Optimalizácia vyhľadávacieho nástroja | Správa obrázkov | Propagácia blogu | Zarábať | Zálohovanie a obnova | Optimalizácia WordPress
1. Úvod do WordPress
Oddelením obsahu vašich stránok od rozloženia môže WordPress potom dynamicky generovať nové súbory HTML vždy, keď niekto navštívi vaše stránky. WordPress sa tiež stará o automatické prepojenie vašich príspevkov, vytvorenie bočného panela s odkazmi na vaše najnovšie položky obsahu a správu archívov. V skutočnosti, pretože program WordPress funguje z tematických šablón HTML, ktoré si môžete stiahnuť, nemusíte písať jeden riadok kódu HTML - stačí si len vziať na vedomie skutočný obsah a nahrať svoj obsah obrázkov. WordPress sa stará o kódovanie webových stránok, stačí zadať obsah. Je to toto oddelenie šablóny a obsahu, ktoré otvorilo svet prevádzkovania webových stránok - blogu - svetu.
Prečo WordPress?
Aj keď sa WordPress najčastejšie používa na vytváranie stránok v štýle blogu, čo je technicky iba séria príspevkov s konkrétnym dátumom a časom, v ktorom boli zverejnené - dá sa tiež ľahko prispôsobiť tak, aby vyhovovali statickým webovým stránkam, napríklad pre vaše miestne podnikanie, portfólio umelcov alebo dokonca pre úplné online nakupovanie. site. Keď sa ponoríte do programu WordPress, zistíte, že existuje doplnok WordPress, ktorý vytvára doslova akýkoľvek druh webovej stránky, na ktorú by ste mohli myslieť.
WordPress však nie je jediným redakčným systémom v okolí, tak prečo zvoliť WordPress? Jednoduché:
- Je bohatá na funkcie, takže pri základnej inštalácii by ste mali mať možnosť všetko, čo chcete. Ak niečo pre vaše konkrétne požiadavky chýba, je veľmi pravdepodobné, že už existuje doplnok, ktorý vám ho vybaví. Výsledok je, že nemusíte nič kódovať.
- Je zrelá - vytvorená v roku 2003, doteraz mala veľmi dlhú životnosť a naďalej sa aktívne rozvíja. Toto nie je nový softvér na uvoľnenie verzie beta - je neuveriteľne stabilný.
- Je to bezpečné. Rovnako ako v prípade akéhokoľvek softvéru alebo operačného systému sa v priebehu rokov vyskytlo niekoľko vážnych hackov, ale vývojári boli na nich rýchlo. Najnovšia verzia obsahuje výrazné varovania, keď je k dispozícii nová verzia, a pokiaľ je to tak pravidelne kontrolujte svoj blog a podľa potreby aktualizujte, existuje veľmi malá šanca, že váš blog bude nabúral.
Stále nie ste presvedčení?
- Inštalácia je neuveriteľne ľahká
- Existujú doslova tisíce doplnkov, ktoré zvyšujú funkčnosť
- Správa obrázkov a médií už nie je k dispozícii pre okamžité portfólio a pre fotografie
- Jednoduché kódovanie pre základné funkcie uľahčuje začínajúcim programátorom prispôsobiť si blog na úrovni kódu - v tomto sprievodcovi sa však nebudem zaoberať kódovaním.
Rozdiel medzi WordPress.org a WordPress.com

Mnoho ľudí je pochopiteľne zmätených, pokiaľ ide o rozdiel medzi WordPress.com a WordPress.org, preto si pred tým, ako to začneme, prejdeme chvíľu.
WordPress.com vám poskytne bezplatný blog hostený na vlastných serveroch WordPress. Je najvhodnejší pre úplných začiatočníkov - nemusíte sa starať o konfiguráciu súborov alebo databáz a všetko sa o vás postará. WordPress. com blog je podobný akejkoľvek inej online blogovej službe ako Blogspot alebo Tumblr. Je to absolútne najjednoduchší spôsob, ako začať s WordPress, ale je veľmi reštriktívny v doplnkoch a témach môžete použiť - v podstate si môžete vybrať z obmedzeného katalógu vopred zvolených štýlov a schválených plugins.
Na druhej strane WordPress.org je stránka, z ktorej si môžete stiahnuť samo hostený systém WordPress a nahrať ho na svoj vlastný server. Budete potrebovať server schopný prevádzkovať PHP a databázu založenú na MySQL. Vytvorenie blogu s vlastným hosťovaním je o niečo zložitejšie (namiesto 5 minút premýšľajte), ale dostanete veľa viac slobody robiť, ako si želáte, prispôsobiť si, ako sa vám páči, a je ľahké mať z vlastnej domény svoju doménu štart. Väčšina tejto príručky sa bude odvolávať na verziu wordpress.org s vlastným hosťovaním.
Aby ste ešte viac zmätili, mnoho webových hostiteľov ponúkne inštalácie WordPress.org jedným kliknutím, ktoré nainštalujú súbory a nastavia databázu za vás - nemusíte teda nič konfigurovať! Ak sa rozhodnete hosťovať so zdieľaným serverom, je to odporúčaná možnosť.
Potrebujete webhosting? použitie tento odkaz získajte špeciálnu zľavnenú sadzbu na hostingovú službu WordPress Hosting InMotion Hosting!
Úvahy o doméne
Ak sa rozhodnete použiť možnosť bezplatného blogu wordpress.com, vaša adresa blogu bude niečo.wordpress.com (známe ako „Subdoména“) - môžete použiť svoju vlastnú doménu, jedná sa však o platenú inováciu - v tom okamihu si môžete kúpiť aj svoju vlastnú doménu hosting.
Je tiež potrebné zvážiť budúcnosť - bezplatná subdoména wordpress.com môže teraz znieť dobre, ale na začiatok ak je váš blog niekedy populárny - alebo by ste chceli - mať osobnú doménu je nesmierne dôležité.
Toto sa budeme venovať ďalej v tejto príručke v sekcii „Základná optimalizácia vyhľadávacieho nástroja“. Ak však máte obavy a chcete vedieť viac o tom, prečo by ste mali mať svoju vlastnú doménu, preskočte teraz.
Možnosti hostenia pre WordPress s vlastným hosťovaním
Rozpočet webhosting je skutočne konkurenčnou oblasťou a možnosti sa veľmi líšia, takže pri výbere hostiteľa by som bol veľmi opatrný.
Dovoľte mi vysvetliť niekoľko kľúčových pojmov, ktoré musíte poznať a zvážiť ako prvé, predtým, ako navrhnem poskytovateľov, ktorých som osobne používal v priebehu rokov a môžem vrelo odporučiť.
CPanel: Toto je štandardný softvér, ktorý riadi váš hosting, napríklad nastavenie poštových účtov alebo databáz. Učiť sa môže chvíľu trvať, ale u väčšiny počítačov je to predvolené nastavenie, takže keď ste ich už raz použili, budete to všetko vedieť. Obvykle tiež obsahuje modul s názvom Fantastico, ktorý je inštalátorom na jednom mieste pre WordPress a ďalšie webové aplikácie: stačí zadať názov stránky, heslo atď. a vykoná komplikované kúsky procesu inštalácie za vás.
Šírka pásma vs. rýchlosť: Väčšina rozpočtových hostiteľov vás bude lákať prísľubmi „neobmedzeného“ úložného priestoru a šírky pásma, čo znamená vašich používateľov môžete si svoj blog stiahnuť alebo prehliadať, ako sa mu páči, bez toho, aby vám spôsobili ďalšie náklady na váš hosting poukážky. V skutočnosti je to úplne kompenzované rýchlosťou, ktorú bude vaša stránka bežať - takže aj keby ste mali mať konštantnú rýchlosť Počet stiahnutí z vášho webu by bol taký pomalý, že v priebehu mesiaca bude aktuálna použitá šírka pásma minimálna. Nenechajte sa zmiasť týmito prázdnymi sľubmi.
Existujú tiež prísne zmluvné podmienky pre používanie vášho hostingového úložiska - môžete byť v pokušení myslieť si, že s neobmedzeným úložným priestorom by ste mohli tiež zálohovať celý svoj počítač, však? Vo všeobecnosti je to však zakázané a úložisko sa môže používať iba pre „súbory špecificky súvisiace s webovou stránkou“. Stručne povedané, neobmedzená šírka pásma je zavádzajúca, takže slová „neobmedzená šírka pásma“ nahraďte výrazom „pomalá rýchlosť“ vždy, keď to uvidíte v rámci marketingovej oblasti hostiteľov.
Doména zadarmo: Hostitelia rozpočtu budú účtovať prémiu každý mesiac, ale pri otvorení účtu vám ponúknu „bezplatnú doménu“. Táto bezplatná doména vás môže stáť iba 8 USD, ak by ste ju kúpili niekde inde, takže ju nezabudnite zohľadniť pri výpočte nákladov. V podstate: bezplatná doména nestojí za to kričať.
Ďalšie domény: Bolo by vám odpustené, keby ste si mysleli, že s neobmedzeným hosťovaním môžete pridať toľko domén, koľko chcete, ale vždy tomu tak nie je. Pre jedného hostiteľa, ktorého spomeniem nižšie, si ďalšie domény vyžadujú ročný poplatok 30 USD / doménu navyše k skutočnému poplatku za registráciu domény.
databázy: Niektorí hostitelia vám poskytnú prístup k štandardným databázam, zatiaľ čo iní vám namiesto toho poskytnú samostatnú „hostovanú databázu“, čo znamená, že sa uchováva na samostatnom vzdialenom serveri. Hosťované databázy sa s WordPressom dajú manuálne nastaviť a trvalo mi hodiny, kým som zistil, prečo by sa môj čerstvý WordPress nenainštaloval pri prvom vyskúšaní. Samozrejme, môžete to obísť pomocou špeciálneho inštalačného programu hostiteľa (Fantastico alebo podobného), ale ja radšej hodím svoju vlastnú čistú kópiu programu WordPress.
Cykly CPU: Vďaka zdieľaným hostiteľom s rozpočtom existuje na ľubovoľnom serveri veľké množstvo používateľov. To znamená, že aj keď môže byť vaša šírka pásma alebo úložisko neobmedzené, vaše cykly CPU určite nie sú. Niekoľkokrát som sa pokúsil spustiť nejaký nový doplnok WordPress na zdieľanom hostiteľovi, aby mi bolo okamžite zaslané upozornenie list, v ktorom sa uvádza, že cykly CPU skočili a že môj účet bude ukončený do niekoľkých dní, ak niečo neurobím o tom.
Odporúčania hostenia WordPress
Ak ešte nemáte hostingovú službu, mali by ste sa v tejto chvíli zaoberať. Webové stránky WordPress nemôžete prevádzkovať bez servera. Platiť za hostingové služby je omnoho jednoduchšie ako hostenie vlastného webového servera.
Namiesto toho, aby sme v tomto článku uvádzali odporúčania, poukážeme na naše špecializované zaokrúhľovanie najlepší poskytovatelia hostenia WordPress Najlepší poskytovatelia hostingu WordPressSpúšťate svoju vlastnú stránku WordPress? Tu sú najlepší poskytovatelia hostenia WordPress, ktorí minimalizujú bolesti hlavy a maximalizujú výkon. Čítaj viac . Choďte s jedným z týchto hostiteľov WordPress a získajte najlepší tresk za svoje peniaze.
Ako nainštalovať WordPress
Ako som už spomenul, na nastavenie nového WordPress pre vás môžete použiť štandardný inštalačný program Fantastico, ktorý ste dostali s vašim hosťom, alebo si ho stiahnite a pokúste sa ho nainštalovať sami. Odporúčam vám vyskúšať oboje, aby som bol úprimný, pretože samotné sťahovanie a ukladanie súborov FTP je osvedčený postup a máte možnosť pozrieť sa na adresár a štruktúru súborov za WordPress. Musíte tiež nastaviť novú databázu, ktorú bude WordPress používať, takže je to dobrý spôsob, ako sa naučiť výhody a výstupy CPanelu.
Skôr než zopakovať skvelé informácie, ktoré už existujú, poukážem na smer WordPress codex, ktorý obsahuje úplné pokyny na nastavenie WordPress pomocou priemyselný štandard Cpanel.
Pre slabé srdce alebo netrpezlivosť stlačte tlačidlo inštalátora Fantastico a zvoľte si užívateľské meno a heslo. Vlastné softvérové centrum GoDaddy je takmer rovnaké.
Na panel administrátora pre inštaláciu WordPress je vždy prístup na vašej doméne.com/wp-admin, ale ak ste Ak ste už prihlásení, pri prehliadaní akejkoľvek neadministratívnej časti by sa v hornej časti obrazovky mala zobraziť správcovská lišta blog.
2. Kľúčové koncepcie
WordPress vyrástol v priebehu rokov, aby zahŕňal rôzne typy obsahu, a vyvinul si vlastnú terminológiu, takže by bolo užitočné sa dozvedieť, že pred skokom.
Predtým, ako budete pokračovať v tejto príručke, musíte vedieť:
príspevok: Toto je najzákladnejší typ obsahu, ktorý bude tvoriť väčšinu vášho blogu. Príspevok pozostáva z názvu, samotného obsahu, dátumu uverejnenia, kategórie, značiek a súvisiacich príloh (napríklad obrázkov). Blogové príspevky sa spravidla zobrazujú chronologicky, pričom najnovšie sa objavia ako prvé. Automaticky sa generujú mesačné archívy a RSS kanál vašich najnovších príspevkov.
strana: Tieto reklamy boli vytvorené na uloženie statického obsahu pre vaše stránky, na ktoré by nemal byť uvedený dátum zverejnenia - napríklad O mne alebo Kontaktný formulár. Tiež nemusia byť označené alebo kategorizované a nie sú zahrnuté pri prehliadaní archívov používateľov. Vo všeobecnosti by ste stránky vždy používali na obsah, na ktorý chcete odkazovať z prednej stránky. Stránky môžu byť tiež hierarchické.
Kategórie: Všeobecné výrazy na klasifikáciu príspevkov. Príspevky môžu mať jednu alebo viac kategórií a keď používatelia prezerajú archív kategórií, zobrazia sa im všetky príspevky v danej kategórii. Ak to blog vyžaduje, môžete tiež vytvoriť podkategórie a vytvoriť tak hierarchiu. Kategórie nie sú naozaj voliteľné, hoci samotný systém vás nebude nútiť - ak sa vám nepodarí niečo kategorizovať, priradí sa mu predvolená kategória „nezaradené“.
Tagy: Značky by mali popisovať príspevok konkrétnejšie ako kategórie a môžu ho vyhľadávacie nástroje použiť na zváženie relevantnosti stránky. Umožňujú vám vytvárať miniaplikácie „cloud značiek“ a tiež majú archívne stránky podobné kategóriám. Nie sú nevyhnutné, ale odporúčajú sa. Neviete, ako označiť svoje príspevky? Dobrým príkladom by bol blog na recepty s kategóriami pre chlieb, hlavné jedlá, predjedlá, dezerty atď. Každý recept potom môže byť označený prísadami, aby používatelia mohli napríklad prezerať všetky recepty chleba alebo všetky recepty vyrobené (označené) múkou.
Miniaplikácie: Malé bloky funkčnosti, ktoré môžete pridať do svojho blogu na rôznych miestach, v závislosti od toho, či ich vaša téma podporuje - zvyčajne však idú do bočného panela. Naozaj môžu urobiť čokoľvek a neskôr o nich vysvetlím viac.
Permalinks: To znamená webovú adresu, z ktorej je prístup na vašu stránku. V predvolenom nastavení môže vyzerať trvalý odkaz na určitý blogový príspevok yourdomain.com/?id=12345, čo zjavne nevyzerá skvele. Neskôr vysvetlím, ako to môžete zmeniť na „pekné permalinky“ formulára yourdomain.com/deliciousbread-recipe.
komentár: Bežné cestovné pre blogy, ale môžete ich vypnúť. V predvolenom nastavení nie je možné komentovať stránky, iba blogové príspevky.
téma: Ako sa zobrazuje váš blog a WordPress má najviac bezplatných tém akéhokoľvek systému - z čoho vyberať doslova stovky tisíc. Výber jedného môže byť jednoduchý alebo nočná mora - preto sa mu venuje celá časť tejto knihy. Kľúčové prvky väčšiny tém nájdete vpravo.
menu: Nový prírastok do WordPress verzie 3 a umožňuje vám vytvárať vlastné ponuky v rámci témy (za predpokladu, že ich podporuje). Podrobnejšie sa pozrieme na túto funkciu neskôr, ale uvedomujeme si, že mnoho tém nebolo doteraz aktualizovaných tak, aby obsahovali túto funkciu.
Vybrané obrázky: Umožňuje jednoducho a ľahko zadať priradený obrázok pre príspevok. Po nastavení témy, ktoré podporujú odporúčané obrázky, automaticky zobrazia obrázok vedľa výpisu príspevku alebo na rôznych miestach v rámci témy. Pridanie vizuálneho tága vedľa názvu príspevku dramaticky zvyšuje pravdepodobnosť prekliknutia čitateľov na prečítanie článku. Nerobte si starosti, ak vaša téma priamo nepodporuje odporúčané obrázky - neskôr vám ukážem v knihe, ako môžete túto funkciu pridať sami, keď sa začneme zaoberať malými úpravami motívov.
Základné kroky v programe WordPress
Hoci slávna päťminútová inštalácia vám poskytuje plne funkčný systém WordPress od začiatku, existuje niekoľko krokov, ktoré odporúčam podniknúť skôr, ako urobíte čokoľvek iné.
Povoliť kontrolu spamu Akismet: Budete prekvapení, ako rýchlo môžu spameri nájsť váš blog a začať spamovať v komentároch. Raz som blog opustil v základnom stave inštalácie a do týždňa som získal 100 upozornení na komentár k vzorke „Ahoj svet!“ pošta. Zamierte najprv na registráciu kľúča Akismet API, potom aktivujte doplnok Akismet a nakonfigurujte kľúč API. Tým sa automaticky zachytí väčšina spamových komentárov, ktoré vás môžu rýchlo zahltiť.
Upravte slogan stránok. Po úvodnej inštalácii sa na vašej domovskej stránke zobrazí slogan „Iba ďalší web WordPress“. Ak to chcete zmeniť, choďte na obrazovku všeobecných nastavení a nezabudnite ich uložiť.
Povoliť pekné permalinky. Na stránke Nastavenia> Permalinky si môžete zvoliť nový štýl adresy URL, aby preň mala vaša adresa význam. Môžete si ho však prispôsobiť.
Výber témy WordPress
Rovnako ako v prípade všetkých najobľúbenejších systémov sa ľudia budú snažiť zneužívať nevedomých používateľov. Pre WordPress to malo formu skrytých odkazov v kódoch tém - často na stránky s pochybným obsahom a kódované takým spôsobom, že téma sa pri pokuse o ich odstránenie zlomí.
Dajte si pozor na stiahnutie bezplatných tém z náhodných webových stránok. Toto je morálne sivá oblasť - niektorí návrhári motívov si živia predajom týchto odkazov za reklamné poplatky, a preto vám môžu dať tému bezplatne. Ak téma pochádza od renomovaného dizajnéra - spravidla by ste si ich stiahli zo stránok dizajnéra a nie z kolekcie motívov - potom by som vám navrhol, aby ste tam nechali odkaz alebo zaplatili dizajnérovi, aby ho odstránil (zvyčajne to ponúka ako prémiovú službu). Inak by som povedal, že sa držím archívu tém hosteného WordPress na wordpress.org, pretože témy boli preverené a za nimi je silná komunita. Buďte opatrní pri používaní „bezplatných tém WordPress“ spoločnosti Google.
V nedávnej dobe sú v niektorých témach zabudovaný škodlivý softvér, vďaka ktorému sa váš web zmení na spamový stroj, a videl som následky tohto z prvej ruky - v najhoršom prípade vedúcom k poplatku za prekročenie šírky pásma 1 000 dolárov, pretože napadnutý server rozposielal nevyžiadané e-maily alarmujúcim Rýchlosť. Takže opakujem teraz, nikdy si ho nestiahnite z nerentabilného webu - najmä niečo, čo ste našli po googlingových „témach bezplatného wordpressu“.
Kde bezpečne sťahovať WordPress Témy
Oficiálny archív tém WordPress: V prípade, že ste to nevedeli, môžete k nemu pristupovať pomocou samotnej obrazovky správcu WordPress, než navštíviť skutočnú stránku. Stačí vybrať Vzhľad> Témy> Inštalovať témy a buď vyhľadať kľúčové slová alebo filtrovať podľa značiek témy.

WPShower: Výber prémiových aj bezplatných tém, z ktorých niektoré sú uvedené v nižšie uvedenom výbere Fotoblog / Portfólio.
Smashing Magazine: Hoci ide predovšetkým o blog venovaný dizajnu, ktorý sa venuje rôznym témam, radi bezplatne zhromažďujú to najlepšie z nového tém a pravidelne sponzorujte nové vydanie vlastných tém, takže sa určite oplatí sa prihlásiť na odber krmív.
Site5: Prémiové (alebo platené) témy sú samozrejme ďalšou možnosťou, takže ak ste ochotní minúť až 50 dolárov za jedinečnú tému alebo ísť do témy „klub“, potom sa môžete pozrieť na niektoré z najlepších miest:
- WooThemes: Najdôležitejšia časť z 15 dolárov mesačne za neobmedzený prístup k témam, ale skvelá kvalita.
- ThemeForest: Najväčšia zbierka prémiových tém, všetky za individuálne ceny.
- ElegantThemes: Veľmi komplexný výber a získate k nim neobmedzený prístup za 39 dolárov.
Ak hľadáte témy špeciálne pre blogy s fotografiami, preskočte na kapitolu Správa fotografií a fotografií.
Na konci knihy predstavím niekoľko ďalších skvelých webových stránok so zdrojmi WordPress, ale zatiaľ môžete začať pracovať na svojom nový blog s použitím predvolenej témy, ktorá je uvedená v nasledujúcej kapitole, alebo pokračujte a vyberte inú tému z uvedených zdrojov vyššie.
3. Základné operácie: písanie prvého príspevku
Toto bude najkratšia časť tohto článku, pretože program WordPress je tak užívateľsky prívetivý, že na začatie písania nepotrebujete žiadne pokyny.
V skutočnosti je väčšina funkcií, ktoré máte k dispozícii v rámci WordPress, teraz na jedno kliknutie s užitočným panelom nástrojov pre správu. Po prihlásení na web by sa to malo zobraziť na každej stránke, ktorú si prezeráte na svojom webe. Nerobte si starosti: vidíte to iba vy, nie vaši pravidelní návštevníci.
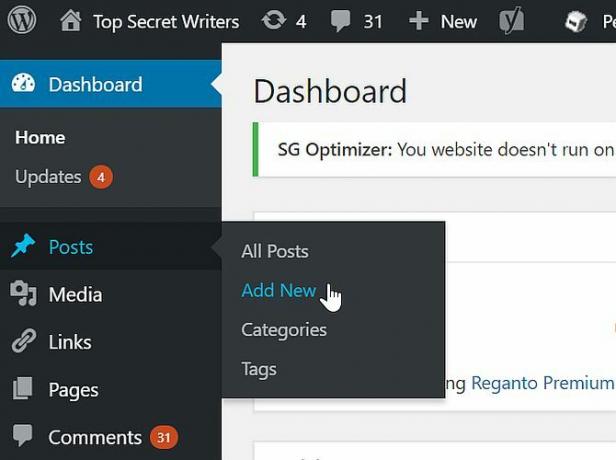
Ak chcete napísať nový príspevok blogu, umiestnite kurzor myši na položku Pridať nový> Príspevok na ľavom bočnom paneli. Je to také jednoduché. V oblasti správcu je tiež tlačidlo na písanie nového príspevku v pravom hornom rohu a odkaz v sekcii Príspevok na bočnom paneli. Odtiaľ by veci mali byť samovysvetľujúce.
Tip: Ak zistíte, že máte náhle inšpiráciu, ale nechcete zverejňovať všetko naraz, môžete dátum vydania nastaviť v budúcnosti. Tlačidlo Publikovať sa zmení na Časový rozvrh a príspevok sa automaticky uverejní v nastavenom čase. Veľmi užitočné, ak trávite dlhú dovolenku.

Pri písaní príspevku existujú dva režimy úprav - karta Visual vám poskytne ukážku príspevku - zobrazenie WYSIWYG, ak chcete - zobrazenie obrázkov a formátovania textu, ktoré ste použili. Záverečný článok bude samozrejme závisieť od tematickej šablóny, a preto je k dispozícii aj tlačidlo ukážky, pomocou ktorého môžete zobraziť hotový kus v kontexte a vykonať úpravy.
Ako nahrať obrázok do WordPress
Na obrazovke úpravy príspevku kliknite na ikonu Pridať médiá sa otvorí dialógové okno na odovzdanie obrázka.
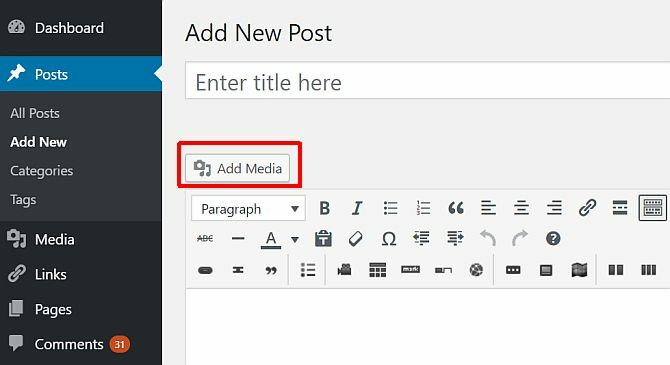
Po výbere súboru vo vašom miestnom počítači a zasiahnutí nahrávania sa vám zobrazí nasledujúca trochu mätúca obrazovka, takže sa na to pozrime trochu podrobnejšie.

Po prvé, odkaz Upraviť obrázok je veľmi užitočný a umožňuje vám orezať, otočiť a zmeniť veľkosť obrázka. Ľahko sa prehliada a z väčšej časti to pravdepodobne nebudete potrebovať. Na obrazovke dole sú niektoré textové polia, ktoré môžete zadať. Ak pridáte popis, bude sa zobrazovať na vašej stránke pod obrázkom. Názov, alternatívny text a popis sú však skryté. Použijú sa buď v prehliadačoch, ktoré nedokážu zobraziť obrázky alebo používateľov so zrakovým postihnutím, alebo v službách Google, keď ľudia vyhľadávajú obrázky. Ich nastavenie sa nevyžaduje iba v prípade názvu, ale ak máte fotografiu, na ktorú ste obzvlášť hrdí alebo možno obrázok, ktorý ste vytvorili (napríklad infographic), stojí za to ich nastaviť.
Ďalej, adresa URL odkazu. To určuje, či používatelia môžu kliknúť na obrázok pre väčšiu verziu alebo nie. Ak nechcete, aby sa nič stalo, vyberte žiadne. Ak chcete, aby mohli otvoriť celú verziu obrázka, vyberte URL súboru. Adresa URL príspevku prepojí obrázok s vlastnou stránkou (stránka s prílohou), ktorá vyzerá ako bežný príspevok, ale obsahuje iba tento obrázok. Keďže vo všeobecnosti vkladáte obrázky v dobrej veľkosti, ktorá zodpovedá danému motívu, je odkaz na samostatnú prílohu trochu nadbytočné - najlepšie je odkaz na úplnú adresu URL súboru, ak skutočne chcete, aby používatelia mohli vidieť celý obrázok na stránke all.

Zarovnanie určuje, či text tečie okolo obrázka (doľava alebo doprava), alebo či sedí sám, buď s predvoleným, alebo v strede vašej stránky. Ak ste znova nastavili veľkosti obrázkov tak, aby sa perfektne zmestili na vašu stránku, nemali by ste to naozaj potrebovať. Ak je však obrázok iba polovičnou šírkou stĺpca s plným obsahom, často vyzerá lepšie zarovnaný doľava alebo doprava s textom, ktorý sa zobrazuje, a pomáha predchádzať mŕtvemu medzeru.
Veľkosť je dôležitou možnosťou. Tieto veľkosti sú nastavené podľa vášho motívu alebo sú nastavené na stránke Nastavenia> Médiá. Aj keď je to osobná preferencia, radšej nastavím strednú veľkosť ako perfektnú pre môj stĺpec s obsahom, s veľkými veľkosť ponechaná pri predvolenom vysokom rozlíšení - vďaka tomu mám možnosť vytvoriť fotografie podobné fotografiám, ktoré by som si mal priať bod.
Nakoniec odporúčaný obrázok je obrázok, ktorý ste sa rozhodli tento príspevok predstavovať. V závislosti od témy môže alebo nemusí byť použitá ako miniatúra v celom texte. Aj keď vaša aktuálna téma nevyužíva, je dobré nastaviť odporúčaný obrázok pre prípad, že by ste ho použili inovujte neskôr na verziu, ktorá robí, alebo sa rozhodnite prelomiť funkčnosť existujúcej témy sami. Ako príklad žiarivých príkladov používaných obrázkov sa pozrite na domovskú stránku MakeUseOf - všetky zobrazené miniatúry fungujú ako odporúčaný obrázok.
Po nastavení všetkých vhodných možností môžete pokračovať a vložiť obrázok tak, aby bol umiestnený kdekoľvek v texte na posledný kurzor. Viem, že proces odovzdávania obrázkov sa môže zdať trochu nepraktický, ale vaše nastavenia sú zapamätané, takže väčšinu času musíte skutočne zasiahnuť odovzdanie> vložiť. Ak vás to ešte zhorší, zvážte použitie príspevku z externého softvérového balíka (postup nájdete v kapitole Náhodné tipy pre pohodlie).
To je všetko, o čom budem písať v súvislosti so základnou prevádzkou, pretože okrem toho je všetko tak intuitívne - jednoducho nepotrebujete sprievodcu. Ak chcete pridať doplnok, na paneli s nástrojmi správcu nájdete možnosť Pridať> Doplnok alebo na bočnom paneli možnosť Doplnky> Pridať nový.

Témy je možné spravovať a inštalovať z ponuky Vzhľad> Témy a nastavenie miniaplikácií z Vzhľad> Widgety. Vidíte, čo tým myslím na to, aké intuitívne to je?
Po nainštalovaní ďalších doplnkov nájdete na ľavom bočnom paneli ďalšie položky ponuky. Bohužiaľ, je na individuálnom tvorcovi doplnkov, aby si vybral presne, kde alebo v ktorej sekcii sa nachádzajú, takže ak nie ste schopní Ak chcete nájsť obrazovku možností pre doplnok, ktorý ste práve nainštalovali, skúste rozšíriť všetky sekcie a skontrolovať každý odkaz - bude tam Niekde. Odporúčame vám tiež preskúmať všetky položky ponuky možností, len aby ste mali predstavu o niektorých možnostiach programu WordPress.
Ako vložiť videá YouTube do WordPress
WordPress má pre vás v tejto oblasti trochu kúzla. Namiesto namáhavého smerovania na YouTube rozširovanie karty Zdieľanie a nakoniec kopírovanie a vkladanie kódy na vloženie objektu - stačí vložiť webovú adresu videa priamo na obrazovku úprav miesto. Po zobrazení ukážky alebo zverejnenia WordPress video automaticky vloží. Žiadny chaotický kód, žiadne komplikované vloženia, stačí vložiť URL a nechať WordPress robiť tvrdú prácu.
Porozumenie miniaplikácií v programe WordPress
Pretože komunita používateľov a počet vývojárov pracujúcich na vylepšovaní WordPress je tak veľa, existujú doslova milióny doplnkov a miniaplikácií, ktoré môžete pridať na svoje stránky. Čo sú to widgety?
Widgety sú malé bloky funkcií a môžu sa pohybovať od jednoduchých prvkov až po zobrazenie zoznamu posledných 5 blogových príspevkov alebo vaše najnovšie tweety, do miniaplikácie Facebook Connect, ktorá zobrazuje avatary vašich Fanúšikovia Facebooku.
Ak chcete spravovať svoje widgety, prejdite do bočného panela hlavného panela správcu na položku ponuky Vzhľad> Widgety alebo na panel správcu, ktorý sa zobrazuje na celom webe. Na pravej strane obrazovky sú rôzne oblasti miniaplikácií, ktoré sú k dispozícii pre vašu aktuálnu tému. Ak sa tu však nič nezobrazuje, vybratá téma nepodporuje widgety. Nájdite ten, ktorý to robí. Niektoré témy podporujú viacero miniaplikácií - napríklad v bočnom paneli aj v päte.
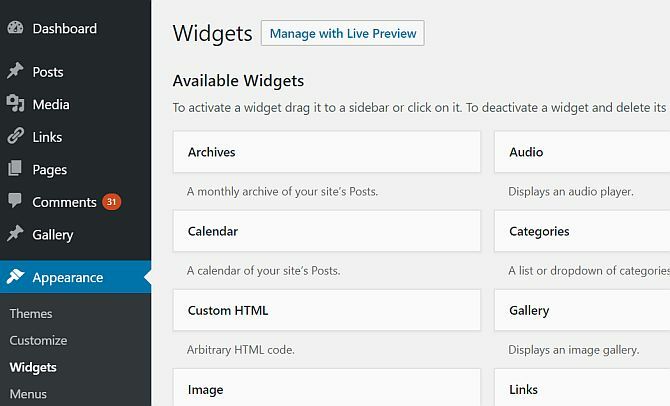
Presuňte miniaplikácie z poľa „Dostupné miniaplikácie“ do bočného panela alebo do iného políčka miniaplikácie vpravo. Môžete tiež zmeniť poradie ľubovoľných miniaplikácií, ktoré už existujú. Po umiestnení možno väčšinu miniaplikácií nejako prispôsobiť. Kliknutím na šípku nadol zobrazíte možnosti a otvorí sa obrazovka možností miniaplikácií. Nezabudnite kliknúť na tlačidlo Uložiť, ak niečo dosiahnete. Niektoré widgety budú fungovať tak, ako sú, alebo sa nemusia prispôsobovať.
WordPress sa dodáva so sadou vstavaných miniaplikácií, ktoré vykonávajú rôzne funkcie, takže si prečítajte popisy a vyskúšajte ich na svojich stránkach - väčšina z nich je samovysvetľujúca. Osobne vám odporúčam používať aspoň:
- Vyhľadávanie
- Posledné príspevky, zobrazujúce 5 najnovších príspevkov.
- Zoznam kategórií
- Odkazy na zobrazenie vašich obľúbených blogov
Zobrazenie najnovších príspevkov od a iný blog (to nemusí byť nevyhnutne vaše), použite miniaplikáciu RSS. Tým sa dynamicky stiahnu najnovšie príspevky z informačného kanála RSS na webe, budete však musieť zadať správnu adresu informačného kanála. V prípade iného blogu WordPress by pridanie / informačný kanál na koniec adresy URL domovskej stránky malo fungovať dobre.
Možno ste si všimli, že na vašom webe už v predvolenom nastavení fungujú miniaplikácie - na obrazovke miniaplikácií sa však žiadna nezobrazuje ako aktívna. Je to tak preto, lebo väčšina motívov má predvolenú množinu, ktoré sa zobrazujú, keď používateľ nič neprispôsobil. Ak začnete prispôsobovať oblasť miniaplikácií presunutím a presunutím iba jednej miniaplikácie, predvolené hodnoty zmiznú a namiesto toho sa zobrazí prispôsobená oblasť. Ak ho znova odstránite, predvolené nastavenie sa spustí.
Všimnite si, že je tu aj ďalšie pole s názvom „Neaktívne miniaplikácie“. Presunutím jednej z vašich existujúcich miniaplikácií sem ju môžete „uložiť“ - zachovať nastavenia. Môžete sem presunúť viac kópií toho istého miniaplikácie a každá z nich sa uloží na neskoršie použitie.
Ako získate viac miniaplikácií?
Widgety sú iba ďalším typom doplnkov a mnoho druhov doplnkov na pridávanie funkcií obsahuje aj widgety. Ak chcete prehliadať doplnky, ktoré boli konkrétne označené ako widgety alebo widgety, môžete si ich prezerať na obrazovke Pluginy> Pridať novú, kde „widgety“ sú jednou z hlavných tagy. Oveľa lepší spôsob, ako to dosiahnuť, je len vyhľadať požadovaný widget. Napíšte „twitter“ (napríklad) a nájdete tisíce!
4. WordPress a optimalizácia pre vyhľadávače (SEO)
V krátkosti sa venujem SEO, pretože samotný dobrý obsah nestačí na to, aby ste si všimli váš blog, a väčšina blogerov sa čoskoro vzdá, ak neuvidia dobrý počet návštevníkov alebo spätnú väzbu ne. Uistite sa, že váš blog je optimalizovaný pre vyhľadávače, je však iba jednou časťou príbehu - pozrite si nasledujúcu kapitolu, kde nájdete rôzne stratégie na podporu svojho blogu.
Čo je to SEO?
SEO v podstate znamená, že obsah sa dá nájsť - takže váš autoritatívny blogový príspevok o tom, ako sa má kŕmiť kurčatá “sa, dúfajme, objavia niekde medzi 10 najlepšími výsledkami, keď používateľ vyhľadáva v službe Google konkrétny výraz frázy. Nikto vám samozrejme nemôže zaručiť, že budete mať dobré hodnotenie, a v konečnom dôsledku vás bude držať krok s * kvalitou * vášho obsahu. tam ako spoľahlivý zdroj informácií, ale SEO je launchpad, od ktorého začnete a dajte si to najlepšie možné šance.
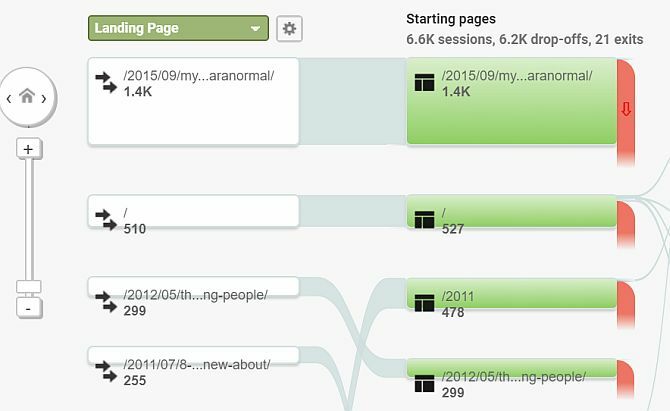
Prečo by ste sa mali zaujímať o SEO
Pre mnoho ľudí je optimalizácia vyhľadávacích nástrojov určitým druhom čierneho umenia, na ktoré sa jednoducho nevzťahuje blogy - niektorí to dokonca považujú za nejaký druh „nelegálneho hackerstva“, ktorý robí vašu webovú stránku pre ňu atraktívnejšou Googlebot. Aj keď táto strana témy určite existuje, väčšina techník SEO je jednoduchý zdravý rozum, ktorý by sa mal uplatňovať na každú webovú stránku na internete. Musíte tiež postupovať opatrne, pretože môžu skutočne poškodiť vaše postavenie so spoločnosťou Google.
Dovoľte mi, aby som vám zo skúsenosti povedal, že SEO je niečo, čo musíte skutočne zvážiť od začiatku - keď si vytvoríte nevybavené blog, je veľmi ťažké veci zmeniť. indexované príspevky a už máte návštevníkov a odkazy prichádzajúce z iných blogov - a budete uviaznutí v krajine priemernosti blogov, až kým sa nakoniec nevzdáte uverejnenia jedného deň. Verte mi, bol som tam.

disclaimer: Nikto nevie, ako funguje klasifikačný algoritmus Google, a preto je pokus o hru v systéme prinajlepšom hlúpy. Môžete postupovať podľa súboru osvedčených postupov uverejnených samotným Google, vypočuť si rady od tých, ktorí majú skúsenosti, a robiť vlastné rozhodnutia. Nakoniec je veľa SEO jednoduchým zdravým rozumom a ak píšete kvalitný obsah, pre ktorý je obsah ľahko identifikovateľný - ľuďmi -, mali by ste to robiť dobre.
Prvé kroky pre SEO
Vyberte skupinu kľúčových slov a ak je to možné, zamerajte svoj blog na jednu tému. Ak píšete veľa vysoko kvalitných článkov na jeden predmet a predmet je vo vašom blogovom názve a doméne, potom vy vôľa dobre sa hodí pre dané kľúčové slovo. Je to také jednoduché. Moja vlastná stránka ipadboardgames.org sa momentálne nachádza na prvej stránke v Google podľa kľúčových slov „dosková hra iPad“ s) ”práve preto, že sa zameriava iba na jednu tému a má kvalitné a dôveryhodné recenzie, ktoré sú spojené s internetom web.

Čo ak však vaša stránka nie je o jednej téme - napríklad o všeobecnej téme „o mne“ alebo osobnom blogu? Toto je najťažšie zvážiť SEO, takže môžete očakávať, že sa nebude hodiť zvlášť dobre pre nič iné ako vaše meno. Pokúste sa písať o niekoľkých jedinečných témach, o ktorých máte odborné znalosti, a zistíte, že máte veľkú návštevnosť od tých, ktoré prevedú na bežných návštevníkov. Napríklad som kedysi vlastnil blog, ktorý bol kombináciou priemerných tech tutoriálov, ale jeden článok sa týkal toho, ako nainštalovať systém Windows pomocou Bootcampu na Macbook, keď bol superdrive nefunkčný - v tom čase to bola jedna z mála stránok, ktoré podrobne popisovali tento proces, a bol dokonca prepojený s stránkou piratebay.org, ktorá blogu doslova rozhádzala asi 500 návštevníkov a deň.
Tretí typ blogu, ktorý by vás mohol zaujímať, je o vás, ale tiež o ponúkaní vašich profesionálnych služieb. V tomto prípade je stále potrebné zacieliť na určité kľúčové slová „strom Wisconsin“, ale je to dôležité tiež pravidelne uverejňujte a zdieľajte svoje odborné znalosti v danej oblasti, čím sa etablováte ako expert. Stačí umiestniť stránku „vizitky“ už nestačí - je potrebné pravidelne vytvárať čerstvý obsah.
Všeobecné SEO poradenstvo pre ľubovoľnú stránku
Prvá vec, ktorú by ste mali urobiť, ak spustíte nový web, je získajte prispôsobený, jedinečný a relevantný názov domény, napríklad yourdomain.com.
V závislosti od typu blogu, ktorý plánujete vytvoriť, je názov domény dobrým spôsobom, ako získať náskok pred hodnosťou Google. „Domény s presnou zhodou“ sú v zásade kľúčovým znakom spoločnosti Google, že vaša stránka je relevantná pre konkrétnu tému. Všetky veci sú rovnaké - presná zhoda domény sa vždy zvíťazí proti niečomu druhovému. Mimochodom, subdomény sa nepočítajú.
Nastavte správne metaznačky pre názov a popis:
Názov stránky je to, čo sa zobrazuje v prehliadači používateľa v hornej časti obrazovky - ako aj názov zobrazený vo výsledkoch vyhľadávania Google. WordPress v predvolenom nastavení v názvoch dobre funguje, mali by ste sa však vyhnúť príliš dlhým titulom alebo je možné, že budete chcieť štruktúru mierne upraviť. Meta popis nie je čitateľný na samotnom blogu, ale používa ho Google na stránke s výsledkami vyhľadávania, ak ho máte. Ak popis nie je nastavený, Google sa pokúsi extrahovať časť vašej stránky, ktorú považuje za relevantnú pre vyhľadávací dopyt (v skutočnosti môže urobte to rovnako a jednoducho ignorujte svoj dokonale vypracovaný popis, ak sa domnieva, že to nie je pre používateľa relevantné), preto ho nezabudnite nastaviť.

WordPress štandardne nenastavuje popis, takže budete potrebovať doplnok, ktorý popíšem neskôr.
Využite obrázky vo svoj prospech:
Jednou ľahko prehliadnutou oblasťou prichádzajúcej návštevnosti z vyhľadávania je vyhľadávanie obrázkov Google. Na jednom webe, ktorý sa mi podarilo, sa doprava zvýšila stonásobne cez noc kvôli jedinému obrázku súvisiacemu s najnovšími správami - s týmto vedomím môžete využívať obrázky ako nevyužitý zdroj prenosu. Konkrétne je potrebné nastaviť obrázkové značky ALT a TITLE, aby boli relevantné pre vaše kľúčové slová. Ak je vaša stránka „kŕmenie kurčiat“ a máte fotku zmesi krmív, ktorú ste vytvorili, s názvom „DSC1001.jpg“ a bez nastavených značiek ALT alebo TITLE, vyhodíte veľkú dopravnú príležitosť.
Jednoduchým spôsobom, ako sa ubezpečiť, že to využijete, je opraviť príslušné polia pri odovzdávaní obrázkov pomocou Program na odovzdávanie obrázkov WordPress (pozrite si snímku obrazovky), ale čo keď ste zabudli urobiť pre všetky vaše existujúce príspevkov? V takom prípade nainštalujte užitočné informácie Doplnok pre obrázky SEO Friendly Images. Ku všetkým vašim obrázkom automaticky pridá relevantné značky podľa názvu príspevku, ku ktorému sú priložené - nie je to ideálne, ale určite lepšie ako nič.
Vyhnite sa duplicite alebo obsahu „nízkej kvality“:
Malo by byť samozrejmé, že kopírovanie obsahu niekoho iného je zlé, ale predtým to bolo veľa webových stránok to urobíte automaticky jednoducho „zoškrabaním“ informačných kanálov RSS - existujú dokonca aj doplnky WordPress, ktoré to dokážu vy. Nerobte žiadnu chybu, ale tento postup je teraz spoločnosťou Google ľahko rozpoznateľný a vedie k rýchlemu zrušeniu indexácie protiprávneho webu. Preto je absolútne nevyhnutné, aby ste neskopírovali a nevkladali obsah z iného zdroja - uistite sa, že vaše príspevky na blogu sú originálne! To neznamená, že nemôžete vkladať videá z YouTube ani citovať inú stránku, ale uistite sa, že na tom niečo iné urobíte.
Mali by ste sa tiež uistiť, že každá stránka vášho webu má významné množstvo dobrého obsahu - Google bude sankcionovať obsah za „nízku kvalitu“, ak uverejníte príspevok, ktorý obsahuje iba dve alebo tri vety ono. Znamená to, že nemôžete uverejňovať malé myšlienky alebo odkazy, ktoré nájdete? Nie, ale to znamená, že by nemali byť blogovým príspevkom. Zvážte použitie predvoleného typu príspevku typu „stranou“, ktorý zobrazuje príspevky na blogu bez toho, aby ste im museli dať celú samostatnú stránku alebo ich uverejniť na Twitteri. Dobrým pravidlom je, že príspevok na blogu by mal mať najmenej 300 slov.
Ľahké SEO vo WordPress s doplnkom
Váš SEO je fantastický bezplatný doplnok, ktorý vždy inštalujem na akékoľvek nové stránky.
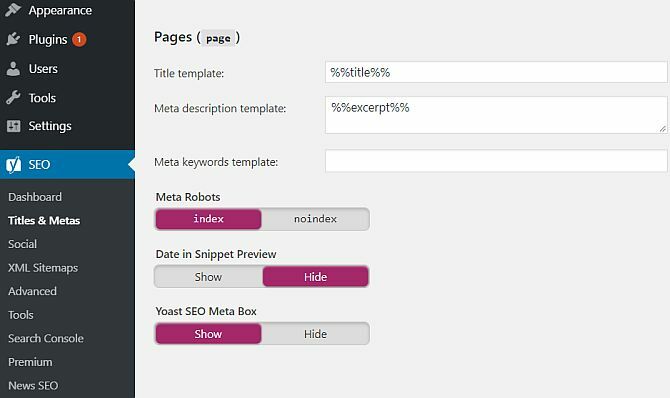
Je tu príliš veľa funkcií na to, aby ste to všetko pokryli tu, ale uvádzame niekoľko príkladov toho, čo robí:
- Prepíše značky nadpisov Názvy príspevkov tak začínajú na začiatku a umožňujú vám písať vlastné štítky názvov pre všetky archívy alebo konkrétne stránky.
- Editor popisov metaznačiek, ľahko pridávať relevantné meta popisy na celom webe a prispôsobovať jednotlivé stránky a príspevky.
- Vyhýba sa duplicite obsahu nastavením rel = kanonickej značky pre vás (ak nerozumiete, čo to znamená, je to spôsob, ako povedať vyhľadávanie čo bola pôvodná stránka, pretože WordPress dokáže prezentovať ten istý príspevok na viacerých rôznych miestach URL)
- 404 monitor aby vaše stránky zostali bez chýb.
- Slug-optimalizátor je pravdepodobne najzajímavejšia znejúca funkcia vôbec, optimalizátor slimákov odstráni zbytočné krátke slová z vašich pekných trvalých adries URL, čím sa skrátia a sú relevantnejšie.
- Sociálne umožňuje vyhľadávacím nástrojom zistiť, ktoré sociálne profily sú k stránke priradené.
- Mapa stránok XML spracováva generovanie súborov XML Sitemap za vás.
- Pokročilé SEO stará sa o pokročilé problémy, ako sú strúhanka, vlastné permalinky a nastavenie informačného kanála RSS s cieľom identifikovať vašu stránku ako pôvodný zdroj obsahu.
V zásade sa zaoberá všetkými aspektmi SEO, ktoré budete kedy potrebovať, ale môžete zakázať všetky časti, ktoré nepotrebujete. Niektoré z nich sú dosť pokročilé a určite nie témy, ktorými sa môžeme zaoberať v tejto príručke, ale ako sa dozviete viac o SEO, môžete si byť istí, že nebudete musieť meniť doplnky, aby ste získali túto ďalšiu funkciu.
5. Galérie a správa fotografií
Ak do svojich príspevkov potrebujete iba vkladať galérie obrázkov, WordPress má zabudovanú funkciu galérie, takže nepotrebujete ďalšie doplnky. Stačí odovzdať obrázky na príslušný príspevok - nemusíte ich vkladať, stačí ich nahrať (nazývame to „Pripojte ich k príspevku“) a potom vložte skrátený kód kamkoľvek, kam chcete priložiť obrázky objaviť.
Témy galérie a fotoblogu
- Vzbura téma: Vyskúšajte to sami, aby ste dosiahli plný účinok.
- portfólio: priame portfólio štvorcových sietí, minimalistické, ale profesionálne.
- nerovnováha: Od tvorcov témy Portfólio je to jasnejšia a modernejšia téma.
- panské sídlo: Odstráni medzeru medzi ukážkami fotografií a zameriava sa na to, na čom záleží.
- Námestie: Skôr než sa pokúšať zaseknúť 20 fotografií na jednej obrazovke, BigSquare zjednodušuje veci na jednu fotografiu za druhou, pričom je na nej rýchly oddiel s informáciami na strane.
Fotogaléria Plugin
WordPresss predvolene pripája obrázky k príspevku. Vo väčšine prípadov je to v poriadku, ale možno budete chcieť niečo silnejšie s možnosťou správy samostatných albumov alebo galérií. V takom prípade odporúčam doplnok s názvom NextGen Gallery.
Existuje aj niekoľko doplnkov pre samotný doplnok NextGen Gallery, ktorý by mohol naznačovať, aký silný je.

Po inštalácii je správa fotografií úplne oddelená od blogových príspevkov. Máte galérie, ktoré sa skladajú z jednej alebo viacerých fotografií (z ktorých jedna môže byť určená ako ukážka obrázka pre túto galériu), a albumy, ktoré sa skladajú z jednej alebo viacerých galérií. Ak potrebujete, môžete do blogového príspevku ľahko vložiť celú galériu alebo album („hej, zverejnili ich galéria zo Samovej svadby “), ale môžete mať aj sekciu„ fotky “so všetkými galériami, ktoré máte vypísané.
Nahrávanie fotografií je tiež výkonnejšie, s možnosťou nahrania buď na zip, dávkové alebo individuálne a môžete si vybrať, do ktorej galérie sa vložia (alebo automaticky vytvoriť novú) pri odovzdávaní. Na vloženie môžete použiť poskytnuté krátke kódy [nggallery id =?] Alebo použiť nové tlačidlo na paneli vizuálnych editorov. Čítať viac o doplnkualebo ich jednoducho nainštalujte pomocou doplnkov> Pridať nové a vyhľadajte ich.
V tejto krátkej časti sa pozriem na niektoré osvedčené stratégie propagácie vašich blogov, vrátane praktických metód, ktoré môžete uviesť do praxe, niektorých upozornení a doplnkov, ktoré môžete využiť.
Ak chcete jednoducho napísať svoj blog, nestačí - musíte sa tam dostať do „blogosféry“ - s ktorou ste v kontakte ďalších majiteľov blogov o prípadných výmenách odkazov a komentujú ďalšie blogy, ktoré vás zaujímajú alebo s nimi súvisia Vy.
Varovné upozornenie. Formuláre komentárov vám umožňujú zadať vaše meno a adresu URL webových stránok ako odkaz s poďakovaním za poskytnutie spätnej väzby, ale niektorí používatelia sa rozhodnú pre prijatie Výhodou toho je, že namiesto mena napíšete svoje cieľové kľúčové slová, takže by mohol dôkladný komentár napísať „Najlepšie zoznamka“ Site ".

Názory v blogovej komunite sa líšia, pokiaľ ide o ich legitimitu, ale v spoločnosti MakeUseOf zaujímame silný postoj proti nemu - ak zadáte svoje meno ako skupinu kľúčových slov, buďte si istí, že budete odstránení a bude vám zakázaný prístup komentovanie. Uistite sa tiež, že váš komentár skutočne prispieva k konverzácii - je ľahké písať „Hej, skvelý blogový príspevok“ a zrazu si v komentároch získajte odkaz, ale opäť je to morálne sivá oblasť. Nezdieľajte, prosím, na hory webového spamu, ktoré už existujú.
Hosťovanie blogov
Hosťovanie blogov je tiež skvelá príležitosť, keď píšete príspevok hosťa na blogu niekoho iného výmenou za odkaz v článku niekde. MyBlogGuest ( https://myblogguest.com/) je vytvorená našou vlastnou bývalou spisovateľkou Ann Smarty. Je to vynikajúci systém na nájdenie vhodných blogov alebo dokonca hostí na uverejnenie obsahu vo vašom blogu (a poskytnutie potrebnej dovolenky).
Zúčastnite sa blogového karnevalu
Karneval v blogu je, keď je daná téma, a autori rôznych blogov budú písať o tejto téme v nádeji, že budú zahrnutí do kola. Po skončení karnevalového procesu vodca napíše okrúhly príspevok so zvýraznením všetkých najlepších príspevkov a prepojením na ne. Môžu to byť veľmi produktívne, pokiaľ ide o získavanie novej prevádzky, pretože hlavný blog má zvyčajne veľký počet čitateľov, ktorí sa môžu uhnúť vaším smerom.
Rovnako ako pri komentovaní sa snažte nebyť príliš spamom a uistite sa, že sa na ňom zúčastníte karnevalu skutočne súvisí s vašimi webovými stránkami - nie je dobré propagovať ázijský zoznamovací server v záhradkárstve fašiangy. Najlepším spôsobom, ako ich nájsť, je vyhľadať na webe google „blogový karneval“ a potom tému, ktorú ste si vybrali.
Podporte sociálne zdieľanie
Niektorí ľudia sú v skutočnosti chorí, keď v týchto dňoch vidia tlačidlo „Páči sa mi“ omietnuté vo všetkom, ale absolútne sa nedá poprieť moc zdieľania obsahu webových stránok.

Pridanie niektorých tlačidiel na zdieľanie v sociálnych sieťach do vašich blogových príspevkov nemôže byť pri týchto doplnkoch jednoduchšie:
- ShareThis: Moja odporúčaná metóda, pretože vytvára veľmi atraktívne pásy na zdieľanie tlačidiel s alebo bez počítania akcií a zahŕňa rozpoznateľné tlačidlo zdieľania typu všetko v jednom, ktoré používajú tisíce webových stránok.
- ShareDaddy: Vytvorí individuálne tlačidlo, ako aj tlačidlo zdieľania / zdieľania typu všetko v jednom.
- AddToAny: Vytvorí jediné tlačidlo zdieľania, ktoré sa rozbalí a zobrazí odkazy na zdieľanie na rôznych sociálnych sieťach.
Ak pohodlne upravujete súbory s témami, môžete ich tiež chytiť priamo z relevantných stránok. Na týchto odkazoch môžete vygenerovať kódy pre najpopulárnejšie sociálne služby:
- cvrlikání
7. Zarábajte pomocou svojho blogu
Mnoho ľudí začína blogovať a verí, že je to ľahký spôsob, ako zarobiť peniaze - stačí napísať niečo zaujímavé, vyhodiť niektoré reklamy na stránku a budete mať k dispozícii bezplatnú hotovosť v žiadnom momente. Rovnako ako všetky režimy rýchleho zbohatnutia je realita úplne iná. Nechcem vás odkladať s vytváraním blogu, ktorý zarába peniaze - ak je to váš zámer dosť spravodlivý.
Mali by ste však vedieť, že to bude veľa tvrdej práce, návratnosť bude po dlhú dobu veľmi nízka a dokonca aj po niekoľkých rokoch možno budete len robiť zmeny vrecka. Napriek tomu by som vám chcel predstaviť niekoľko spôsobov, ako môžete speňažiť svoj blog.
Osobne píšem webové stránky a blogovanie na rôzne témy už takmer 10 rokov. Až v poslednom roku som začal zarábať na živobytie tým, čo milujem.
Google AdSense
Klasickým spôsobom, ako speňažiť svoj blog, je príjem z reklamy Google Adsense. Zamierte na adsense.google.com použiť a používať jednoduché nástroje na navrhovanie vlastných blokov reklamy. V ponuke je množstvo tvarov a veľkostí, ale držte sa veľkosti Responsive, ktorá vedie k najlepším výsledkom.
Najjednoduchší spôsob, ako pridať tieto reklamy na svoju stránku, je otvoriť príslušnú šablónu a potom skopírovať a prilepiť kód chcete, ale ak máte nepríjemné úpravy tematického kódu, použite plugin „All in One Adsense a YPN“ vy. Upozorňujeme, že doplnok je nastavený na darovanie časti vašich reklám zobrazených v predvolenom nastavení tvorcovi doplnku, takže ak to nechcete robiť, pridajte 0 do nastavenia Darcovstvo.
Pridružené odkazy
Koncept pridruženého odkazu je, že povzbudzujete svojich čitateľov, aby nakupovali buď v konkrétnom obchode alebo konkrétnom produkte, a na oplátku získate percento z predaja. Amazon je pravdepodobne najslávnejší a najjednoduchší na začiatok, predovšetkým preto, že bez ohľadu na to, čo propagujete, ho nájdete na predaj na Amazone.

Nemusíte však niečo konkrétne odporúčať, dokonca aj miniaplikácie Amazon, ktoré môžete umiestniť na svoj postranný panel, sú dosť dobrí - boli naprogramované spoločnosťou Amazon. aby automaticky pokúšali čitateľa o čokoľvek, čo v poslednom čase pozerali na Amazone, alebo ak neexistujú žiadne údaje, z vašej stránky získajú kľúčové slová a automaticky stiahnu relevantné Produkty.
Zaregistrujte sa na Pobočky Amazon, a existujú úplné pokyny na vytváranie jednotlivých odkazov alebo miniaplikácií, vysvetlenie postupu však nie je predmetom tejto knihy. Bohužiaľ, musíte pridať pridružené odkazy priamo k svojim individuálnym príspevkom - obávam sa, že neexistuje žiadny magický doplnok.
Ak sa vám to nepáči, skopírujte kód toho, čo Amazon nazýva miniaplikácia „Omakase“, a prilepte ho na svoj bočný panel.
Amazon však nie je jediný pridružený program. ClickBank ponúka elektronické knihy a softvérové balíky na stiahnutie na obrovskom množstve produktov a platí lepšie ako Amazon vďaka prístupu priameho marketingu k produktom určeným iba na stiahnutie značiek.
8. Zálohovanie a obnova WordPress
V programe WordPress je potrebné zálohovať dva hlavné prvky - databázu a odovzdaný obsah. Pozrime sa na rôzne dostupné metódy.
Cez príkazový riadok SSH
Ak máte prístup k serveru pomocou príkazového riadku SSH (príkazový riadok), zálohovanie a obnovenie stránok je pomocou niekoľkých jednoduchých príkazov neuveriteľne ľahké. Zdieľané hostitelia bohužiaľ spravidla nemajú prístup SSH - je to ďalšie z privilégií vlastniť VPS. Tu je rýchly prehľad postupu v prípade, že ho máte:
1. Prihláste sa cez SSH a prejdite do adresára public_html alebo httpdocs (za predpokladu, že ste nainštalovali WordPress v hlavnom adresári).
2. Exportujte databázu zadaním:
mysqldump –add-drop-table -u Používateľské meno -p DatabaseName> BackupFilename.sql
Nahraďte používateľské meno a meno databázy príslušnými údajmi a podľa potreby zmeňte názov súboru BackupFilename. Stlačte Enter a zadajte svoje heslo. Ak nepoznáte používateľské mená alebo heslá, skontrolujte si súbor wp-config.php, ktorý bude na začiatku definovaný.
3. Pomocou príkazu potvrďte, či máte exportovaný databázový súbor.
ls
Mali by ste niekde vidieť svoj BackupFilename.sql.
4. Komprimujte všetky svoje súbory a export databázy pomocou príkazu TAR:
tar -vcf FullBackup.tar
-vcf sa chystá skomprimovať a poskytne vám vizuálny výstup toho, čo sa deje, páči sa mi, aby sa ukázalo, že funguje. Uistite sa, že máte finále. alebo príkaz zlyhá. Získate tak úplný záložný súbor s názvom FullBackup.tar, ktorý si potom môžete stiahnuť prostredníctvom FTP alebo vzdialene poslať na bezpečné miesto na zálohovanie.
Ak chcete obnoviť súbor FullBackup.tar, postupujte podľa týchto krokov.
1. Ak predpokladáme, že súbor FullBackup.tar je uložený v httpdocs alebo vo webovom koreni hostiteľa, najprv ho rozbaľte:
tar -vxf FullBackup.tar
2. Obnovte svoju databázu pomocou:
mysql -u Používateľské meno -p DatabaseName
To je všetko, váš web by teraz mal byť prístupný a znova funkčný. Proces zálohovania môže byť tiež automatizovaný, aby sa vykonával každý deň alebo každý týždeň, bez toho, aby ste sa museli prihlasovať a písať príkazy znova - postupujte podľa našich automatizovaný návod na zálohovanie WordPress Automatizujte zálohovanie Wordpressu pomocou jednoduchého skriptovania prostredia a CRONNaposledy, keď sme hovorili o zálohách Wordpress, ukázal som vám, aké neuveriteľne ľahké bolo zálohovať celú databázu a súbory, aj keď SSH, iba pomocou niekoľkých príkazov. Tentoraz sa ukážem ... Čítaj viac .
Prostredníctvom doplnkov
WP-DB-Manager: WP-DB-Manager, spomínaný inde ako užitočný nástroj na optimalizáciu svojej databázy, spracováva aj zálohy. Poskytne vám záložný súbor databázy v adresári wp-content / backup-db. Toto je poloručná metóda - takže si budete musieť stiahnuť celú webovú stránku pomocou protokolu FTP (tento doplnok však za vás vyrieši databázovú stránku vecí.
UpdraftPlus: Táto zásuvka úplne automatizuje pravidelné zálohy všetkých vašich súborov blogu, ako aj celej databázy. Môžete naplánovať spustenie doplnku v ľubovoľnom intervale. Podporuje ukladanie zálohy na Disk Google Ako zálohovať a obnovovať svoje stránky WordPress ľahko pomocou Čítaj viac .
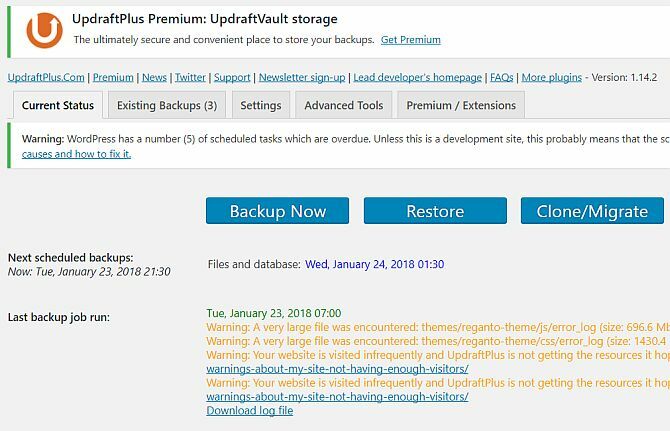
VaultPress: Jedná sa o prémiovú podpornú službu od samotných tvorcov WordPress - takže si môžete byť istí, že je to solídny a spoľahlivý. Táto služba stojí 15 dolárov mesačne na webe, ale platíte za pohodlie, spoľahlivosť a jednoduché použitie.
Zálohujte kamaráta: Ďalší prémiový doplnok, o ktorom som počul fantastické veci. Cena je jednorazová platba 75 dolárov za použitie až na 2 webových stránkach a funkcie sú skutočne neuveriteľné.
Manuálne zálohovanie a obnovenie
Váš napísaný obsah je celý obsiahnutý v databáze - ale všetky médiá, doplnky a témy, ktoré odovzdáte, sú uložené v adresári wp-content. Ďalším dôležitým súborom, ktorý potrebujete zálohovať, je wp-config.php v koreňovom adresári - ostatné súbory sú štandardnými systémovými súbormi WordPress, ktoré je možné nahradiť opätovným stiahnutím WordPress.
Najjednoduchší spôsob je, že si jednoducho stiahnete celý adresár WordPress cez FTP záložné súbory, ale v závislosti od počtu a veľkosti súborov, ktoré ste nahrali, to môže trvať niekoľko hodín.
Na strane databázy je jediný spôsob, ako ho manuálne zálohovať, pomocou PHPMyAdmin prostredníctvom ovládacieho panela webhostingu. Podrobnosti o kóde WordPress tento proces podrobne - ale ak ste použili doplnok WP-DB-Manager, bude vám už exportovaný databázový súbor bez toho, aby ste museli pristupovať k PHPMyAdmin
V prípade katastrofického zlyhania potrebujete na obnovenie svojich stránok najmenej dve veci:
- Úplná záloha všetkých súborov- Najmenej váš adresár wp-content a konfiguračný súbor wp-config.php z koreňa.
- Úplná záloha databázy všetkých tabuliek— Bude to buď súbor .SQL, .GZ alebo .BZ2.
Nahranie zálohy súborov je jednoduchý proces cez FTP. Uistite sa, že ste všetko umiestnili znova na rovnaké miesto - takže ak bol váš blog pôvodne nainštalované do adresára / blog, uistite sa, že tam znova ide (môžete „migrovať“ svoje stránky do inej domény alebo adresára, ale je to iná téma úplne).
Obnovenie databázy sa musí vykonať znova pomocou rozhrania PHPMyAdmin.
9. Optimalizácia a škálovanie pre vysokú premávku
Toto je téma dostatočne veľká na to, aby sa stala samostatnou elektronickou knihou, ale pokúsim sa jej poskytnúť širokú škálu prehľad rôznych metód, ktoré máte k dispozícii, keď sa vaše stránky stanú zdĺhavými a musia byť zmenšený. Mnoho ľudí má dojem, že WordPress môže pracovať iba pre malé blogy, ale to jednoducho nie je pravda.
Pomocou kombinácie rôznych techník môže WordPress škálovať tak, aby zvládal milióny žiadostí denne. Ako som už spomínal, MakeUseOf beží výlučne na WordPress, sprevádzaný množstvom kľúčových technológií. Akonáhle oslovíte približne 1 000 jedinečných návštevníkov denne, je čas začať premýšľať o rozšírení vášho webu alebo o nejakú formu optimalizácie, takže čítajte ďalej.
Inovácie servera
Zrejmé riešenie spočiatku na škálovaní vašich webových stránok je migrácia zo zdieľaného hostingu na vlastný súkromný virtuálny server. Toto by mal byť váš prvý krok, ak ste stále na zdieľanom hostovaní, pretože jednoducho neexistuje žiadny iný zázračný liek, ktorý vám pomôže - iba odďaľuje nevyhnutné.
Moje osobné odporúčanie pre plán hostenia VPS je séria DV4 od MediaTemple a ja osobne mám okolo 30 stránok na jednom 100 dolárov / mesiac plán s úžasným výkonom.

Keď to bude potrebné, hostingový plán VPS vám umožní vykonať okamžitú inováciu pridaním viac pamäte RAM alebo ďalšieho výkonu procesora.
Ďalšou výhodou, ktorú máte pri používaní VPS, je to, že máte možnosť prejsť na oveľa rýchlejší serverový softvér backend s názvom NGINX. Toto je vysoko výkonná náhrada za Apache, ale stále bezplatná. Jeho nastavenie je však úplne mimo rozsah tejto knihy.
Externý hosting obrázkov v sieťach na doručovanie obsahu
Jedným z kľúčových faktorov rýchlosti na vašej stránke je čas potrebný na načítanie obrázkov zo servera. Samotná stránka - textový obsah HTML - je pomerne rýchly, ale obrázky sa načítajú vždy pomaly.
Ak máte blog, ktorý napríklad na prednej stránke intenzívne využíva obrázky, môže sa vám zdať užívateľské prostredie prerušiť „sekvenčné načítavanie“ tam, kde tam sedí, čakať na načítanie obrázka po obrázku, extrémne riadok po riadku prípady. Tu prichádza myšlienka externého hostenia obrázkov alebo CDN.
CDN sú vysokorýchlostné dátové centrá nachádzajúce sa po celom svete, ktoré odzrkadľujú váš obrazový obsah (a Javascript) a slúžia im podľa potreby z miest čo najbližšie k používateľovi. Výsledkom je okamžité načítanie obrázkov a táto technológia je úplne kľúčová pre takmer všetky stránky s vysokou návštevnosťou na internete.
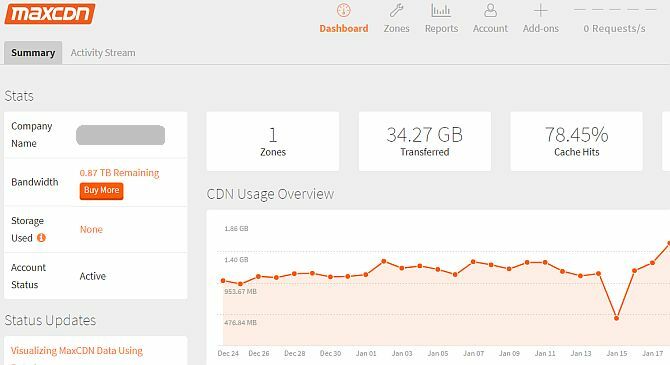
Aj keď sú to ďalšie náklady, v skutočnosti vás to bude stáť oveľa menej, ako keby ste použili rovnaké množstvo dodatočnej šírky pásma na svoj hostingový plán. Náklady sú veľmi nízke - super rýchly server MaxCDN.com ponúka prevod 1 TB za 40 USD (vyprší po 12 mesiacoch), zatiaľ čo úložisko Amazonu s3 je trochu pomalšie, ale výrazne lacnejšie.
Aby ste mohli využívať tento druh služby, budete potrebovať doplnok w3 Total Cache opísaný ďalej v tejto kapitole. Alternatívou k plateným vysokorýchlostným dátovým sieťam je jednoducho hostiť svoje obrázky pomocou externej bezplatnej služby, ako je Flickr.com alebo Loadtr.com (ako to urobiť, pozrite si zoznam doplnkov).
CloudFlare na zníženie nepotrebných požiadaviek
Šokujúce je, že až tretina žiadostí podaných na webovú stránku môžu byť škodlivými robotmi, automatizovanými kontrolami alebo inak nevhodnými. Ich vystrihnutím pred tým, ako sa dostanete na vaše stránky, môžete zabezpečiť, že budete obsah poskytovať iba skutočným používateľom. To je možné dosiahnuť zadarmo pomocou služby CloudFlare.com.
Keď prepnete svoje menné servery na CloudFlare's, v podstate bude fungovať ako proxy server a filter, ktorý zabráni zbabelcom a často spôsobí výrazné zvýšenie rýchlosti vašej stránky. Jednou z menších vecí je, že vaše stránky uvidia všetkých návštevníkov prichádzajúcich z CloudFlare, takže ak chcete správne nahlásiť adresy IP, musíte si nainštalovať doplnok WordPress.
CloudFlare, ktorý vlastní hosting MediaTemple, je tiež inštalácia jedným kliknutím, ak hosťujete svoje webové stránky na ktoromkoľvek z plánov MediaTemple, alebo môžete sledovať náš publikovaný tutoriál.
W3 Total Cache Plugin
Toto je veľký doplnok pre ukladanie do vyrovnávacej pamäte a má toľko funkcií, že sa vám zdá trochu ohromujúci. Podrobne rozoberiem každú funkciu, ktorú ponúka, ale nezabudnite, že váš počet najazdených kilometrov sa bude líšiť - niektorí používatelia napríklad uvádzajú veľmi malé zlepšenie napríklad v oblasti zdieľaného hostingu. Teraz vám môžem povedať, že spoločnosť MakeUseOf by sa bez tohto doplnku nemohla spustiť:
- Cache stránky: Toto je hlavná funkcia, pretože vytvára statickú kópiu príspevkov a stránok na vašom webe a môže ich rýchlo poskytovať používateľom.
- CDN: To vám umožní hostiť nielen vaše mediálne súbory (obrázky atď.), Ale aj akékoľvek tematické súbory, grafiku a javascript.
- Cache objektov a databáz: Obzvlášť užitočné pre pomalé databázové servery, toto zabraňuje tomu, aby sa ten istý dotaz opakoval znova a znova.
- Minification: Umenie robiť veci maličkými! To znamená, že z HTML a Javascriptu budú odstránené nepotrebné medzery, zalomenia riadkov a komentáre. Všeobecne platí, že automatický režim funguje dobre, ale ak vaša téma využíva skripty vlastného písma Cufon, musíte ho vyladiť manuálne.
- Vyrovnávacia pamäť a hlavičky ovládača: Aj keď veľa internetu je možné ukladať do vyrovnávacej pamäte, veľa stránok ich v predvolenom nastavení jednoducho neumožňuje. Táto funkcia zaisťuje, aby stránky vášho webu posielali správne hlavičky, ktoré do prehliadača používateľa povedia „áno, môžete túto stránku uložiť do vyrovnávacej pamäte na X dní“.
Optimalizácia databázy
Databázy môžu byť často špinavé. Neustále zapisujú a aktualizujú záznamy a akumulujú dočasné bity, označované ako režijné. To môže astronomicky zväčšiť veľkosť databázy a často môže mať za následok kriticky pomalý výkon alebo úplné vypnutie.
Preto sa veľmi odporúča optimalizácia databázových tabuliek. WP-DB-Manager to zvládne za vás a poskytne dobré grafické rozhranie pre zálohovanie databázy.
9.6 Údržba
Najnovšie slovo WordPress obsahuje užitočné prepojenie UPDATES v sekcii Dashboard na bočnom paneli na obrazovke nájdete úplné zhrnutie a tlačidlá na aktualizáciu všetkých vašich doplnkov a jadra WordPress Súbory. Nenechajte si zasiahnuť aktualizáciu skôr, ale najskôr s prípravou:
1. Zálohovanie. Keď sa program WordPress stáva sofistikovanejším a stále prísnejším testovaním verzie beta, je zriedkavé, že postup aktualizácie váš blog skutočne zlomí - je však známe, že sa tak stane. Znovu si prečítajte kroky uvedené v kapitole zálohy a pred pokračovaním skontrolujte, či máte tieto zálohy na svojom mieste.
2. Majte na pamäti, že niektoré doplnky sa zlomia. Ako sa WordPress vyvíja, niektoré funkcie využívané doplnkami sú zastarané, niekedy úplne odstránené. Je to opäť zriedkavé, ale niektoré doplnky sa po inovácii na najnovšiu verziu WordPress rozbijú. Ak k tomu dôjde a váš WordPress sa nejakým spôsobom vybuchne, vráťte sa znova do kapitoly o zotavení a opravte svoj blog podľa pokynov v ňom, ale možno budete musieť nájsť alternatívny doplnok alebo nechať deaktivujúci nekompatibilný doplnok deaktivovaný, kým sa sám neaktualizuje (takže znova sledujte svoje aktualizácie obrazovky!)
3. Neprepadajte panike. WordPress je z veľkej časti pomerne robustný systém, ale veci sa pokazia. Pokiaľ ste katastrofálne vymazali svoju databázu ľudskou chybou, nezáleží na tom, ako zlé sa zdá, že vaše príspevky v blogoch sa zvyčajne nikdy nestratia.
Získajte blogovanie pomocou WordPress!
Ako vidíte, blogovanie s programom WordPress nie je také jednoduché, ako spustenie balíka rýchlej inštalácie a písanie. Existuje veľa vecí, na ktoré treba myslieť. Všetko od tém, doplnkov, záloh, spamu a ďalších.
Ak má toto všetko za následok točenie hlavy, dôrazne vám odporúčame rozdávať ďalšie peniaze, aby ste zaplatili za spravovaný hosting WordPress.
Spravovaný hostiteľ programu WordPress za vás rieši všetky administratívne problémy a umožňuje vám zamerať sa výlučne na váš web. Najlepší spravovaný hostiteľ WordPress je WP Engine, ktoré používame pre naše sesterské stránky. Naozaj to nie je jednoduchšie ako toto!
James má bakalárske štúdium v oblasti umelej inteligencie a je držiteľom certifikátu CompTIA A + a Network +. Je popredným vývojárom MakeUseOf a trávi svoj voľný čas hraním VR paintballu a spoločenských hier. Staval počítače od malička.