Reklama
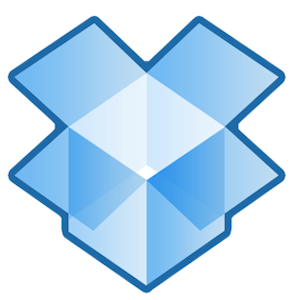 Väčšina z nás vie, aké populárne a užitočné je Dropbox na zdieľanie súborov, pretože je rýchly a dostupný z ľubovoľného počítača. Už sme to opísali 4 jedinečné a chladné spôsoby použitia Dropboxu 4 jedinečné a chladné spôsoby použitia Dropboxu Čítaj viac a ak ste v službe nováčikom, mali by ste si stiahnuť Matta bezplatný neoficiálny sprievodca Dropboxom Čo je Dropbox? Príručka používateľa neoficiálneho DropboxuČo je Dropbox a ako sa používa? Naša používateľská príručka Dropboxu vysvetlí všetko, čo potrebujete vedieť, aby ste mohli začať. Čítaj viac . Ako sám často používam Dropbox vždy hľadám spôsoby, ako využiť Dropbox v mojom každodennom pracovnom postupe.
Väčšina z nás vie, aké populárne a užitočné je Dropbox na zdieľanie súborov, pretože je rýchly a dostupný z ľubovoľného počítača. Už sme to opísali 4 jedinečné a chladné spôsoby použitia Dropboxu 4 jedinečné a chladné spôsoby použitia Dropboxu Čítaj viac a ak ste v službe nováčikom, mali by ste si stiahnuť Matta bezplatný neoficiálny sprievodca Dropboxom Čo je Dropbox? Príručka používateľa neoficiálneho DropboxuČo je Dropbox a ako sa používa? Naša používateľská príručka Dropboxu vysvetlí všetko, čo potrebujete vedieť, aby ste mohli začať. Čítaj viac . Ako sám často používam Dropbox vždy hľadám spôsoby, ako využiť Dropbox v mojom každodennom pracovnom postupe.
Jedným z najlepších spôsobov použitia Dropboxu je zdieľanie súborov. Pomocou účtu Dropbox môžete zdieľať súbory s ostatnými pomocou svojho verejného priečinka. V tomto článku vám ukážem rýchle a jednoduché kroky na zdieľanie jednotlivých súborov vo vašom verejnom priečinku a ako zdieľať priečinok súborov (priečinok ZIP) pomocou priameho odkazu na adresu URL. Príjemcovia tak nemusia ísť na webovú stránku Dropbox, aby si mohli stiahnuť priečinok so súbormi ZIP. Nakoniec, pre používateľov počítačov Mac, ukážem vám, ako automatizovať Dropbox pomocou automatu.
Vytvorte verejný odkaz
Predpokladám, že už máte Dropbox nainštalovaný vo vašom počítači. Ak nie, kliknite na tu stiahnuť Dropbox do svojho počítača. Mattova príručka obsahuje aj informácie.
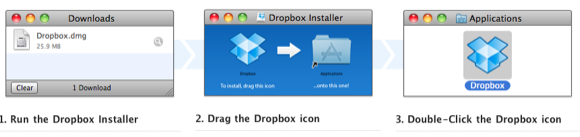
Zdieľanie jednotlivých súborov
Ak máte v počítači nastavený Dropbox, môžete kliknúť pravým alebo pravým tlačidlom myši na jeden súbor vo verejnom priečinku Dropbox, vyberte Dropbox a potom vyberte „Kopírovať verejný odkaz“Z rozbaľovacej ponuky vytvorte odkaz (pozri nasledujúcu snímku obrazovky). Odkaz môžete odoslať príjemcovi na účely stiahnutia. To je dosť ľahké.
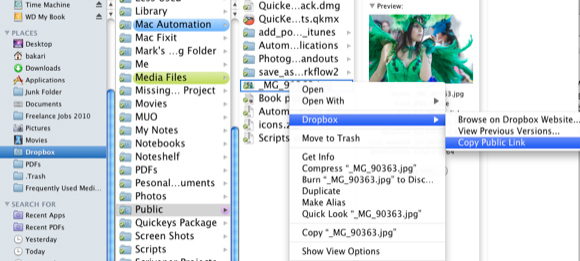
Ale všimnite si, Dropbox vám nedovolí poslať priamy odkaz na bežný priečinok súborov vo vašom verejnom priečinku (pozri obrázok nižšie).
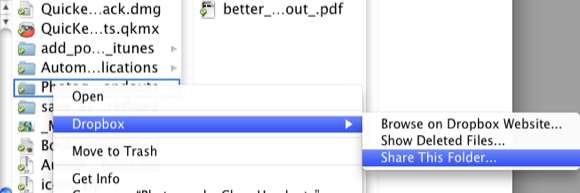
V tomto prípade vám Dropbox ponúka možnosť „Zdieľať tento priečinok“, Ale iba vtedy, ak priečinok NIE je vo verejnom priečinku. Ak vyberiete možnosť „Zdieľať tento priečinok“Vo vašom verejnom priečinku sa po pridaní e-mailovej adresy zobrazí nasledujúca správa:
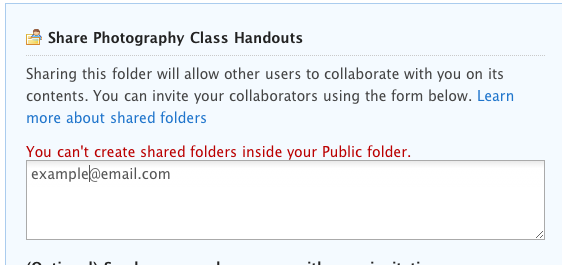
Ďalší krok vám teda ukáže, ako to napraviť.
Vytvorte súbor ZIP
Ak komprimujete skupinu súborov alebo priečinok súborov, ktorý vytvorí súbor ZIP, môžete tento súbor ZIP pridať do svojho verejného priečinka Dropbox. Všetky počítače si môžu stiahnuť a otvoriť obyčajný súbor Zip. Súbor ZIP sa dekomprimuje a otvorí ako bežný priečinok s obsahom v ňom.
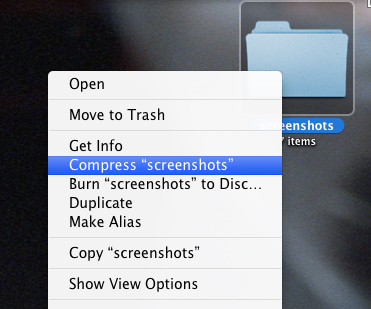
Pre používateľov počítačov Mac aj Windows môžete rýchlo vytvoriť súbor ZIP kliknutím pravým tlačidlom myši alebo stlačením kombinácie klávesov alebo priečinkov súborov a výberom možnosti „Compress ...“Tento proces vytvorí na vašom počítači súbor ZIP.
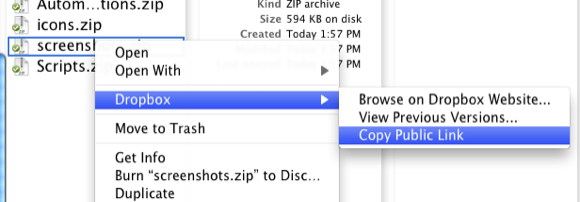
Po presunutí vytvoreného súboru Zip do verejného priečinka Dropbox môžete kliknúť pravým alebo pravým tlačidlom myši a dá vám možnosť vytvoriť verejný odkaz na tento súbor Zip (pozri snímku obrazovky vyššie). Keď niekto klikne na tento odkaz, súbor ZIP by sa mal stiahnuť automaticky. Toto funguje iba pre súbory ZIP, ktoré umiestnite do verejného priečinka svojho účtu Dropbox.
Automatizujte proces pomocou automatu
Používatelia počítačov Mac môžu tento proces automatizovať pomocou bezplatnej aplikácie Automator, ktorá je nainštalovaná v systéme Mac OS X. Táto automatizácia skomprimuje súbor vybratých súborov alebo priečinkov, vytvorí súbor ZIP a automaticky odošle tento súbor do vášho verejného priečinka Dropbox. Predpokladám, že nejaké máte pozadie Ako vytvoriť vlastné možnosti ponuky služieb v systéme Mac Čítaj viac s automatom. Ak nie, postupujte podľa pokynov.
- Otvorte Automator v priečinku Aplikácie.
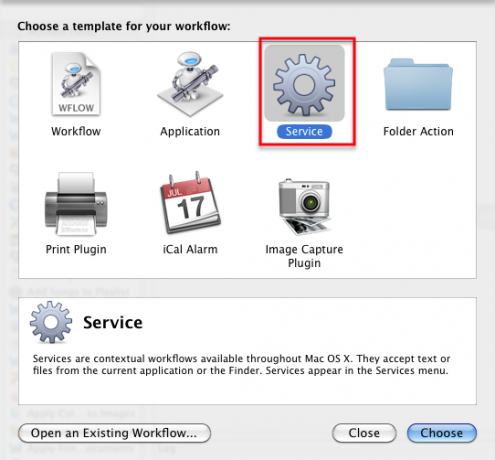
- vybrať služba a kliknite na zvoliť, ako je uvedené vyššie.
- Zmeňte nastavenie v rozbaľovacej ponuke, ako na obrázku nižšie.

- Teraz urobte nasledujúce - vyberte knižnica v Automatore a vyhľadajte „Vytvorenie archívu”.
- Potiahnite pracovný tok Create Archive do tably Workflow. Zmeniť Kde do priečinka Dropbox Public. Skontrolovať „Zobraziť túto akciu pri spustení pracovného toku”.
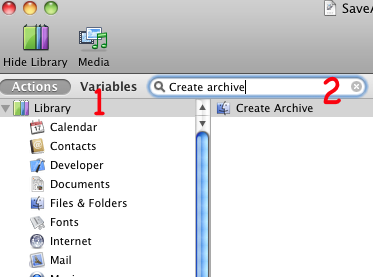
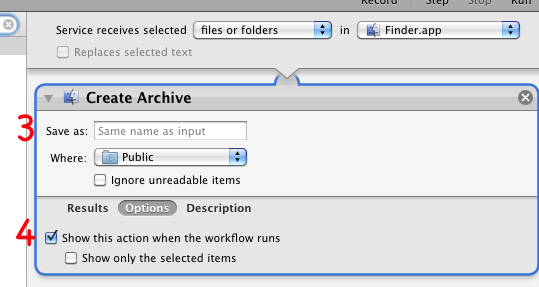
- Uložte pracovný postup s niečím SaveAsZipFile.
Teraz, keď chcete komprimovať skupinu súborov alebo priečinok súborov, vyberte ich a spustite pracovný postup Automatora z ponuky Služby výberom Vyhľadávač> SaveAsZipFile.
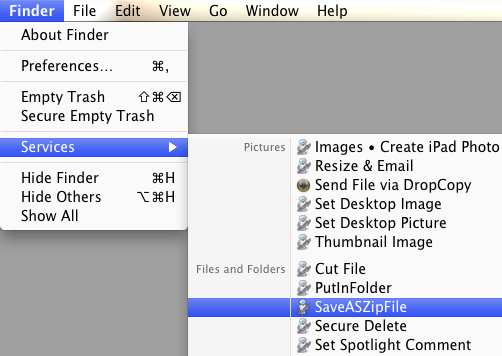
Dajte mi vedieť, ako tento tutoriál funguje pre vás. Ak máte aj iné spôsoby automatizácie Dropboxu alebo iné tipy a návody, zdieľajte ich s nami.
Bakari je spisovateľ a fotograf na voľnej nohe. Je to dlhoročný užívateľ Macu, fanúšik jazzovej hudby a muž rodiny.