Reklama
Možnosť nahrávania obrazovky vášho iPhone je užitočná z rôznych dôvodov. Obrazovku môžete zaznamenať a ukázať priateľovi alebo členovi rodiny, ako niečo urobiť na iPhone. Možno máte blog, kde uverejňujete krátke videonávody pre iOS. Alebo možno budete chcieť spustiť svoj vlastný kanál YouTube plný videí s návodom pre iPhone.
Vytvorenie záznamu obrazovky v systéme iOS je teraz jednoduchšie ako kedykoľvek predtým. Dozvieme sa, ako nahrávať obrazovku iPhone pomocou vstavaného nástroja, ako aj niekoľko aplikácií na nahrávanie obrazovky iPhone.
Ako snímať obrazovky na iOS 11 a iOS 12
Jeden z nové funkcie v systéme iOS 11 bol pohodlný nový nástroj, ktorý vám umožňuje nahrávať obrazovku. Nielenže je tento nástroj zabudovaný priamo do systému iOS, je jeho používanie veľmi jednoduché a nestojí to ani desiatky.
Povoľte nástroj na nahrávanie obrazovky
Ak chcete používať nástroj na nahrávanie obrazovky v systéme iOS, musíte ho najprv povoliť v ovládacom centre. Urobiť toto:
- Otvorené nastavenie a vyberte Riadiace stredisko.
- kohútik Prispôsobte ovládacie prvky.
- Posuňte zobrazenie nadol Viac ovládacích prvkova mali by ste vidieť Nahrávanie obrazovky. Klepnite a potiahnite ho hore pod zahrnúť header.


Spustite nahrávanie obrazovky
- Otvorené Riadiace stredisko. Na zariadení iPhone X alebo novšom prejdite prstom z pravého horného rohu obrazovky nadol. U starších modelov prejdite prstom z dolnej časti obrazovky nahor.
- Klepnite na ikonu Tlačidlo nahrávania obrazovky a pred začatím nahrávania telefónu sa zobrazí trojsekundové odpočítavanie. Získate tak čas na prípravu obrazovky.
- Ak chcete počas nahrávania obrazovky zachytiť zvuk, stlačte tlačidlo a potom klepnite na Mikrofón je vypnutý ikonu zapnite.
- Počas nahrávania sa bude zobrazovať lišta v hornej časti obrazovky červená.



Zastavte nahrávanie obrazovky
- Ak chcete zastaviť nahrávanie, môžete klepnúť na červený pruh v hornej časti a potvrdiť, že chcete ukončiť nahrávanie klepnutím na Stop. Prípadne môžete klepnúť na ikonu Tlačidlo nahrávania obrazovky opäť v Control Center.
- Keď zastavíte nahrávanie, zobrazí sa upozornenie, že nahrávanie obrazovky bolo uložené do aplikácie Fotografie.

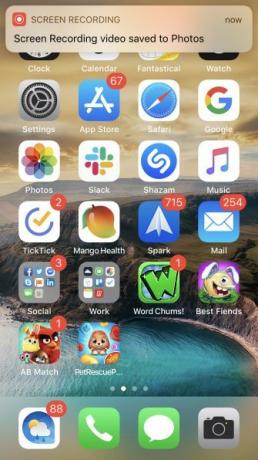
Ako používať iPhone Screen Recorder Apps
Aj keď nástroj na nahrávanie obrazovky, ktorý je súčasťou systému iOS, funguje dosť dobre, môžete vyskúšať aplikáciu tretej strany, ktorá ponúka ďalšie funkcie. Existuje mnoho aplikácií, z ktorých si môžete vybrať, ale tieto tri sa dajú zadarmo stiahnuť a ľahko sa používajú.
1. TechSmith Capture


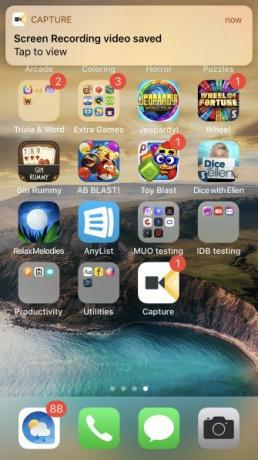
Ak ste fanúšikom programu Snagit na snímanie obrazoviek na počítači, bude sa vám páčiť TechSmith Capture pre iPhone a iPad.
Klepnite na ikonu červené tlačidlo v hornej časti aplikácie spustite nahrávanie a potom vyberte položku Spustiť vysielanie na ďalšej obrazovke. Ak chcete, môžete mikrofón zapnúť aj na nahrávanie zvuku.
Rovnako ako v prípade natívneho nástroja v systéme iOS sa v hornej časti obrazovky počas nahrávania zobrazí červená lišta. Ak chcete nahrávanie zastaviť, klepnite na červený pruh a vyberte položku Stop. Zobrazí sa upozornenie, že váš záznam obrazovky bol uložený.
Otvorte aplikáciu a uvidíte záznam, ktorý môžete zdieľať, ak chcete. Vyberte možnosť z možností Camtasia, Snagit, TechSmith Relay alebo niektorej z možností zdieľania vášho zariadenia. Možnosť zdieľania na Snagit je ideálna, ak máte v počítači nainštalovaný Snagit.
Stiahnuť ▼: TechSmith Capture (Zadarmo)
2. Zaznamenajte to! Screen Recorder


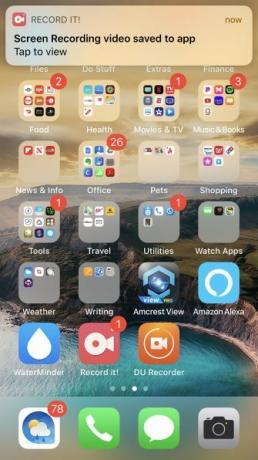
Zaznamenajte to! Screen Recorder je ďalšou dobrou voľbou v App Store. Táto aplikácia funguje takmer rovnako ako program TechSmith Capture.
Ak chcete spustiť nahrávanie, klepnite na ikonu červené tlačidlo a potom vyberte Spustiť vysielanie na ďalšej obrazovke. Mikrofón môžete znova zapnúť, ak chcete nahrávať aj zvuk. Počas nahrávania bude lišta v hornej časti obrazovky červená. Ak chcete nahrávanie ukončiť, klepnite na červený pruh a vyberte položku Stop. Zobrazí sa upozornenie, že vaše nahrávanie obrazovky bolo uložené.
Ak chcete zobraziť svoju nahrávku, otvorte aplikáciu. Odtiaľ ho môžete zdieľať na svojom zariadení Camera Roll, YouTube alebo jednej z možností zdieľania vášho zariadenia. Zaznamenajte to! ponúka tiež pekný editor videa, ktorý vám umožní orezať záznam, zmeniť veľkosť plátna, pridať farbu pozadia a ďalšie.
Stiahnuť ▼: Zaznamenajte to! Screen Recorder (Zadarmo, dostupná prémiová verzia)
3. DU rekordér
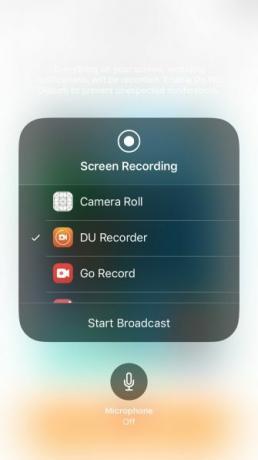

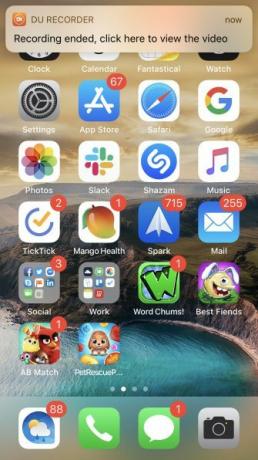
Jedna ďalšia aplikácia na nahrávanie obrazovky pre iPhone je DU Recorder. Táto aplikácia funguje rovnakým spôsobom ako pri nahrávaní obrazovky, ako je uvedené vyššie. S rekordérom DU však začnete klepnutím na Nahrávanie na lokálne zariadenie ak chcete nahrávku uložiť na svoje Fotografie. Potom klepnite na Spustite nahrávanie, vyberte DU rekordér, a vyberte Spustiť vysielanie.
Uvíta sa vám červený pruh v hornej časti obrazovky, rovnako ako ostatní. Klepnite na ikonu červený pruh zastavte nahrávanie a potom klepnite na Stop na potvrdenie. Zobrazí sa upozornenie, že váš záznam bol uložený do vašich fotiek.
DU rekordér ponúka aj ďalšie funkcie, vrátane živé vysielanie na YouTube, Facebook a Twitch. Môžete tiež upravovať videá z aplikácie, aby ste ich orezávali, pridávali text alebo hudbu a orezávali svoje nahrávky.
Stiahnuť ▼: DU rekordér (K dispozícii je bezplatný nákup v aplikácii)
Je na vás, aby ste vytvorili aplikáciu na snímanie obrazovky iPhone
Teraz, keď viete, ako používať praktický nástroj na nahrávanie obrazovky v systéme iOS, ako aj niekoľko vynikajúcich aplikácií z obchodu App Store, ste na rade. Teraz môžete vytvoriť vynikajúci záznam obrazovky pre iPhone za pár minút. Ak sa počas nahrávania obávate rotácie obrazovky, tu je postup ako ďalej vynútiť rotáciu do režimu na šírku na iPhone Ako vynútiť rotáciu do režimu na šírku naTu je všetko, čo potrebujete vedieť o tom, ako vynútiť otáčanie obrazovky vášho iPhone vrátane aplikácií a tipov na riešenie problémov. Čítaj viac .
Ak chcete vytvoriť aj záznam z obrazovky počítača, prečítajte si tento výukový program ako na obrazovke záznam na Mac Ako na obrazovke záznam na MacZaujíma vás, ako sledovať záznam na počítači Mac? Máme pre vás pripravené niekoľko spôsobov nahrávania videa z toho, čo je na obrazovke. Čítaj viac .
So svojím BS v oblasti informačných technológií Sandy pracovala mnoho rokov v IT priemysle ako projektová manažérka, riaditeľka oddelenia a PMO Lead. Potom sa rozhodla nasledovať svoj sen a teraz píše o technológii na plný úväzok.


