Reklama
Windows 10 bol ohlásený Zvýši Windows 10 produktivitu ľudí?Je to oficiálne, nový systém Windows bude dokonalý 10. Prečo Windows 10? Pretože Windows 7 8 (jedol) 9. A tu je to, čo nájdete v technickej ukážke. Čítaj viac , a teraz si môžete vyskúšať technický náhľad na počítači. Keď sa o to snažíte, môžete spoločnosti Microsoft pomôcť vylepšiť verziu ukážky pripojením sa k ich programu Windows Insider.
Inštalácia systému Windows 10 však prináša určité riziká, a preto by ste ho mali naozaj nainštalovať vo virtuálnom prostredí alebo na druhom zariadení.
Chcete vyskúšať systém Windows 10? Tu je návod, ako začať
Vydanie systému Windows 10 bude uvedené na trh v roku 2015. Dovtedy musí spoločnosť Microsoft urobiť veľa práce a vďaka vašej pomoci dúfajú, že nám dodajú najväčšiu verziu systému Windows. Takže ak máte záujem, zabudnite na to, že preskočili „Windows 9“ a zamierte windows.microsoft.com/en-us/windows/preview, kde sa môžete prihlásiť do programu Windows Insider Program a stiahnuť súbor Vydanie technickej ukážky systému Windows 10.
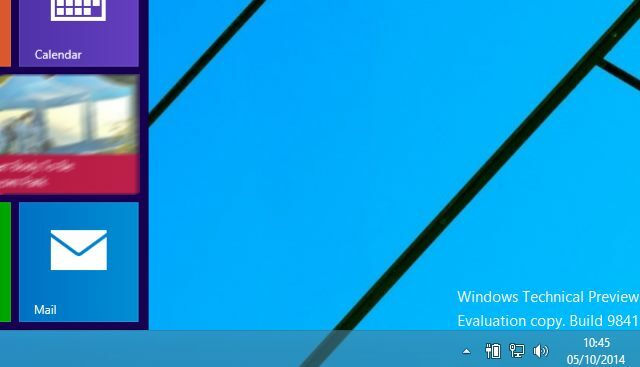
systémové požiadavky pre Windows 10 sú nasledujúce:
- Procesor: 1 gigahertz (GHz) alebo rýchlejší
- RAM: 1 gigabajt (GB) (32-bit) alebo 2 GB (64-bit)
- Voľné miesto na pevnom disku: 16 GB
- Grafická karta: Grafické zariadenie Microsoft DirectX 9 s ovládačom WDDM
- Účet spoločnosti Microsoft a prístup na internet
Keď stiahnete technický náhľad, nájdete produktový kľúč, ktorý môžete použiť, spolu s výberom odkazov na rôzne medzinárodné 32-bitové a 64-bitové verzie Mám 32-bitové alebo 64-bitové systémy Windows? Tu je návod, ako to povedaťAko zistíte, či je používaná verzia systému Windows 32-bitová alebo 64-bitová? Použite tieto metódy a zistite, prečo je to tiež dôležité. Čítaj viac . Uistite sa, že používate správnu verziu pre váš systém. Zatiaľ čo predchádzajúce 32-bitové verzie systému Windows by sa nainštalovali na 64-bitový hardvér, technický náhľad systému Windows 10 sa nenachádza.
Sťahovanie je vo formáte ISO, čo znamená, že ho môžete pripojiť na svoje vlastné zariadenie a prehľadávať obsah disku a napáliť ho na DVD alebo zapísať na USB kľúč.
Inštalujete na živý systém? Najprv zálohujte
Ty naozaj Nemal by ste inštalovať technický náhľad systému Windows 10 na váš aktuálny Prečo by technický náhľad systému Windows 10 nemal byť vaším hlavným operačným systémomAk si myslíte, že Windows 10 je keylogger, neviete nič o účele technickej ukážky. To je v poriadku, pretože sme tu, aby sme to vysvetlili. Čítaj viac , živé zariadenie Windows, pokiaľ neviete, čo robíte, a nechápete, aký to môže mať vplyv na stabilitu systému.
Prečo? Môže sa to stať:
Neočakávané zlyhania počítača môžu poškodiť alebo dokonca odstrániť súbory, takže by ste mali zálohovať všetko. Niektoré tlačiarne a iný hardvér nemusia fungovať a niektoré programy sa nemusia nainštalovať alebo nefungujú správne, vrátane antivírusových alebo bezpečnostných programov. Môžete mať tiež problémy s pripojením na domáce alebo podnikové siete.
Ak sa váš počítač dostane do problémov, spoločnosť Microsoft pravdepodobne preskúma vaše systémové súbory. Ak ide o súkromie vašich systémových súborov, zvážte použitie iného počítača. Pre viac informácií si prečítajte naše Vyhlásenie o ochrane súkromia.
Zdroj: Microsoft Časté otázky týkajúce sa technickej ukážky systému Windows
Ak to chcete riskovať, najlepšie je zabezpečiť, aby bol váš systém správne zálohovaný a aby ste mali k dispozícii kópie svojich údajov. na externých diskoch alebo v cloudovom úložisku a na preinštalovanie kópie systému Windows 8 na DVD alebo USB - nebudete môcť použitie oblasť na obnovenie systému Windows 8 Ako vytvoriť disketu na obnovenie systému Windows 8Dni preinštalovania systému Windows, keď funguje, sú už dávno preč. Všetko, čo potrebujete na opravu systému Windows 8, je obnovovací disk, buď na CD / DVD, USB alebo externej jednotke pevného disku. Čítaj viac pretože nemôžete prejsť na staršiu verziu zo systému Windows 10!
Bez ohľadu na to, ktoré zariadenie alebo metódu inštalácie plánujete použiť, nainštalujte technický náhľad ISO 10 systému Windows 10 až potom, ako budete úplne pripravení.
Inštalácia technickej ukážky systému Windows 10 na náhradné PC
Kroky načrtnuté tu sa dajú sledovať, či už inštalujete ako upgrade alebo na čistý oddiel.
Počítače so systémom Windows 7 a novším možno upgradovať na technický náhľad na systém Windows 10 prostredníctvom stiahnutej ISO, raz vypáliť na DVD alebo zapísať na USB flash zariadenie. Môžeš použiť rufus a vytvoriť bootovacie USB s Windows 10 TP ISO. Tiež sa uistite, že umožňujú bootovanie z USB v systéme BIOS Ako vstúpiť do systému BIOS v systéme Windows 10 (a staršie verzie)Ak sa chcete dostať do systému BIOS, zvyčajne stlačte konkrétny kláves v pravý čas. Tu je postup, ako vstúpiť do systému BIOS v systéme Windows 10. Čítaj viac . Upozorňujeme, že systémy, o ktorých si myslíte, že by mohli byť kompatibilné, vás môžu skutočne sklamať. Ak chcete rýchlo zistiť, ako je váš systém kompatibilný, skúste použiť metódu aktualizácie.
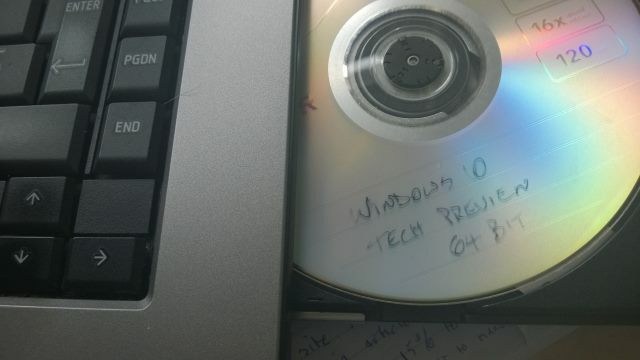
Po vložení disku do zásobníka alebo podľa ISO by sa mal inštalačný program spustiť automaticky. Začnite tým, že súhlasíte s licenčnými podmienkami, potom vyberiete preferovaný jazyk, nastavenie dátumu a meny a jazyk klávesnice a kliknete na Ďalšie.
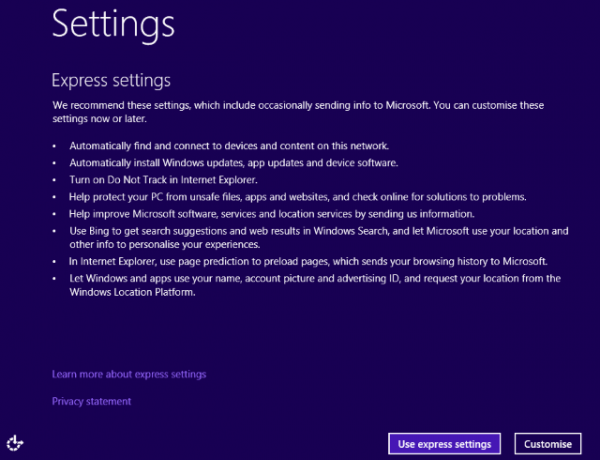
Na nasledujúcej obrazovke kliknite na Nainštalovať teraz začať a čakať na inštaláciu OS. Ako rýchlo sa to stane, bude závisieť od rýchlosti jednotky pevného disku a jednotky DVD. Po dokončení si budete môcť vybrať medzi Použite expresné nastavenia a upraviť, rovnako ako v systéme Windows 8.
Je to skutočne také jednoduché!
Založenie účtu
Ak už vlastníte účet Windows (ktorý budete potrebovať na stiahnutie technickej ukážky systému Windows 10), pravdepodobne budete vedieť, že ho môžete použiť na prihlásenie do svojho virtuálneho počítača. Môžete to už použiť pre Windows 8 alebo pre Xbox 360 alebo Xbox One alebo Windows Phone.
V systéme Windows 10 povedie prihlásenie do počítača pomocou bežného účtu synchronizáciu zmien do cloudu. Zdá sa, že existuje nejaká hierarchia verzií, čo bude znamenať, že zmeny vykonané na vašej úvodnej obrazovke (napríklad vybraná farba témy) sa odrazí na úvodnej obrazovke systému Windows 8, preto buďte opatrní pri výbere urobiť.
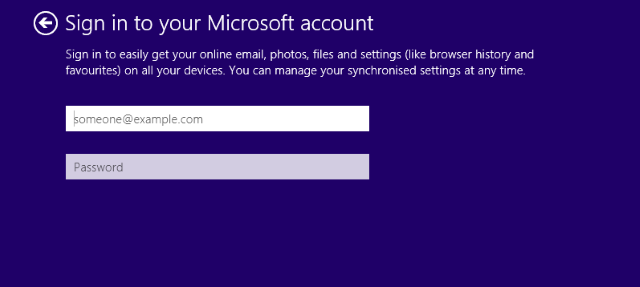
Aby ste tomu zabránili, vytvorte lokálny účet pre technický náhľad systému Windows 10 (vyberte položku Vytvorte nový účet> Prihláste sa bez účtu Microsoft) alebo použiť iný účet spoločnosti Microsoft. Justinova príručka vysvetľuje ďalšie informácie používateľské účty v systéme Windows 8 Ako spoločnosť Microsoft prepracovala používateľské účty v systéme Windows 8Čo sa deje s používateľskými účtami v systéme Windows 8? Nie je to komplikované - spoločnosť Microsoft chce, aby sa všetci používali online účet na prihlásenie do svojho operačného systému pre stolné počítače. Iste, ponúkajú offline ekvivalent, ale ... Čítaj viac , informácie, ktoré sa týkajú systému Windows 10.
Po nastavení účtu bude systém Windows 10 pokračovať v inštalácii aplikácií. Bude to chvíľu trvať a potom sa spustí systém Windows 10.
Čas na preskúmajte technický náhľad Windows 10 vo fotografiách - prehliadka s technickým náhľadomTechnická ukážka systému Windows 10 je teraz k dispozícii všetkým. Niektoré chyby, vyzerajú sľubne. Sprievodca po novom snímači Windows po jednom. Čítaj viac !
Žiadne náhradné PC? Namiesto toho nainštalujte na virtuálny počítač!
Ak vám chýba náhradný počítač a chcete vyskúšať technický náhľad systému Windows 10, najlepšou alternatívou je stiahnutie ISO a jeho inštalácia na virtuálny stroj.
Virtuálny modul Oracle je tu pravdepodobne najlepšou možnosťou, najmä preto, že je otvorený zdroj a pravidelne sa aktualizuje. Môžete si ho stiahnuť z www.virtualbox.org/wiki/Downloads. Už používate VirtualBox? Pred inštaláciou technického náhľadu sa uistite, že ste aktualizovali na najnovšiu verziu. Ak sa tak nestane automaticky pri spustení softvéru, otvorte Pomocník> Vyhľadať aktualizácie… a postupujte podľa pokynov.
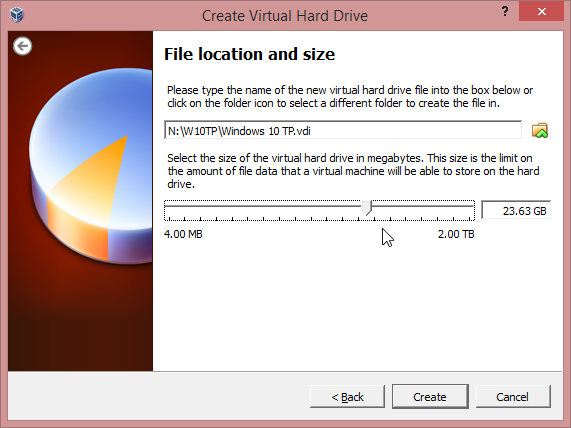
Po aktualizácii aplikácie reštartujte a kliknite na tlačidlo Nový. Pomenujte operačný systém Windows 10 a v rozbaľovacej ponuke Verzia vyberte Windows 8.1, pričom uveďte, či je váš ISO 32-bitový alebo 64-bitový. Prejdite sprievodcu akceptujúcim odporúčané nastavenia (uistite sa, že máte dostatok voľného miesta na pevnom disku pre virtuálny počítač), kým nebude virtuálny počítač nastavený, a kliknite na tlačidlo štart.
V tomto okamihu sa virtuálny počítač zavedie, spýta sa, kde sa nachádza súbor ISO (môže byť na DVD alebo na HDD) a inštalácia sa spustí podľa popisu vyššie.
S VirtualBoxom sa môžu vyskytnúť problémy. Ak zistí nedostatok pamäte RAM, skontrolujte, či sú všetky ostatné programy zatvorené. Zlyhanie inštalácie môže súvisieť aj s nastaveniami DEP na hostiteľskom počítači. Ak ich chcete upraviť, otvorte Vlastnosti systému, kliknite na Rozšírené> Výkon a v nastavenie otvorené Prevencia vykonania údajov. Tu zmeňte nastavenie z Funkciu DEP zapnite iba pre základné programy a služby Windows na Zapnite funkciu DEP pre všetky programy a služby okrem tých, ktoré vyberiem.
Ďalšie informácie o spúšťaní VirtualBoxu nájdete na našom webe neoficiálna používateľská príručka VirtualBoxu Ako používať VirtualBox: Príručka používateľaS VirtualBox môžete ľahko nainštalovať a otestovať viac operačných systémov. Ukážeme vám, ako nastaviť Windows 10 a Ubuntu Linux ako virtuálny stroj. Čítaj viac .
Najlepšie z oboch svetov: Spustenie systému Windows 10 na virtuálnom pevnom disku (VHD)
Nezaujíma sa o virtuálny počítač ani inštalácia cez aktuálnu verziu operačného systému, ale napriek tomu chcete vyskúšať systém Windows 10 a nemáte náhradné PC?
Vyskúšajte metódu VHD, ktorá je ideálna na vyskúšanie nového moderného operačného systému Windows bez toho, aby narušila všetko ostatné vo vašom systéme. Upozorňujeme, že systém šifrovaný pomocou nástroja BitLocker nemôže túto metódu použiť.
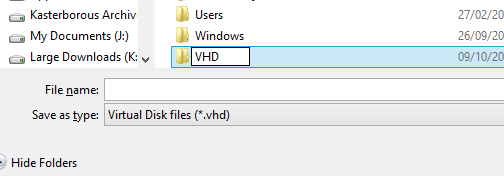
Ak to chcete vyskúšať, budete potrebovať počítač so 64-bitovým systémom Windows 7 alebo novším (Ultimate alebo Enterprise, aj keď na počítačoch so systémom Windows 8 by nemala byť dôležitá verzia). Potrebujete tiež inštalačné médium: 32-bit alebo 64-bit by mal fungovať rovnako dobre. Pripravte sa vopred a uistite sa, že máte najmenej 20-30 GB v závislosti od toho, či si vyberiete 32-bitovú alebo 64-bitovú verziu. Ak chcete používať technický náhľad systému Windows 10 na viac ako len hodnotenie, budete potrebovať dvojnásobok tejto sumy.
Napíšte na USB správnym spôsobom
Začnite stiahnutím ISO, ako je opísané vyššie, zápisom na USB. Niektorí sprievodcovia online naznačujú, že používate vlastný nástroj na písanie ISO-USB od spoločnosti Microsoft [Už nie je k dispozícii], tento zápis sa však zapisuje automaticky vo formáte disku NTFS; Ak používate počítač so systémom Windows 8 alebo 8.1, budete musieť naformátovať jednotku USB ako FAT32. Môžete to rýchlo vyriešiť pomocou nástroja na formátovanie Prieskumníka Windows (nezabudnite nastaviť ako FAT32), potom pripojte súbor ISO a kopírujte obsah virtuálneho DVD do zariadenia USB.
Ďalej otvorte Správa počítača (otvorte Prieskumník súborov, kliknite pravým tlačidlom myši Tento počítač> Spravovať) a rozbaľte Úložisko> Správa diskov. Tu vyberte jednotku, na ktorej ste uvoľnili miesto, a potom otvorte Akcia> Vytvoriť VHD.
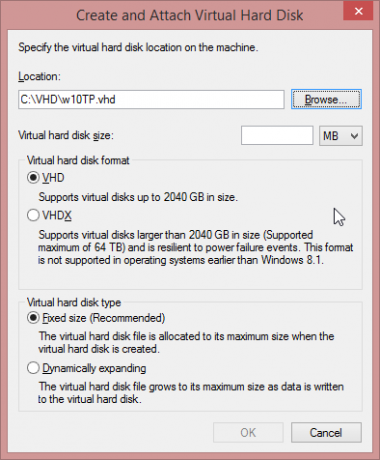
Tu prejdite na miesto, kde chcete vytvoriť VHD, pomenujte ho a zapíšte si tieto podrobnosti na neskôr. Ďalej nastavte a Veľkosť virtuálneho pevného disku (25 GB smerom nahor), čím sa zabezpečí, že VHD je vybraný v hornej časti a Pevná veľkosť v dolnej časti.
cvaknutie OK pokračovať a pozerať sa na pravý dolný roh obrazovky Správa počítača, kde ukazovateľ priebehu ilustruje vytvorenie VHD. Po dokončení programu Computer Management sa zobrazí úplne nové zariadenie so zadanou veľkosťou. Poznačte si to tiež.

Vypnite možnosti zabezpečenia UEFI
Používatelia zariadení Windows 8 a 8.1 s predinštalovaným OS budú musieť deaktivovať možnosti zabezpečenia v UEFI, ale toto sa dá po inštalácii znova povoliť. Postupujte podľa Chrisa Hoffmana návod na dosiahnutie obrazovky Možnosti firmvéru UEFI Ako získať prístup k systému BIOS v počítači so systémom Windows 8Windows 8 zjednodušil prístup k systému BIOS. Namiesto kombinovania klávesov môžete použiť iba ponuku možností zavedenia systému Windows 8. Čítaj viac . robiť to.
Zavádzanie počítača pomocou inštalačného programu Windows 10 TP
Ďalším krokom je reštartovanie počítača s pripojeným USB kľúčom. Používatelia Windows 7 budú musieť vyhľadať správu, aby stlačili kláves, ktorý sa zavedie z externého zariadenia.
Pre používateľov Windows 8 sa to najlepšie dosiahne otvorením Run (WINDOWS + R) a zadaním shutdown.exe / r / o / f / t 00. V prostredí na obnovenie systému Windows vyberte položku Použite zariadenie a potom vyberte USB kľúč.
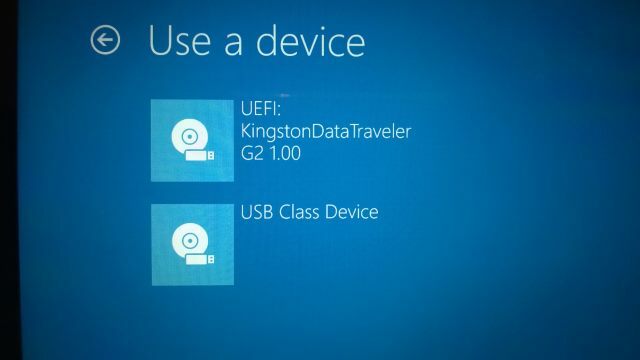
Vo chvíli sa váš systém zavedie z disku Windows 10 Technical Preview a požiada vás o začatie inštalácie; urob to, ale pauzu na Aký typ inštalácie chcete? obrazovka. Tu klepnite na Shift + F10 otvoriť príkazový riadok a skontrolovať umiestnenie vášho VHD. Môže to byť C: \ VHD alebo to môže byť číslo jednotky pridelené v nástroji Správa počítača. Použi dir príkaz na nájdenie obsahu každej jednotky a adresára, v ktorom sa domnievate, že je VHD.
Keď to nájdete, napíšte spustiť diskpart a potom zadajte nasledujúce údaje:
vyberte súbor vdisk = c: \ vhd \[úplná cesta k súboru VHD]
pripojiť vdisk
východ
Teraz vyberte ikonu Vlastné: Inštalujte iba Windows (rozšírené) a zobrazí sa otázka, kam chcete nainštalovať systém Windows. Vyberte novú jednotku (ignorujte správu „Windows sa nedá nainštalovať na túto jednotku“) a kliknite na tlačidlo Ďalšie. Nastavenie bude teraz pokračovať s niekoľkými požadovanými krokmi, ako je opísané vyššie.
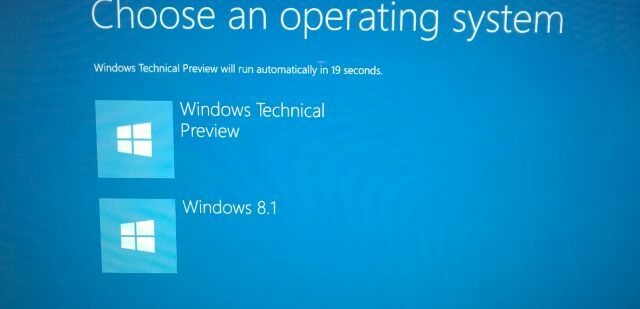
Po zavedení systému Windows budete mať stále rovnakú jednotku pevného disku (alebo SSD), teraz však bude mať virtuálny oddiel, zobrazený systémom Windows ako originálny oddiel s nainštalovaným technickým náhľadom Windows 10, ale v skutočnosti je v podstate súbor.
Po dokončení testovania systému Windows 10 TP otvorte umiestnenie jednotky VHD a odstráňte ju. Budete tiež musieť otvoriť MSConfig, prepnite na topánka kartu a vymažte položku pre Windows 10.
Záver: Pomôžte spoločnosti Microsoft vylepšiť systém Windows 10!
Pri používaní technickej ukážky systému Windows 10 si v rohu displeja všimnete kontextové správy. Toto sú otázky od spoločnosti Microsoft, ktoré vás žiadajú hodnotiť a poskytovať spätnú väzbu k funkciám Chcete nové funkcie systému Windows? Podeľte sa o svoje nápady so spoločnosťou Microsoft a hlasujteSpoločnosť Microsoft chce vedieť, ako chcete, aby systém Windows vyzeral! Navrhnite a skontrolujte funkcie systému Windows a vytvorte ďalšiu verziu systému Windows. Čítaj viac .
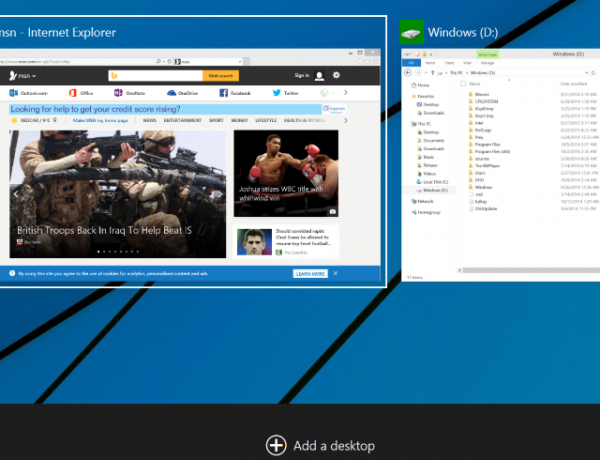
Spoločnosť Microsoft nikdy predtým nepožadovala takúto spätnú väzbu od tak veľkej skupiny používateľov, čo je dôkazom toho, že sťažnosti na systém Windows 8 berú veľmi vážne.
Nainštalovali ste už technický náhľad? Máte nejaké problémy? Dajte nám vedieť, ako to pre vás išlo, a ak máte nejaké tipy, ktoré by ste mohli pridať.
Christian Cawley je zástupcom redaktora pre bezpečnosť, Linux, DIY, programovanie a techniku. Produkuje tiež skutočne užitočný podcast a má bohaté skúsenosti s podporou počítačov a softvéru. Christian je prispievateľom do časopisu Linux Format a je fanúšikom hry Raspberry Pi, milencom Lego a retro hráčom.

