Reklama
Niektoré sme pokryli Skvelé tipy a nástroje pre čistý a minimalistický počítač Mac 5 skvelých tipov a nástrojov pre čistú a minimalistickú pracovnú plochu Mac Čítaj viac Pred. Tentokrát sa sústredím na panel s ponukami. Vďaka mojej malej 13 ″ obrazovke MacBook Pro, ktorá má ešte menšie rozlíšenie ako 13 ″ vzduchu, som nútený hľadať akýmkoľvek spôsobom vyčistiť obrazovku, napríklad zmenšením prvkov v prehľadávačoch, aby som mohol umiestniť dve aplikácie vedľa seba side.
Safari, Firefox a Mail majú dosť veľa položiek ponuky, najmä preto, že som do prehliadača Safari pridal ponuku Debug. Pozrel som sa na aplikáciu s najviac položkami ponuky na paneli s ponukami a odrezal som všetky ikony na paneli s ponukami, aby neprekrývali túto konkrétnu aplikáciu. V mojom prípade sa to stalo Firefox, ktorý ma výrazne obmedzuje viac, ako napríklad Chrome.
Tak som sa pozrel na niektoré riešenia, aby som tam zredukoval neporiadok a pritom si zachoval všetku funkčnosť. To som dostal.
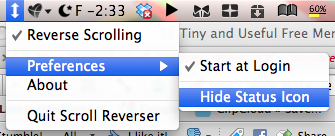 Skrytie položiek v ponukovej lište sa môže zdať triviálne, ale existuje veľa aplikácií, s ktorými skutočne nereagujete a nezdieľajú žiadne stavy, tak prečo ich musíte vidieť v ponukovej lište? Možno ich budete chcieť používať stále, ale nie ich zatvárať. Vďaka tomu sú niektoré aplikácie skvelým kandidátom na skrytie. V mojom systéme som skryl ScrollReverser a nespočetné množstvo ďalších aplikácií na pozadí, ktoré vždy potrebujem, napríklad Alfred, QuickSilver, TotalFinder a ďalšie.
Skrytie položiek v ponukovej lište sa môže zdať triviálne, ale existuje veľa aplikácií, s ktorými skutočne nereagujete a nezdieľajú žiadne stavy, tak prečo ich musíte vidieť v ponukovej lište? Možno ich budete chcieť používať stále, ale nie ich zatvárať. Vďaka tomu sú niektoré aplikácie skvelým kandidátom na skrytie. V mojom systéme som skryl ScrollReverser a nespočetné množstvo ďalších aplikácií na pozadí, ktoré vždy potrebujem, napríklad Alfred, QuickSilver, TotalFinder a ďalšie.
Stačí kliknúť pravým tlačidlom myši na ikonu alebo kliknúť na ňu, ak sa otvorí kontextové menu, potom vyhľadajte možnosť, ako ju skryť. Niekedy to môže byť v preferenciách aplikácie. Nájdite to pre každú aplikáciu, ktorú chcete skryť. Môže sa to zdať únavné, ale na konci nájdete veľa voľného miesta, ktoré si môžete vychutnať alebo použiť pre aplikácie, ktoré si vyžadujú interakciu.
2. Odstráňte ikonu reflektoru
Môže sa to zdať drastické, ale ako som už povedal, žiadna funkčnosť sa nikdy nestratí. Ak to nepotrebujete, môžete ho tiež vypnúť, ale pre tých, ktorí to potrebujú, odstráňte ikonu zadaním tejto ikony v termináli, ak ste na Leoparde:
sudo chmod 0 /System/Library/CoreServices/Spotlight.app
Ak ste na Snow Leopard, môžete použiť toto:
sudo chmod 600 /System/Library/CoreServices/Search.bundle/Contents/MacOS/Search
Potom zadajte toto a zobrazia sa zmeny:
killall SystemUIServer
 Ako teda nahradiť túto funkciu 5 najlepších alternatív k reflektorom pre vyhľadávanie v súboroch Mac a ďalšieReflektor je vynikajúci na vyhľadávanie v počítači Mac, ale nie je dokonalý. Vyskúšajte lepší nástroj s jednou z týchto alternatív makra Spotlight. Čítaj viac ? Aplikácie ako Alfred a QuickSilver ich môžu nahradiť, ak chcete, a sú omnoho lepšie ako Spotlight, ale ak chcete presne rovnakú funkcionalitu Vzhľadom k tomu, Spotlight a nevadí platiť, Launchbar (24 € / 35 dolárov) je veľmi populárny pre cestu ďaleko za Spotlight, ale tiež má integrovaný Spotlight Funkcie. Ak chcete túto funkciu používať, nevypínajte bodové svetlo, iba skryte ikonu.
Ako teda nahradiť túto funkciu 5 najlepších alternatív k reflektorom pre vyhľadávanie v súboroch Mac a ďalšieReflektor je vynikajúci na vyhľadávanie v počítači Mac, ale nie je dokonalý. Vyskúšajte lepší nástroj s jednou z týchto alternatív makra Spotlight. Čítaj viac ? Aplikácie ako Alfred a QuickSilver ich môžu nahradiť, ak chcete, a sú omnoho lepšie ako Spotlight, ale ak chcete presne rovnakú funkcionalitu Vzhľadom k tomu, Spotlight a nevadí platiť, Launchbar (24 € / 35 dolárov) je veľmi populárny pre cestu ďaleko za Spotlight, ale tiež má integrovaný Spotlight Funkcie. Ak chcete túto funkciu používať, nevypínajte bodové svetlo, iba skryte ikonu.
Jedna vec, ktorá zaberá veľa miesta, sú hodiny. Vymažte to a môžete sem umiestniť niekoľko ďalších aplikácií. Našiel som jeden spôsob, ako to urobiť. Stačí si stiahnuť bezplatnú aplikáciu GeekTool a otvoriť ju v System Preferences. Teraz pretiahnite shell na plochu a tam, kde sa hovorí, „príkaz”Zadajte toto:
dátum '+% A,% B% d,% Y,% I:% M:% S% p'
Nastavte ju tak, aby sa obnovovala každú 1 sekundu. Môžete odstrániť:% S a nastaviť, aby sa každých 60 sekúnd obnovoval, aby sa získali minúty, čo je menej náročné na procesor.

Vytvorí sa na vašej ploche Geeklet, v ktorom bude uvedený čas a dátum. Skryte hodiny na ponukovej lište a priklopte dok k ľavej strane obrazovky pomocou tohto príkazu Terminal:
predvolené hodnoty zapisovanie kódov com.apple.dock -string start
 Ak sa chcete vrátiť do stredu alebo napravo, vymeňte začiatok za stred a koniec. Alternatívnym spôsobom je použitie widgetu Dashboard na určenie času.
Ak sa chcete vrátiť do stredu alebo napravo, vymeňte začiatok za stred a koniec. Alternatívnym spôsobom je použitie widgetu Dashboard na určenie času.
Jednou z nevýhod prístupu GeekTool je to, že pri sledovaní filmov na celej obrazovke nemôžete umiestniť myš na vrchol a skontrolovať čas. Ale ak máte notebook Mac predaný v októbri 2008 alebo neskôr, existuje jednoduché riešenie. Švihnutím nahor štyrmi prstami zobrazíte škrupinu GeekTool na pracovnej ploche. V opačnom prípade môžete nastaviť roh obrazovky, aby ste aktivovali Exposé.
Viac informácií o GeekTool nájdete Jeffryho geniálny článok GeekTool - Zobrazenie systémových informácií o počítačoch Mac v štýle Čítaj viac .
Čo možno povedať o predvolenom indikátore batérie Apple? Zaberá to veľa miesta, najmä keď „počíta“ zostávajúci čas do vyčerpania šťavy. Ak to chcete napraviť, stiahnite a nainštalujte bezplatný nástroj SlimBatteryMonitor. V preferenciách nastavte tvar ikony tak, aby bol vodorovný. Teraz odstráňte indikátor predvolenej batérie jeho potiahnutím z lišty ponuky. Teraz máte oveľa menší indikátor batérie.
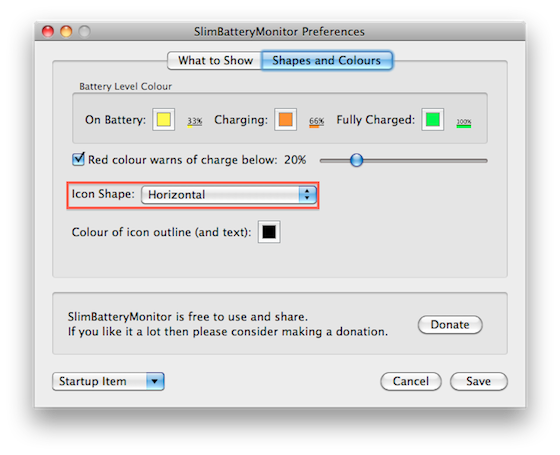
my máme to už predtým pokrýval Dva skvelé nástroje na monitorovanie batérie vášho MacBooku [Mac] Čítaj viac .
AppleDisplayScaleFactor
Toto je pomerne nestále riešenie, ale ak ho chcete použiť, môžete celý text v OS zmenšiť, vrátane panelov s ponukami aplikácií, pomocou tohto príkazu Terminal:
predvolené hodnoty write -g AppleDisplayScaleFactor 0.9
Takto bude všetok text 90% normálnej veľkosti.

Zmeny sa prejavia vo všetkých aplikáciách spustených po vydaní príkazu. Reštartujte vyhľadávač zadaním:
killall Finder
Alebo môžete Force Force Quit it vyvolať otvorením okna Force Quit pomocou? +? + Esc. Teraz stačí kliknúť na Finder a potom na Relaunch.
Ak sa rozhodnete túto metódu použiť, nemôžete usporiadať ikony pracovnej plochy v časti Možnosti zobrazenia. Ikony úplne vpravo pôjdu ešte viac doprava, kým nie sú skryté.

záver
Teraz, keď ste hotoví, vyplňte toto prázdne miesto 5 bezplatných nástrojov na pridanie do panela s ponukami systému Mac Čítaj viac s týmito menulets The Ultimate Zoznam Mac Menu Bar aplikáciíTieto malé inteligentné nástroje sa nám nedostanú do cesty, ako to dokovacie aplikácie robia - aplikácie v ponukách na paneli Mac sedia v rohu a húpajú sa do akcie, len keď ich potrebujete! Čítaj viac .
Pomohlo vám to konečne so všetkými týmito položkami ponuky mimo kontroly? Zistili ste, že veľa položiek nepoužívate a ukončili ste ich? Máte nejaké iné riešenia? Aké aplikácie pridávate na panel s ponukami, teraz máte priestor? Ceníme si akékoľvek komentáre nižšie.

