Reklama
Windows Update sa v systéme Windows 10 neustále mení. Preč sú dni, keď používatelia mohli blokovať bezpečnostné opravy a aktualizácie ovládačov. Spoločnosť Microsoft zjednodušila a automatizovala proces Windows Update na úkor transparentnosti.
Zdôrazňujeme, čo sa v službe Windows Update zmenilo, vysvetlíme, ako to funguje teraz a ako si ho môžete prispôsobiť podľa svojich potrieb.
Čo je nové v službe Windows Update v systéme Windows 10
V systéme Windows 10 sú aktualizácie povinné a automatizovanejšie ako v predchádzajúcich verziách systému Windows. Aktualizáciou z apríla 2018 (verzia 1803, vydanou 30. apríla 2018) spoločnosť Microsoft zavádza niekoľko aktualizácií pre službu Windows Update.
Rýchlejšie aktualizácie funkcií
V roku 2017 trvala priemerná inštalácia aktualizácií funkcií systému Windows 10 za hodinu. Inštalácia aktualizácie Windows 10 Creators Update (verzia 1703) trvala približne 82 minút. Spoločnosť Microsoft pracuje na skrátení tohto „offline času“. Pri aktualizácii Fall Creators Update (verzia 1709) ju už znížili v priemere na 51 minút.
V súvislosti s nadchádzajúcou aktualizáciou z apríla 2018 (verzia 1803) spoločnosť Microsoft sľubuje, že vaša nová inštalácia systému Windows bude zálohovaná a spustená za menej ako 30 minút.
Ako to robia? Počas používania systému Windows sa na pozadí uskutoční veľa krokov potrebných na inštaláciu aktualizácií, ktoré slúžili na prerušenie inštalácie a tým na predĺženie času offline v počítači. Napríklad systém Windows pripraví váš obsah na migráciu a umiestni nový operačný systém do dočasného pracovného adresára predtým, ako sa reštartuje a nainštaluje aktualizácie.
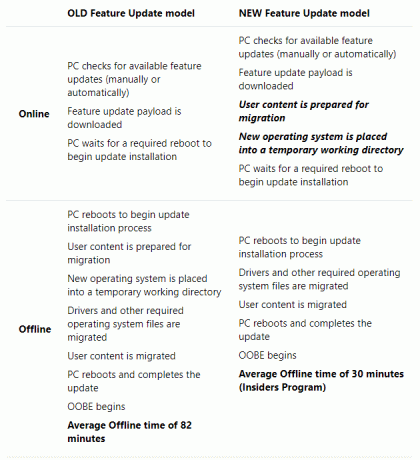
Ak si pred inštaláciou aktualizácie všimnete pokles výkonu, môže to byť dôvod.
Oneskorený spánok
V systéme Windows 10 verzie 1803 bude služba Windows Update schopná odložiť režim spánku až o dve hodiny. Inými slovami, služba Windows Update bude pokračovať v sťahovaní aktualizácií, ak je počítač napájaný zo siete a nie je aktívny. To znamená, že budete dostávať svoje aktualizácie skôr a bez problémov.
Nový nástroj na riešenie problémov so službou Windows Update
Toto priamo nesúvisí s aktualizáciou Windows Update v systéme Windows 10. Avšak, v prípade Windows Update je zaseknutý a nefunguje Ako vyriešiť problémy Windows Update v 5 jednoduchých krokochZlyhal Windows Update? Možno sa sťahovanie stiahlo alebo aktualizácia bola odmietnutá. Ukážeme vám, ako vyriešiť najbežnejšie problémy so službou Windows Update v systéme Windows 10. Čítaj viac pre vás, vyskúšajte toto nové Poradca pri riešení problémov so službou Windows Update, ktorú spoločnosť Microsoft vydala začiatkom tohto roka.
Štandardy Windows 10
Niektoré vydania systému Windows 10 obsahujú možnosť odložiť aktualizácie na obmedzený čas. Aktualizácie zabezpečenia sú však z tejto možnosti vylúčené; každý ich prijíma automaticky.
Medzitým musia používatelia systému Windows 10 Home akceptovať všetky aktualizácie a inovácie, ktoré systém Windows sťahuje a inštaluje na pozadí, často v kombinácii s plánovaným reštartom. Opravy zabezpečenia, nové funkcie a zmeny nastavení sú vynútené rovnako, niektoré hraničia s nadúvaním a adwarom Ako ľahko odstrániť Bloatware zo systému Windows 10Windows 10 prichádza s vlastnou sadou predinštalovaných aplikácií. Pozrime sa na metódy, ktoré môžete použiť na odstránenie softvéru bloatware na vašom počítači a na odstránenie systému Windows 10. Čítaj viac . Jediný čas, keď sa aktualizácie nebudú automaticky preberať, je, keď je zariadenie v meracom spojení.
V mnohých ohľadoch, Windows Update sa teraz ľahšie používa a je bezpečnejší pre priemerného človeka. Pokiaľ nie je užívateľ ochotný a schopný používať pokročilé nástroje, sú Nenechajte si ujsť ďalšiu aktualizáciu zabezpečenia. Z hľadiska bezpečnosti sú automatizované aktualizácie požehnaním. Na druhej strane sú používatelia na milosrdenstvo spoločnosti Microsoft, spoločnosti, ktorá nie je presne známa nikdy sa neusporiada.
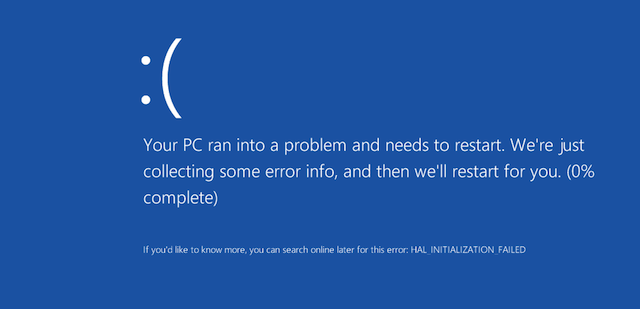
Pozrime sa, ako z toho vyťažiť maximum.
Základy Windows Update
Windows Update môže pracovať úplne na pozadí. Svoju pozornosť si bude vyžadovať iba vtedy, keď je čas na reštartovanie. Pri správnom nastavení si to však ani nevšimnete.
Ako skontrolovať aktualizácie
Ak chcete skontrolovať nastavenia služby Windows Update, prejdite na nastavenie(pomocou klávesu Windows + klávesová skratka I) Sprievodca nastavením systému Windows 10: Ako robiť čokoľvek a všetkoPoznáte svoju cestu okolo aplikácie Nastavenia v systéme Windows 10? Tu je všetko, čo potrebujete vedieť. Čítaj viac > Aktualizácia a zabezpečenie> Windows Update. cvaknutie Skontroluj aktualizácie aby ste videli, ktoré aktualizácie sú momentálne k dispozícii.
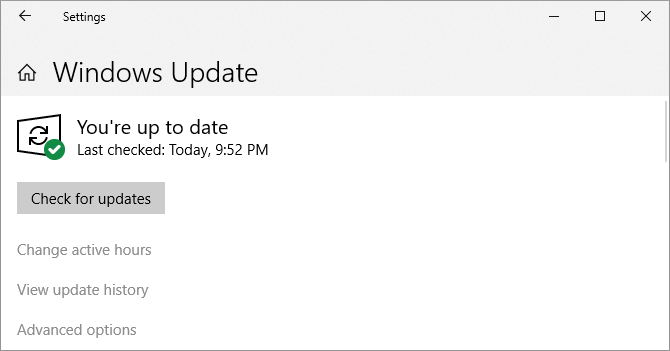
Možno sa dostanete na túto obrazovku a uvidíte aktualizácie čakajúce na inštaláciu. Je to preto, že systém Windows pravidelne kontroluje aktualizácie na pozadí. Kliknite na ikonu Reštartuj teraz, keď ste pripravení aplikovať aktualizácie a očakávať, že budete znova k dispozícii, počkajte pol hodiny alebo viac.
Ak ste niekedy potrebovali, môžete tiež nainštalovať aktualizácie manuálne prostredníctvom katalógu Microsoft Update Ako používať katalóg Microsoft Windows Update pre aktualizácie systému WindowsČo je katalóg Microsoft Update a čo ponúka? Tu je návod, ako z neho nainštalovať jednotlivé aktualizácie. Čítaj viac .
Zmena aktívnych hodín
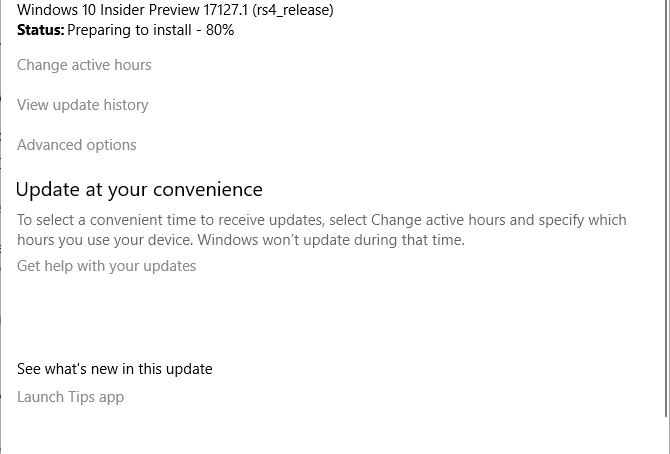
Funkcia aktívnych hodín vám umožňuje definovať až 18 hodín, počas ktorých sa služba Windows Update nespustí. Na obrazovke Windows Update kliknite na Zmena aktívnych hodín a urobte výber.
Toto je najbližšie k tomu, že domáci používatelia zastavia službu Windows Update bez použitia meraného pripojenia alebo zablokovania prístupu k internetu v počítači.
Prispôsobte si, kedy a ako sa nainštalujú aktualizácie
pod Pokročilé nastavenia, môžete prispôsobiť spôsob inštalácie aktualizácií. Predtým systém Windows 10 ponúkol a Upozorniť na naplánovanie reštartu možnosť v tomto okne.
Systém Windows bude odteraz predvolený na neaktívne hodiny na inštaláciu aktualizácií a reštart, počítač ho však nebude nútiť reštartovať, kým na ňom pracujete. Namiesto toho zobrazí pripomenutie, keď sa má reštartovať. Odporúčame odbočenie na možnosť Ak chcete zobraziť ďalšie upozornenia na reštartovanie.
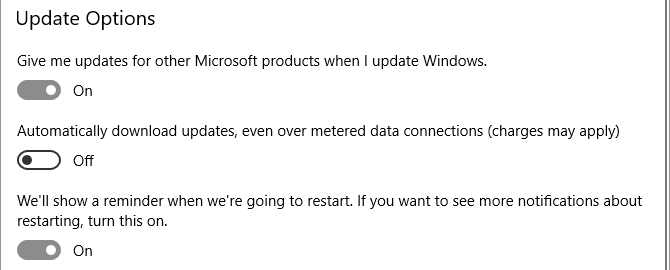
Môžete tiež povoliť Windows Update na automatické sťahovanie aktualizácií, a to aj cez dátové pripojenie s meraním. Odporúčame vám však ponechať toto nastavenie zapnuté preč.
Možnosť Pri aktualizácii systému Windows mi dajte aktualizácie pre ďalšie produkty spoločnosti Microsoft umožňuje prijímať aktualizácie pre nainštalované aplikácie spoločnosti Microsoft, napríklad Microsoft Office alebo Edge.
Manuálne spustenie a naplánovanie aktualizácií
Keď manuálne spustíte inštaláciu aktualizácie (z Nastavenia> Aktualizácia a zabezpečenie> Windows Update), môžete nechať Windows naplánujte reštart v čase, keď zariadenie obvykle nepoužívate alebo vyberte čas reštartu sami. V budúcnosti môžete naplánovať reštart systému až na 6 dní. Môžete samozrejme tiež kliknúť Reštartuj teraz okamžite s tým.
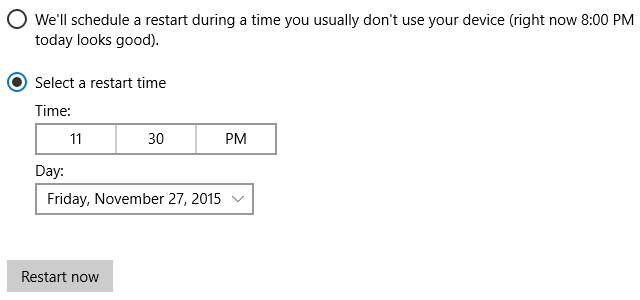
Upozorňujeme, že aj keď manuálne naplánujete čas reštartu, systém Windows nebude nútený reštartovať počítač, keď sa zistí, že ste vo vybranom čase zaneprázdnení počítačom. Ponúka odloženie reštartu podľa toho, čo sa podľa jeho názoru považuje za najlepší čas.
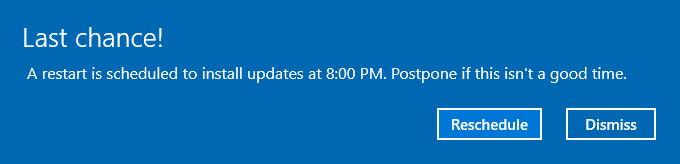
Ako pozastaviť a odložiť aktualizácie funkcií
Možnosť odložiť aktualizácie systému Windows 10 už nie je k dispozícii prostredníctvom služby Windows Update. Namiesto toho sa zobrazí možnosť Pozastaviť aktualizácie. Ísť do Windows Update> Rozšírené možnosti túto možnosť otočiť na a pozastaviť aktualizácie až na sedem dní.
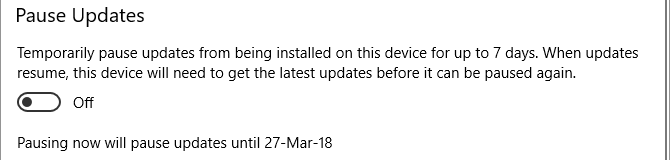
Ovládajte Windows Update pomocou Editora skupinovej politiky
Používatelia systémov Windows 10 Pro, Education a Enterprise môžu pomocou editora lokálnych skupinových zásad (LGPE) doladiť Windows Update a odložiť aktualizácie funkcií 7 spôsobov, ako dočasne vypnúť službu Windows Update v systéme Windows 10Vďaka službe Windows Update je váš systém opravený a bezpečný. V systéme Windows 10 ste na milostivom pláne spoločnosti Microsoft, pokiaľ nepoznáte skryté nastavenia a vylepšenia. Preto udržujte Windows Update pod kontrolou. Čítaj viac .
Windows Update for Business
Ísť do Windows Search (Kláves Windows + Q) a typu gpedit.msc, potom vyberte Upraviť skupinovú politiku z výsledkov. Vo vnútri Editora politiky miestnej skupiny prejdite na Konfigurácia počítača> Šablóny pre správu> Súčasti systému Windows> Windows Update> Windows Update for Business a dvakrát kliknite na ikonu Vyberte, kedy sa majú prijímať aktualizácie funkcií entry.
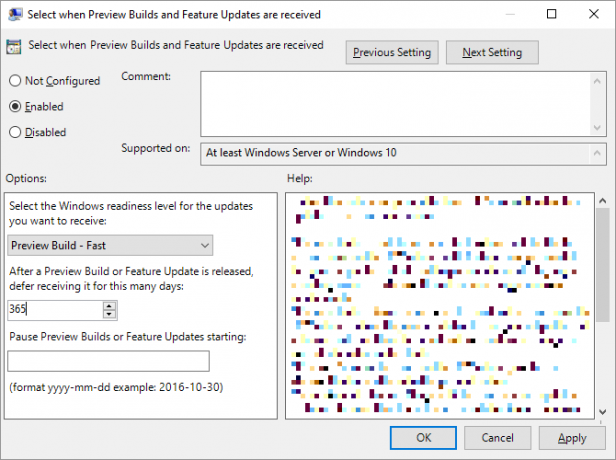
Toto nastavenie vám umožňuje odložiť aktualizácie až na 365 dní. Pozastavenie alebo oneskorenie aktualizácií je užitočné v prípade, že je známe, že aktualizácia spôsobuje problémy alebo spôsobila problémy a prinútila vás obnoviť systém (pozrite si nižšie uvedenú časť o odinštalovaní aktualizácií).
Ostatné zásady v tomto priečinku vám to umožňujú Vyberte, kedy sa majú prijímať aktualizácie kvality.
aktualizácia systému Windows
Skočiť späť o jeden krok, prechádzať aktualizácia systému Windows do priečinka LGPE a všimnite si nasledujúce možnosti:
- Povoliť neadministrátorom prijímať upozornenia na aktualizácie: toto nastavenie umožní týmto používateľom „nainštalovať všetok voliteľný, odporúčaný a dôležitý obsah, na ktorý dostali upozornenie“. Poznač si to Ak povolíte túto možnosť, bežní používatelia dostanú nielen oznámenia systému Windows Update, ale na inštaláciu väčšiny nebudú potrebovať zvýšené povolenia aktualizácie.
- Vždy automaticky reštartujte v naplánovanom čase: Znie to ako operácia Windows Update. Vynúti reštart a používateľovi uloží prácu medzi 15 až 180 minútami (v závislosti od toho, ako ste ho nastavili).
- Konfigurácia automatických aktualizácií: táto položka LGPE predstavuje skupinu funkcií, ktoré boli k dispozícii prostredníctvom služby Windows Update. Môžete nechať systém Windows upozorniť na dostupné súbory na stiahnutie a potom ich nainštalovať automaticky alebo stiahnuť automaticky a upozorní vás na inštaláciu alebo stiahnutie automaticky a umožní vám naplánovať inštalácie. Nakoniec môžete povoliť miestnemu správcovi zvoliť nastavenie, ktoré by malo vrátiť túto možnosť do aplikácie Nastavenia.
- Nezahŕňajte ovládače do služby Aktualizácie systému Windows: táto možnosť vám umožní vylúčiť aktualizácie ovládačov z lokality Windows Update Prevezmite kontrolu nad aktualizáciami ovládačov v systéme Windows 10Zlý ovládač systému Windows môže zničiť váš deň. V systéme Windows 10 služba Windows Update automaticky aktualizuje hardvérové ovládače. Ak utrpíte následky, ukážeme vám, ako odvolať vodiča a blokovať budúcnosť ... Čítaj viac .
- Ak chcete používať všetky funkcie služby Windows Update, odstráňte prístup: tu máme v podstate opak oproti prvému nastaveniu v tomto zozname. Povoľte túto možnosť, aby ste zabránili používateľom, ktorí nie sú správcami, skenovať, sťahovať alebo inštalovať aktualizácie.
Ako odinštalovať aktualizácie systému Windows
Nemôžete zabrániť inštalácii určitých aktualizácií a vzhľadom na spôsob, akým spoločnosť Microsoft teraz poskytuje aktualizácie, je tiež takmer nemožné odstrániť jednotlivé aktualizácie. Stále však máte niekoľko možností.
Použite možnosti obnovenia
V prípade, že aktualizácia funkcie zlyhala, môžete zrušte túto inštaláciu Ľutuje aktualizácia systému Windows 10? Ako sa vrátiť k staršej verziiAk ste aktualizovali aktualizáciu Creators Windows 10 Creators a želáte si, aby ste ju nemali, môžete sa vrátiť na obmedzený čas. Tu je návod, ako vrátiť starú verziu systému Windows späť. Čítaj viac . Ísť do Nastavenia> Aktualizácia a zabezpečenie> Windows Update> Zobraziť históriu aktualizácií> Možnosti obnovy. Tu môžete Vráťte sa na predchádzajúcu verziu systému Windows 10.
Upozorňujeme, že na obnovenie predchádzajúcej inštalácie máte iba 10 dní. Ak budete čakať dlhšie, systém Windows odstráni záložné súbory uložené pod Windows.old Ako odstrániť staré súbory Windows UpdateStále existuje jedna časť služby Windows Update, ktorá si vyžaduje vašu pozornosť: staré súbory, ktoré zostanú pozadu. Môžu zaberať veľa miesta. Čítaj viac a nebudete sa môcť vrátiť.
Zastarané: Odinštalujte aktualizácie prostredníctvom ovládacieho panela
Možnosť odinštalovať aktualizácie prostredníctvom ovládacieho panela je zastaraná. Aj keď stále nájdete možnosť pod Nastavenia> Aktualizácie a zabezpečenie> Windows Update> Rozšírené možnosti> Zobrazenie histórie aktualizácií keď vyberiete možnosť Odinštalujte aktualizácie, čím sa otvorí okno ovládacieho panela, zoznam bude holý a nenájdete ho Uninstall aj po výbere aktualizácií.
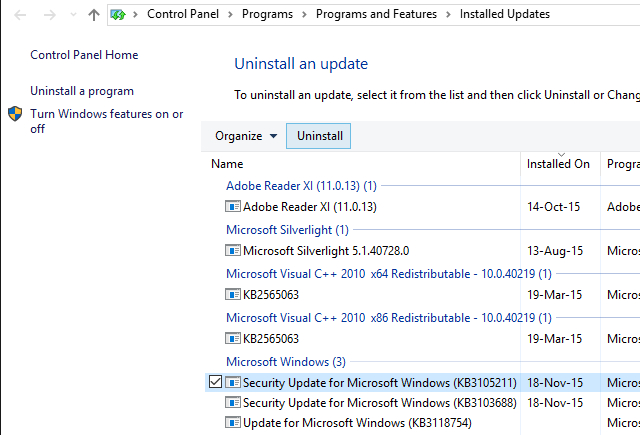
Snímka vyššie ukazuje, ako vyzerala táto možnosť. Keďže však spoločnosť Microsoft už neponúka samostatné súbory s aktualizáciou, už ich nemôžete jednotlivo odinštalovať.
Zobraziť alebo skryť nástroj na riešenie problémov s aktualizáciami ovládačov
Okrem tohoto výmena aktualizovaných ovládačov prostredníctvom Správcu zariadení alebo odinštalovaním najnovších aktualizácií prostredníctvom ovládacieho panela spoločnosť Microsoft vydala aj nástroj na riešenie problémov, ktorý to umožňuje môžete skryť aktualizácie ovládačov a zabrániť tak ich preinštalovaniu Windows, až kým sa nestane revidovaná verzia k dispozícii.
Stiahnite si nástroj na riešenie problémov wushowhide.diagcab od spoločnosti Microsoft; je to samostatná aplikácia, nevyžaduje sa žiadna inštalácia. Na úvodnej obrazovke kliknite na Ďalšie.
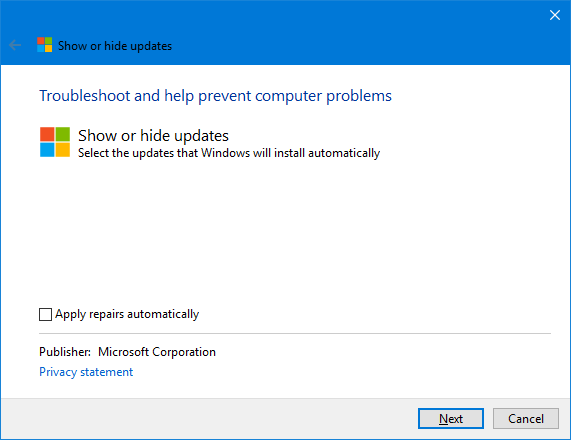
Poradca pri riešení problémov teraz zistí problémy a vyhľadá aktualizácie ovládačov nainštalované vo vašom systéme. Na nasledujúcej obrazovke si môžete vybrať Skryť aktualizácie alebo Zobraziť skryté aktualizácie.
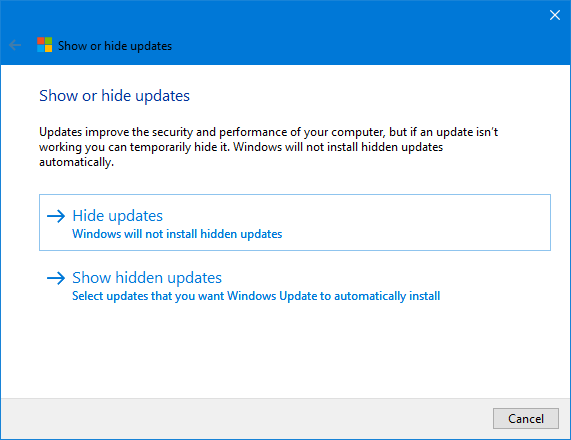
cvaknutie Skryť aktualizácie, vyberte problematickú aktualizáciu a kliknite na Ďalšie na vyriešenie problému.
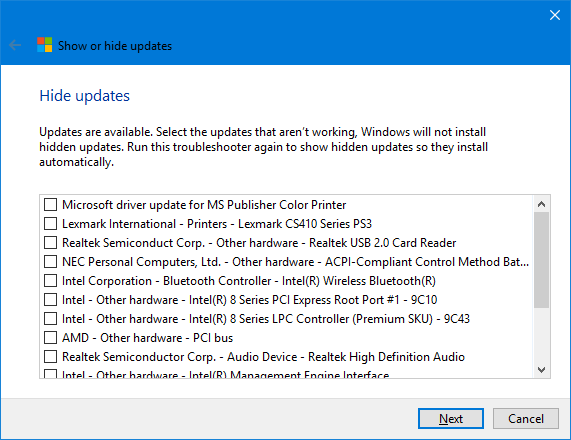
Ak chcete obnoviť aktualizáciu, vyberte položku Zobraziť skryté aktualizácie na príslušnej obrazovke vyberte skrytú aktualizáciu a kliknite na tlačidlo Ďalšie.
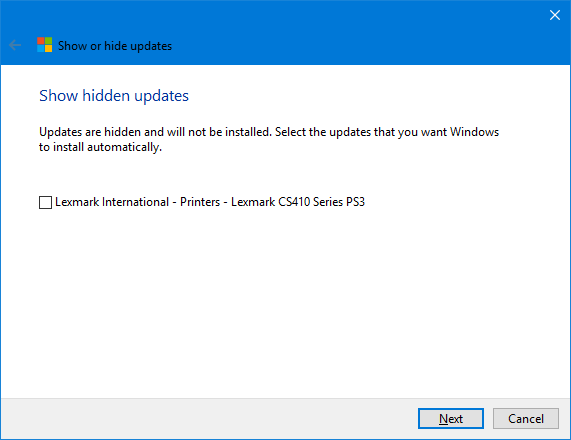
Poradca pri riešení problémov urobí svoje kúzlo a vy by ste sa mali konečne presvedčiť, že boli problémy vyriešené.
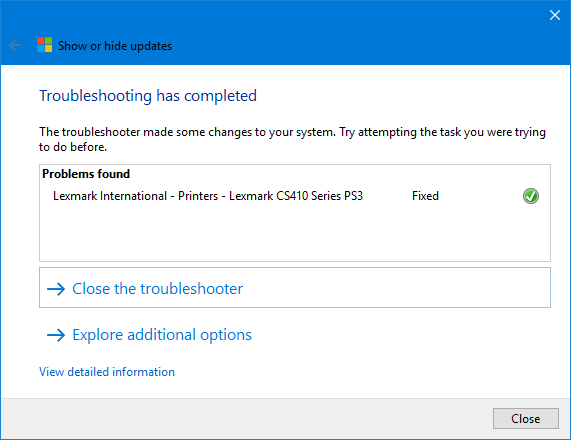
Nastavenia siete Windows Update
V systéme Windows 10 ponúka služba Windows Update ľahko spravovateľné nastavenia týkajúce sa siete, ktoré by ste mali preskúmať, aby ste sa vyhli prekročeniu limitu šírky pásma alebo zvýšeniu poplatkov za mobilný dátový plán.
Nastavenie optimalizácie doručovania Windows Update (WUDO)
Nastavenia pod Optimalizáciou doručovania aktualizácií Windows (WUDO) vám umožňujú systému Windows povolenie sťahovať aktualizácie z iných počítačov; buď kdekoľvek na internete, ktorý zachováva kapacitu servera Microsoft, alebo vo vašej miestnej sieti. Prvá možnosť by mohla byť zneužitá na zavedenie zmenených aktualizácií. Pri obmedzení sťahovania na zariadenia vo vašej lokálnej sieti však môžete potenciálne odľahčiť svoju vlastnú internetovú šírku pásma.
Túto možnosť nájdete pod položkou Nastavenia> Aktualizácia a zabezpečenie> Windows Update> Rozšírené možnosti> Optimalizácia doručenia. Ak máte vo vašej sieti viac počítačov so systémom Windows 10, má zmysel povoliť sťahovanie z počítačov vo vašej miestnej sieti.
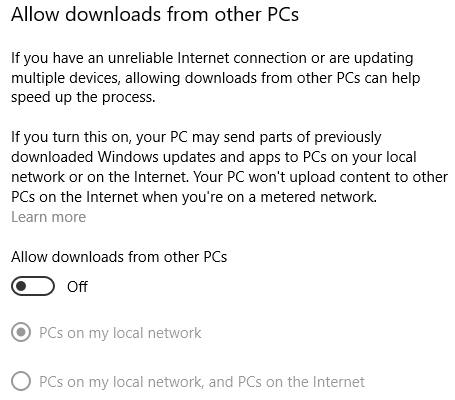
Obmedzte šírku pásma dostupnú pre službu Windows Update
Ak chcete uložiť ešte väčšiu šírku pásma, kliknite na Pokročilé nastavenia zo stránky Optimalizácia zobrazovania. Tu nájdete možnosti, ako obmedziť šírku pásma, ktorú môže systém Windows používať pri sťahovaní alebo odovzdávaní aktualizácií. Aj keď môžete nastaviť a mesačný limit nahrávania (keď zdieľate aktualizácie s inými počítačmi), systém Windows vám nedovolí nastaviť limit preberania. Ak zostanete v predvolenom nastavení, systém Windows dynamicky optimalizuje šírku pásma pridelenú službe Windows Update.
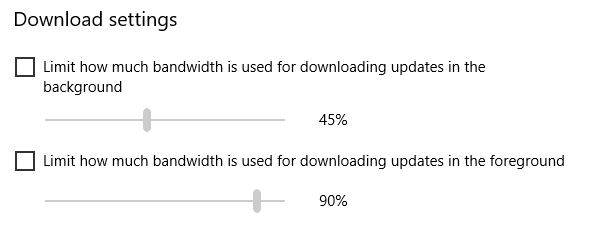
Nastavte merané pripojenie
V systéme Windows 10 sa služba Windows Update nespustí, ak používate pripojenie na meranie. Ak chcete zabezpečiť, aby systém Windows nestratil obmedzenú šírku pásma, otvorte ho Nastavenia> Sieť a internet> Wi-Fi, pripojte sa k odmeranému pripojeniu, prípadne k hotspotu Wi-Fi priviazanie z mobilu, vyberte sieť a prepnite ju Nastaviť ako odmerané pripojenie na na.
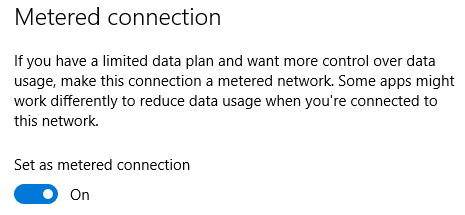
Teraz ste systém Windows 10 neaktualizovali aktualizácie, keď ste pripojení k tejto sieti.
Povoliť Obnovenie systému
Odinštalovanie a skrytie nepríjemných aktualizácií nemusí postačovať. Ak nemôžete byť prekvapení chybnou aktualizáciou, dôrazne vám odporúčame povoliť funkciu Obnovovanie systému. Ak aktualizácia nešla tak hladko, budete sa môcť jednoducho vrátiť späť, keď bude všetko v poriadku.
Ísť do Windows Search, napíšte obnovenie systému, a vyberte Vytvorte bod obnovenia. Otvorí sa staromódne okno Vlastnosti systému. V Ochrana systému vyberte svoju systémovú jednotku a kliknite na Nastaviť ... V novom okne vyberte položku Zapnite ochranu systému, definovať Maximálne využitie miesto, ktoré môžete venovať, a kliknite na tlačidlo OK OK uložte svoje zmeny.
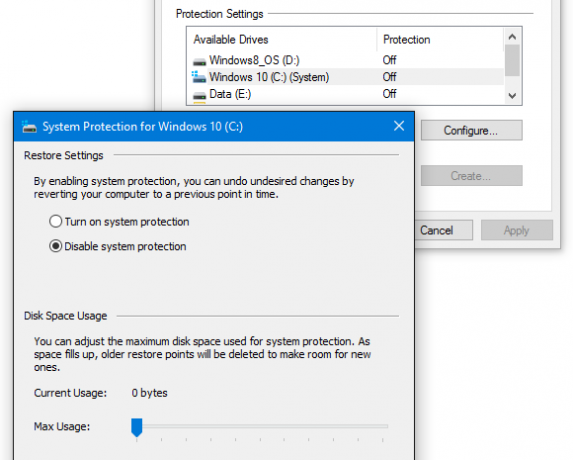
Späť v predchádzajúcom okne môžete teraz ručne Vytvoriť ... váš prvý bod obnovenia. Systém Windows teraz vytvorí nové body obnovenia vždy, keď váš systém prejde zmenami, ktoré zahŕňajú inštalácia aktualizácií zabezpečenia a funkcií Aký je najbezpečnejší spôsob riešenia inovácií OS?Nemyslíte si, že musíte aktualizovať svoj operačný systém? Tu je dôvod, prečo potrebujete aktualizácie operačného systému a ako by ste ich mali nainštalovať. Čítaj viac .
Ste pripravení na aktualizáciu?
V prípade ovládacích nadšencov je služba Windows Update nočnou morou. Pre všetkých ostatných je to prípad „mimo dohľadu, z mysle“. Služba Windows Update, ktorá je navrhnutá tak, aby pracovala na pozadí, automaticky udržuje váš systém v bezpečí a bez problémov.
niekedy aktualizácia prichádza s chybami, tak sa určite pripravte pred inštaláciou aktualizácie funkcie. A ak vy nechcete inštalovať ďalšiu verziu systému Windows 10 Ako (nie) inovovať na najnovšiu verziu systému Windows 10Aktualizácia systému Windows 10. októbra 2018 bude čoskoro uvedená na trh. Či už chcete aktualizovať najnovšie funkcie alebo čakať, ukážeme vám, ako na to. Čítaj viac , nezabudnite, že z neho môžete uniknúť len tak dlho. Pokiaľ nie upgrade na Windows 10 Pro Má Windows 10 Pro Upgrade hodnotu 99 dolárov?Windows 10 Pro ponúka viac funkcií, ale tiež nesie cenovku 99 dolárov na aktualizáciu z vydania Home. Tu je to, čo potrebujete vedieť, aby ste sa rozhodli, či profesionálne funkcie stoja za inováciu. Čítaj viac , môžete zostať v bezpečí o niečo dlhšie.
Tina píše o spotrebnej technológii už viac ako desať rokov. Je držiteľom doktorátu prírodných vied, diplomu z Nemecka a MSc zo Švédska. Jej analytické zázemie jej pomohlo vyniknúť ako technologická novinárka v spoločnosti MakeUseOf, kde v súčasnosti riadi výskum a operácie s kľúčovými slovami.

