Reklama
Bezdrôtové siete môžu byť zastrašujúce. Spomínam si, že som si nastavil svoje vlastné, akoby to bolo včera, a nebolo to úplne zábava. Ak máte notebook alebo dva a práve ste si ich kúpili tvoj bezdrôtové zariadenie včera, som tu dnes, aby som vám ukázal, ako nastaviť Wi-Fi hotspot Ako nájsť bezplatné Wi-Fi hotspoty vo vašom okolíAk potrebujete vo svojom okolí nájsť bezplatné Wi-Fi, obráťte sa na tieto aplikácie a služby, ktoré vám pomôžu získať prístup na internet kdekoľvek. Čítaj viac , a ako zabrániť tomu, aby plavci z lode nedopadli (takmer; Vysvetlím to neskôr).
Základy tohto procesu sú takmer rovnaké pre každý smerovač. Líšia sa iba špecifiká, takže to nemôžem povedať dosť: Prečítajte si dokumentáciu, pre váš smerovač, širokopásmový modem a akékoľvek ďalšie zariadenie, ktoré budete používať.
Zakúpenie smerovača
Kvôli maximálnej kompatibilite budete potrebovať smerovač, ktorý podporuje tri najvyššie štandardy bezdrôtových sietí: 802.11a, 802.11b a 802.11g. V obchode si všimnete niektoré smerovače, ktoré majú štandard 802.11n, ale táto norma sa ešte musí úplne prijať. To neznamená, že nemôžete preskočiť priamo na číslo 802.11n, ale uistite sa, že dané zariadenie je kompatibilné aj s ostatnými tromi štandardmi bezdrôtovej komunikácie. To vám ušetrí veľa bolesti hlavy neskôr.
Ďalej sa chystáme vysvetliť, ako nastaviť hotspot wifi.
Fyzické nastavenie
Pripojenie smerovača k existujúcej domácej sieti by malo byť jednoduchým procesom. Ak uvažujete o ceste medzi počítačom a internetom, do tohto reťazca vložíte smerovač.
„Internet -> Širokopásmový modem -> PC“
stáva
„Internet -> Širokopásmový modem“ “> Router „“> PC. ”
V prvom rade bude potrebné odpojiť sieťový kábel počítača od širokopásmového modemu a potom každý z nich zapojiť do smerovača. Upozorňujeme, že by mal existovať port označený špeciálne pre širokopásmový modem. Môže to byť označené ako „Internet“ alebo „Broadband“ alebo niečo podobné. Po pripojení a zapnutí všetkého môžete mať spustený softvér, ktorý router nastaví. Podľa mojich skúseností, spustenie softvéru nie je potrebné, ale môže uľahčiť počiatočné nastavenie. Skontrolujte svoju dokumentáciu a nevynechajte žiadne kroky.
Digitálne nastavenie a zabezpečenie
Po prepojení všetkého vyskúšajte pripojenie k internetu otvorením webového prehľadávača a prechodom na ľubovoľnú stránku. Väčšinou sa snažím Google, Použiťalebo môj mikroblog (lacná zástrčka), ale to, čo použijete, je len na vás. Po potvrdení, že všetko funguje bez problémov, je čas zaistiť smerovač pred votrelcami.

Ak chcete získať prístup k zabudovanému softvéru smerovača, musíte sa pripojiť k internému webovému serveru. Adresa, ktorá sa má vždy použiť, je rôzna; V mojom príklade to je http://192.168.2.1. Postupujte podľa nasledujúcich pokynov v systéme Windows XP: V ponuke Štart kliknite na príkaz Spustiť a zadajte príkaz „cmd„Spustiť príkazový riadok. Ďalej zadajte „ipconfig / all“A stlačte Enter, aby sa zobrazili podrobnosti o vašom sieťovom pripojení. Vaše „predvolená brána„Je adresa smerovača. Otvorte webový prehľadávač a prejdite na túto adresu, aby ste sa dostali k nastaveniam smerovača. Budete musieť zadať používateľské meno a heslo, ale všetko je uvedené v dokumentácii smerovača. Ak nie, potom môžete vyhľadať predvolené heslá a používateľské meno smerovača na webových stránkach, ako sú Cirta CIRT.net: Vyhľadajte predvolené heslá pre elektronické zariadenia Čítaj viac a Heslá smerovača RouterPasswords: Predvolené heslá pre smerovače Čítaj viac .
Keď ste stále v príkazovom riadku, zapíšte si prosím svoju „fyzickú adresu“, známu aj ako MAC adresa, ako je to znázornené nižšie. Toto budete potrebovať neskôr.
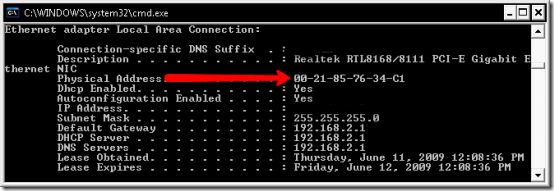
Čas na konfiguráciu bezdrôtových nastavení. Najprv budete chcieť zmeniť názov svojej bezdrôtovej siete alebo SSID na niečo jedinečné. Kvôli kompatibilite je najlepšie ísť s automatickým výberom kanálov, ako aj so zmiešaným bezdrôtovým režimom, ktorý podporuje viac štandardov.
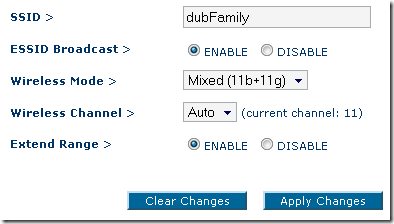
Vaša obrazovka nebude vyzerať úplne rovnako ako tu a niektoré použité terminológie sa môžu líšiť, ale v tomto prípade sú dokumentácia a súbory pomocníka určené.
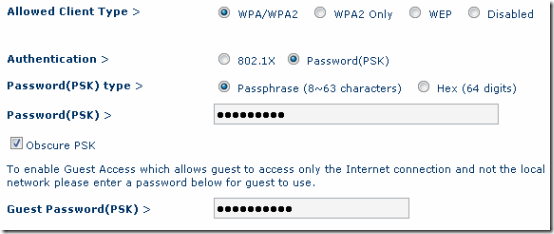
Teraz k bezpečnostným nastaveniam. Budete chcieť šifrovanie WPA2, pretože WEP je ľahko rozbité. Pokiaľ ide o šifrovací kľúč, môžete ho buď vygenerovať z napísaného výrazu, alebo ak ste skutočne oddaný, zadajte 64 číslic hexadecimálneho kódu. V každom prípade odporúčam návštevu Generátor zabezpečeného a náhodného hesla GRC získať dobrý kód.
Niečo, čo nedokážem dostatočne zdôrazniť, je žiadna metóda šifrovania alebo zabezpečenia nie je spoľahlivá. Rovnako ako ktokoľvek s uzamykateľným zámkom a dostatočným časom sa môže dostať do vášho domu, cracker s dostatočným časom na rukách sa môže stále dostať do vašej siete, ak chcú veľmi zle. Poradím vám tu, ako zabrániť tomu, aby väčšina bezplatných prekladačov a snoopsov bola mimo siete, a šifrovať informácie od začiatku do konca.
Jedna ďalšia zbierka nastavení, s ktorými sa dá hrať, filtrovanie MAC adries. Toto je často najnáročnejšia časť, najmä ak máte viac zariadení. Toto je tiež voliteľné, ale odporúča sa ako „plot“ v sieti. Každé sieťové zariadenie, či už ide o kartu NIC alebo Nintendo Wii, má adresu MAC (Media Access Control) (prečítajte si dokumentáciu k zariadeniu) pokyny, ako ju nájsť), a pod týmto nastavením môžete obmedziť prístup do svojej siete tak, aby mohli mať iba určité MAC povolenia.
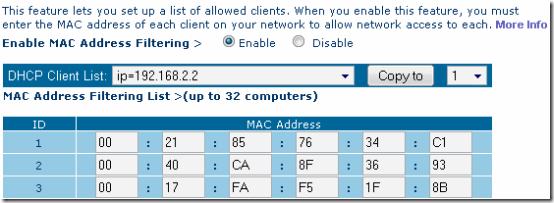
Opäť to nie je hlúpy dôkaz. MAC adresy môžu byť vytrhnuté z bezdrôtového signálu a potom podvrhnuté, ale pomôže to udržať väčšinu dotvarovania mimo vašej siete.
Ďalšie príspevky MakeUseOf, ktoré ukazujú, ako nastaviť a zabezpečiť bezdrôtovú sieť:
- Ako zabezpečiť vaše bezdrôtové sieťové pripojenie 7 jednoduchých tipov na zabezpečenie smerovača a siete Wi-Fi v minútachČuchá niekto a odposloucháva vašu sieť Wi-Fi a ukradne vaše heslá a čísla kreditných kariet? Vedeli by ste dokonca, či je niekto? Pravdepodobne nie, zabezpečte tak svoju bezdrôtovú sieť pomocou týchto 7 jednoduchých krokov. Čítaj viac
- Jednoduchý sprievodca počítačovými sieťami [PDF] Všetko, čo potrebujete vedieť o domácich sieťachNastavenie domácej siete nie je také ťažké, ako si myslíte. Čítaj viac
Boli by sme radi, keby ste získali ďalšie informácie o nastavení hotspotu wi-fi a zabezpečení vašich bezdrôtových sietí. Zanechajte komentár s vašimi obľúbenými tipmi a trikmi!
Narodený a vychovaný v Louisville, KY, som: otec dvoch, manžel a geek. Som tiež dosť zelený; MakeUseOf je môj prvý pokus o profesionálne písanie.


