Reklama
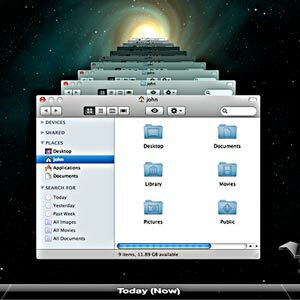 Po nedávnom strate niektorých pomerne dôležitých účtovných súborov som si uvedomil, že moja stratégia zálohovania je dosť chybná. Aj keď si robím týždenné zálohovanie zálohy môjho počítača Mac, nepomôže to, keď som pred pár týždňami odstránil súbor, ktorý chcem. Aby som to mohol urobiť, musel by som využiť zabudovanú funkciu Time Machine od spoločnosti Apple, ale naozaj nechcem ďalšiu jednotku pripevnené na mojom krásnom zenovom pracovnom stole - a určite zaplatím spoločnosti Apple 200 - 300 GBP za oslavovaný smerovač so vstavaným pevným diskom riadiť.
Po nedávnom strate niektorých pomerne dôležitých účtovných súborov som si uvedomil, že moja stratégia zálohovania je dosť chybná. Aj keď si robím týždenné zálohovanie zálohy môjho počítača Mac, nepomôže to, keď som pred pár týždňami odstránil súbor, ktorý chcem. Aby som to mohol urobiť, musel by som využiť zabudovanú funkciu Time Machine od spoločnosti Apple, ale naozaj nechcem ďalšiu jednotku pripevnené na mojom krásnom zenovom pracovnom stole - a určite zaplatím spoločnosti Apple 200 - 300 GBP za oslavovaný smerovač so vstavaným pevným diskom riadiť.
Nie, namiesto toho by som rád hodil ďalšiu 1TB na môj domáci server a dokončil som to. Apple to bohužiaľ úplne nepodporuje, takže bude potrebné spolu trochu zaseknúť.
Čo budete potrebovať
- Náhradný pevný disk, samozrejme. Aspoň taký veľký ako váš primárny pevný disk Mac.
- sieťový súborový server nejakého druhu, do ktorého môžete jednotku pridať.
Ukážem vám konkrétne, ako to nastaviť pre systém Windows Home Server alebo akýkoľvek bežný systém Windows 7 na počítači, na ktorom zdieľate súbory, ale mali by ste to urobiť pomocou akejkoľvek formy sieťového súboru Systém. Ak neviete, čo je Time Machine alebo Time Capsule,
najskôr si to prečítajte 4 zdroje, ktoré sa stanú záložným majstrom s počítačom času [Mac] Čítaj viac .Na počítačoch Mac
Toto je najzložitejší kúsok, takže s tým začneme. Otvorte nové okno terminálu (nájdete to vo svojom Aplikácie -> Nástroje priečinok) a postupujte podľa krokov uvedených nižšie.
Skopírujte a prilepte nasledujúci príkaz do okna terminálu a stlačte kláves Enter. Jedná sa o rýchly malý hack, ktorý povie vášmu systému „Ja chcem, aby si mi ukázal nepodporované zväzky Time Machine”.
> predvolené hodnoty napíšte com.apple.systempreferences TMShowUnsupportedNetworkVolumes 1
Ďalej si musíte zapamätať niektoré informácie o vašom stroji a ID siete. Názov vášho stroja je jednoduchý - stačí ho otvoriť Predvoľby systému -> Zdieľanie, a tvoj Názov počítača budú uvedené v hornej časti. Navrhujem, aby ste to zmenili na niečo bez medzier, aby ste sa neskôr vyhli náhodným chybám a potom to niekde poznamenali.
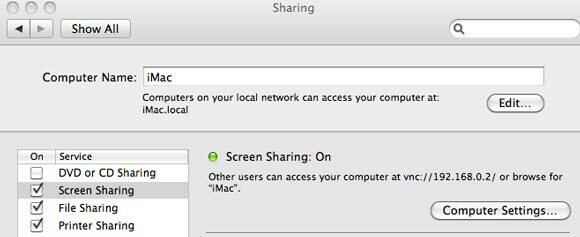
Vráťte sa do okna terminálu a zadajte:
ifconfig
Musíte nájsť ETHER hardvérová adresa priradená k en0 sieťové zariadenie (sieťový port v počítači Mac). Používa sa ako jedinečný identifikátor a musí to byť adresa z en0 ak sa skutočne pripájate k internetu pomocou bezdrôtového zariadenia. Vyhľadajte časť, ktorá obsahuje podrobné informácie o zariadení en0, a zapíšte alebo skopírujte 6 hexadecimálnych číslic, ktoré sa nachádzajú vedľa slova éter. Ak chcete získať svojim strojom jedinečný 16-alfanumerický kód, odstráňte všetky:. Budete to potrebovať pre ďalší krok.
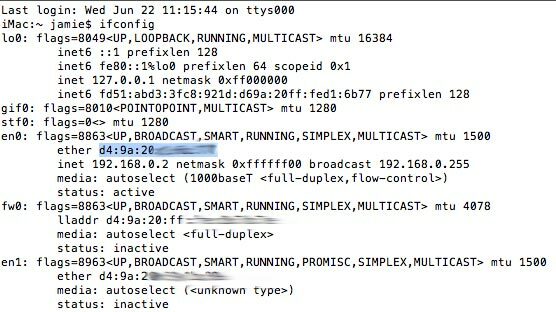
Nasledujúci príkaz vytvorí tzv. SparseBundle. Toto je jediný súbor, ktorý slúži ako druh obrazu disku pre zálohy vášho zariadenia. Keď používate TimeMachine, zapíše sa všetko do tohto súboru. Nezabudnite vymeniť príslušné časti príkazu za názov stroja, ethernet ID a pevný disk veľkosť (Nepíšte hranatú zátvorku - najskôr si pozrite môj príklad).
sudo hdiutil create -size [Veľkosť vášho pevného disku] G -fs HFS + J - volname „[Názov vášho počítača] Zálohovanie“ [[Vaše meno vášho počítača] _ [Váš 16-miestny alfanumerický hardvérový identifikátor tu] .sparsebundle
Tu je príklad príkazu, ktorý som použil pre svoj iMac, ktorý má veľkosť pevného disku približne 950 GB a je kreatívne pomenovaný „iMac“.
sudo hdiutil create -size 950G -fs HFS + J - názov "iMac Backup" iMac_d49a20d16b79.sparsebundle
Varovné slovo: Uistite sa, že TYPOVÝ PRÍKAZ na svojom počítači - ak sa pokúsite kopírovať a Ak vložíte kód z tohto webu, kódovanie znakov bude mať za následok nejakú chybu, podobnú chybe nasledujúce:

Na vašom sieťovom serveri
Inštalácia pevného disku do vášho počítača je trochu mimo rozsahu tohto článku, preto vám odporúčam pozrieť si môj predchádzajúci článok o ako pridať druhý pevný disk Ako fyzicky nainštalovať druhý interný pevný diskAk zistíte, že vám chýba miesto na pevnom disku, môžete niečo odstrániť alebo pridať ďalšie miesto. Čítaj viac . Pretože veľa jednotiek je predformátovaných vo formáte FAT32, budete tiež chcieť preformátujte alebo rozdeľte disk na NTFS Ako nastaviť druhý pevný disk v systéme Windows: Rozdelenie diskuJednotku môžete rozdeliť do rôznych častí pomocou oddielov jednotiek. Ukážeme vám, ako zmeniť veľkosť, odstrániť a vytvoriť oddiely pomocou predvoleného nástroja Windows s názvom Správa diskov. Čítaj viac . Ďalej nastavíme sieťové zdieľanie samotné.
Windows 7
Ak chcete zdieľať jednotku alebo priečinok v systéme Windows 7, kliknite pravým tlačidlom myši a vyberte položku Zdieľať s -> Rozšírené zdieľanie.
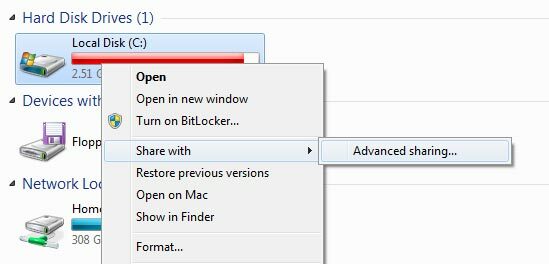
cvaknutie Rozšírené zdieľanie znovu av nasledujúcom dialógovom okne skontrolujte Zdieľajte tento priečinoka pomenujte si meno, ktoré si budete pamätať (napríklad TimeMachineBackup).
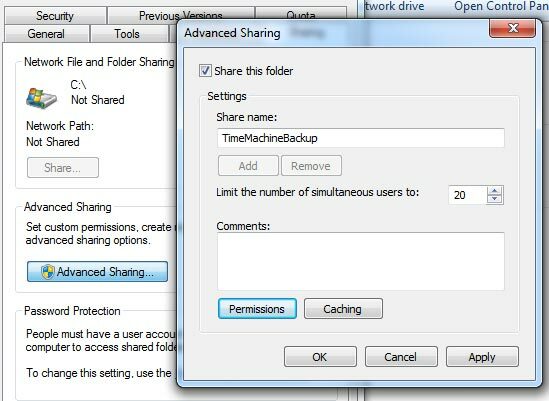
Je tiež dôležité, aby ste nastavili povolenia, pretože v predvolenom nastavení môžu používatelia ČÍTAŤ iba zo zdieľanej položky. Vyberte používateľa alebo skupinu, pre ktorú chcete poskytnúť prístup - KAŽDÝ je tu najjednoduchšia možnosť - a zmeňte povolenie v dolnej časti dialógového okna na PLNÚ KONTROLU.
Windows Home Server
Už som spustil Windows Home Server sťahovanie a streamovanie videí Prezrite si Jamesove domáce nastavenie [Zobraziť a povedať]Odpočinul si od našich bežných úžasných softvérových recenzií a návodov, myslel som si, že by bolo zaujímavé, keby som ja a niektorí ďalší autori spisovateľov na stránke MakeUseOf predstavili naše vlastné domáce nastavenia - ... Čítaj viac , takže má zmysel pridať tam záložnú jednotku Time Machine. Po pridaní fyzickej jednotky do počítača, reštartovaní servera a naformátovaní disku ako NTFS, otvorte Informačný panel domovského servera. Na internete Zložky serverov a pevné disky kliknite na tlačidlo na pravom bočnom paneli s nápisom „Pridajte priečinok”.
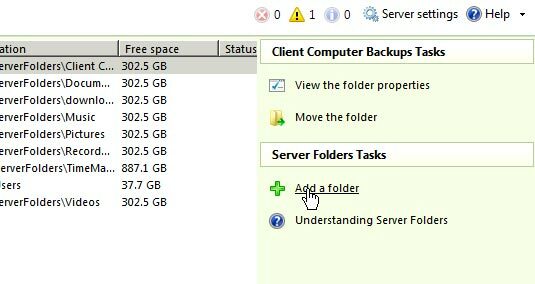
Postupujte podľa sprievodcu a vytvorte priečinok TimeMachineBackup. Uistite sa, že ste umiestnili priečinok na novú jednotku, ale ak ste na to zabudli, nemusíte sa obávať, pretože neskôr môžete ľahko použiť funkciu Presunúť priečinok. Nastavte povolenie podľa vášho želania, ale preskočte krok o vytváraní zálohy - v skutočnosti nepotrebujete zálohu zálohovanie (technicky by ste pravdepodobne mali, ale existuje limit, do akej miery je zálohovanie humánne možné alebo hodnotný).
Na počítači Mac
Nakoniec sa vráťte k počítaču Mac a nájdite súbor SpareBundle, ktorý ste vytvorili predtým. Ak ste použili príkaz, ktorý som vám ukázal, mal by sa nachádzať v koreňovom adresári domovského adresára používateľa.
Otvorte zdieľaný sieťový podiel, ktorý ste práve vytvorili - niekedy mám problémy so zobrazením svojho domovského servera pri automatickom zisťovaní siete. V takom prípade musíte stlačiť tlačidlo COMMAND-K a zadajte adresu smb: // HomeServer (alebo čokoľvek sa volá váš domáci server). Ak to viete, môžete použiť aj adresu IP zariadenia.
Skopírujte vytvorený súbor SpareBundle do zdieľaného priečinka Network Machine Backup a otvorte obrazovku systémových preferencií Time Machine.
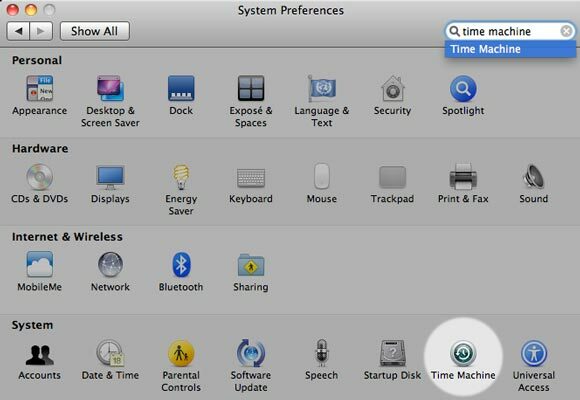
Zapnite nástroj Time Machine a kliknite na tlačidlo Vyberte Disk. Ak je všetko v poriadku, mali by ste si tu pri zálohovaní SparseBundle zobraziť svoju zálohu s názvom, ktorý ste jej dali. Vyberte ju a pokračujte v zálohovaní do vašej novej domácej časovej kapsuly!
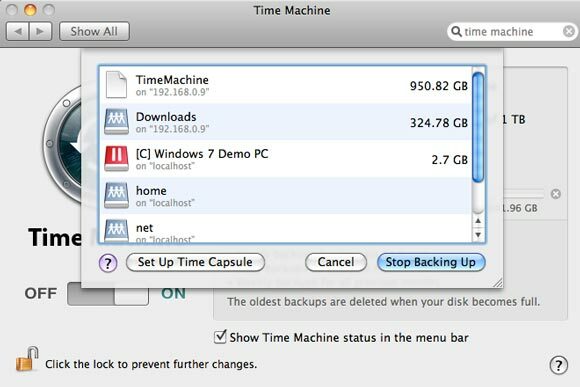
Nemôžem vám povedať, či ma stroj na výrobu času nezachránil, pretože sa stále zálohuje. Som si však celkom istý, že v budúcnosti to bude nesmierne užitočné, keď to najmenej očakávam.
Máte kapsulu v reálnom čase alebo sa vám podarilo uviesť do chodu domácu? Podeľte sa o svoje skúsenosti a problémy v komentároch alebo sa vráťte na našu komunitnú stránku technickej podpory.
James má bakalárske štúdium v oblasti umelej inteligencie a je držiteľom certifikátu CompTIA A + a Network +. Je popredným vývojárom MakeUseOf a trávi svoj voľný čas hraním VR paintballu a spoločenských hier. Staval počítače od malička.