Reklama
Problémy s sieťou Wi-Fi môžu byť nepríjemné, existuje však niekoľko jednoduchých spôsobov, ako vyriešiť väčšinu problémov s bezdrôtovou sieťou bez toho, aby boli potrebné počítačové siete. Ak chcete zdieľať bezdrôtové pripojenie k počítaču so systémom Windows 8 s inými počítačmi, je to tiež jednoduché. Funguje to, či chcete zdieľať mobilné dátové pripojenie tabletu, káblové pripojenie Ethernet alebo dokonca ďalšie pripojenie Wi-Fi.
Riešenie problémov so sieťou Wi-Fi
Najprv skúste reštartovať počítač. Áno, môže to vyzerať hlúpo, ale reštartovanie opravuje prekvapujúce množstvo problémov Prečo reštartuje počítač toľko problémov?„Skúsili ste reštartovať počítač?“ Je to technická rada, ktorá sa vrhá veľa, ale je tu dôvod: funguje to. Nielen pre počítače, ale aj pre širokú škálu zariadení. Vysvetľujeme prečo. Čítaj viac . Napríklad, ak narazíte na chybu s ovládačom hardvéru Wi-Fi, reštartovaním sa ovládač inicializuje a problém možno vyrieši.
Ak je ikona Wi-Fi sivá, počítač môže byť v režime v lietadle alebo Wi-Fi môže byť deaktivované. Ak to chcete skontrolovať, potiahnite prstom sprava alebo
stlačte klávesy Windows + C Každá skratka systému Windows 8 - gestá, plocha, príkazový riadokWindows 8 je o skratkách. Ľudia s dotykovými počítačmi používajú dotykové gestá, používatelia bez dotykových zariadení sa musia učiť skratky myši, výkonní používatelia používajú klávesové skratky na pracovnej ploche a nové klávesové skratky príkazového riadku a ... Čítaj viac otvoriť prívesok bar. Vyberte kúzlo Nastavenia a vyberte Zmeniť nastavenia PC. V aplikácii Nastavenia počítača vyberte kategóriu Sieť, vyberte Režim V lietadle a overte, či je režim v lietadle vypnutý a Wi-Fi je zapnuté.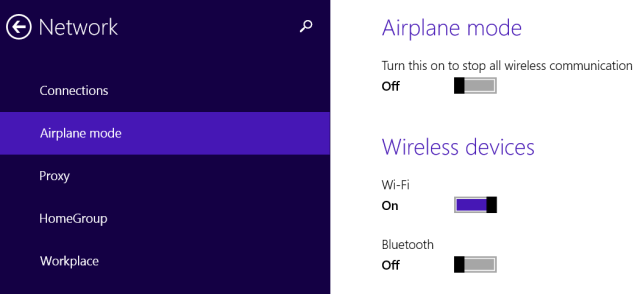
Spoločnosť Microsoft obsahuje sprievodcu riešením problémov Wi-Fi v systéme Windows, ktorý zjednodušuje často zdĺhavý proces riešenia mnohých vecí, ktoré by sa mohli pri akomkoľvek sieťovom pripojení pokaziť. Testuje niekoľko vecí a automaticky opraví všetky zistené problémy.
Ak chcete spustiť nástroj na riešenie problémov, otvorte ovládací panel pracovnej plochy stlačením klávesov Windows + X a výberom ovládacieho panela. Kliknite na položku Zobraziť stav a úlohy siete v časti Sieť a Internet a potom kliknite na odkaz Riešenie problémov. Vyskúšajte nástroj na riešenie problémov s sieťovým adaptérom aj internetovým pripojením.
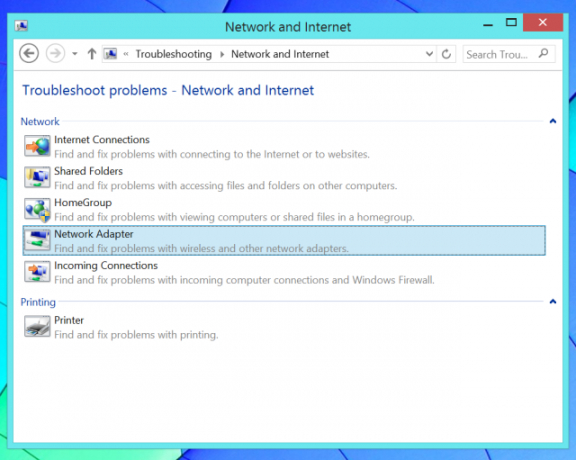
Nezabudnite skontrolovať, či vo svojom notebooku nie sú nejaké prepínače Wi-Fi. Niektoré notebooky majú fyzické prepínače, pomocou ktorých môžete zapnúť alebo vypnúť Wi-Fi. Ak ty omylom vrazil taký prepínač do polohy Vypnuté, vaše Wi-Fi nebude fungovať, kým prepínač nenastavíte späť na Zapnuté.
Ak nemôžete prijímať signál Wi-Fi z akéhokoľvek zariadenia, môžete skúsiť reštartovať bezdrôtový smerovač. Ak máte problémy so silou signálu, možno budete musieť polohu a vyladenie bezdrôtového smerovača pre optimálne pokrytie Wi-Fi Bezdrôtové pripojenie Feng Shui: Ako optimalizovať príjem Wi-Fi vo vašom domeNastavenie smerovača Wi-Fi pre optimálne pokrytie nie je také ľahké, ako si myslíte. Pomocou týchto tipov môžete pokryť celý dom pomocou siete Wi-Fi! Čítaj viac .
Možno budete chcieť stiahnuť a nainštalovať najnovšie ovládače hardvéru Wi-Fi z webových stránok výrobcu počítača. Normálne by to nemalo byť potrebné, ale je možné, že staršie verzie ovládačov majú chyby, ktoré novšie verzie opravili. Ak pripojenie Wi-Fi nefunguje po inovácii starého počítača na systém Windows 8, možno budete musieť najskôr nainštalovať ovládače.
Zdieľajte bezdrôtový internet
Môžeš z počítača so systémom Windows urobte bezdrôtový hotspot Zmeňte Windows na Wi-Fi hotspot a zdieľajte svoje internetové pripojenieMáte pripojenie na internet pomocou sieťového kábla. Môžete toto bezdrôtové pripojenie zdieľať s ostatnými zariadeniami? Môžete počítač so systémom Windows spustiť ako smerovač WiFi? Skrátka: Áno! Čítaj viac , umožnenie pripojenia ďalších zariadení Wi-Fi. Je to užitočné v rôznych situáciách. Niekoľko príkladov:
Scenár: Váš počítač so systémom Windows 8 je zapojený do ethernetového portu na mieste, ktoré nenabízí Wi-Fi.
Ako získať Wi-Fi: Zdieľajte káblové pripojenie Ethernet s inými bezdrôtovými zariadeniami.
Scenár: K sieti môžete pripojiť iba jedno zariadenie; Možno používate hotelové Wi-Fi pripojenie, ktoré vám umožňuje iba jedno zariadenie na izbu.
Ako získať Wi-Fi: Zdieľajte toto jediné pripojenie s ostatnými bezdrôtovými zariadeniami.
Scenár: Máte tablet so systémom Windows 8 s bezdrôtovým celulárnym dátovým pripojením.
Ako získať Wi-Fi: Zdieľajte efektívne dátové pripojenie s ostatnými zariadeniami tethering 3 spoľahlivé spôsoby, ako vytvoriť svoj vlastný prenosný hotspot Wi-Fi pre uväzovanie v Severnej AmerikeChcete dať prístup na internet niekoľkým bezdrôtovým zariadeniam na cestách? Ste chorí z toho, že vás niekto roztrhol pomocou bezdrôtového priviazania hotspotov? Existuje množstvo technológií, ktoré vám môžu pomôcť - tie dve ... Čítaj viac prostredníctvom internetu so systémom Windows 8.
Je to pomerne ľahké, ale vyžaduje si použitie skrytého príkazu, pretože spoločnosť Microsoft túto funkciu nevystavila prostredníctvom grafického rozhrania. Táto funkcia sa nazýva „virtuálny hotspot“, pretože umožňuje pripojiť počítač k hotspotu Wi-Fi a vytvoriť hotspot Wi-Fi pomocou jediného hardvéru Wi-Fi.
Najprv musíte na počítači vytvoriť hotspot Wi-Fi. Stlačením klávesov Windows Key + X otvorte ponuku napájacieho používateľa a potom kliknite na položku Príkazový riadok (Admin) alebo PowerShell (Admin).

Do okna Command Prompt alebo PowerShell napíšte nasledujúci príkaz a pre sieť Wi-Fi hotspot nahraďte text NetworkName a Password svojím vlastným menom a heslom:
netsh wlan nastaví režim hostednetwork = allow ssid = NetworkName key = Password
Teraz budete musieť spustiť nasledujúci príkaz, aby ste aktivovali hotspot Wi-FI:
netsh wlan start hostednetwork

Ďalej budeme musieť povoliť zdieľanie internetového pripojenia. Počítačom, ktoré sa pripájajú k hotspotu Wi-Fi vášho počítača, sa tak umožní pripojenie k internetu prostredníctvom počítača. Ak to chcete urobiť, otvorte Ovládací panel, kliknite na Zobraziť stav a úlohy siete a na bočnom paneli kliknite na Zmeniť nastavenia adaptéra. Pravým tlačidlom myši kliknite na adaptér, ktorý predstavuje vaše pripojenie k internetu, vyberte Vlastnosti, kliknite na kartu Zdieľať, a začiarknite políčko Povoliť ostatným používateľom siete pokračovať v internetovom pripojení tohto počítača.
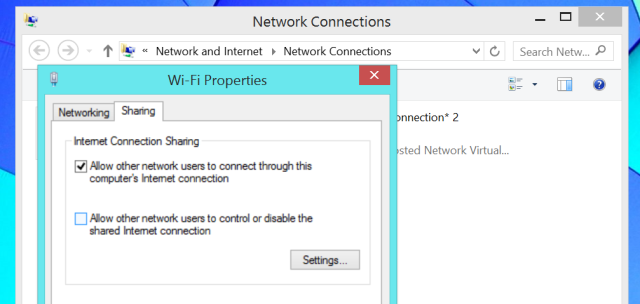
Teraz sa môžete pripojiť k svojmu novému prístupovému bodu Wi-Fi z ktoréhokoľvek iného zariadenia a budú mať prístup k internetovému pripojeniu vášho počítača so systémom Windows 8.
Ak chcete hotspot v budúcnosti vypnúť, použite nasledujúci príkaz:
netsh wlan stop hostednetwork
Podrobnejšie informácie nájdete v časti náš sprievodca, ako premeniť počítač so systémom Windows na bezdrôtový hotspot Zmeňte Windows na Wi-Fi hotspot a zdieľajte svoje internetové pripojenieMáte pripojenie na internet pomocou sieťového kábla. Môžete toto bezdrôtové pripojenie zdieľať s ostatnými zariadeniami? Môžete počítač so systémom Windows spustiť ako smerovač WiFi? Skrátka: Áno! Čítaj viac .
Zaznamenali ste nejaké ďalšie problémy s Wi-Fi v systéme Windows 8? Podeľte sa o akékoľvek riešenia, ktoré pre vás pracovali!
Obrázok Kredit: Kiwi Flickr on Flickr
Chris Hoffman je technologický bloger a všestranný závislý na technológiách, ktorý žije v Eugene v štáte Oregon.