Reklama
Nedávno som napísal prehľad výkonnej aplikácie, BetterTouchTool ktorý používateľom umožňuje aktivovať všetky druhy klávesových skratiek v ponuke a vykonávať ďalšie akcie aplikácií, stolných počítačov a vyhľadávačov pomocou myši Magic Mouse, Trackpad / Magic Trackpad alebo normálnej myši Apple.
Ako som uviedol v predchádzajúci článok Staňte sa používateľom Power Trackpad s BetterTouchToolJe to užitočné najmä pre používateľov počítačov Mac, ktorí robia veľa práce v aplikáciách ako iPhoto alebo Aperture alebo ktorí surfujú po webe. Čítaj viac , BetterTouchTool bude obzvlášť výhodný pre používateľov počítačov Mac, ktorí pracujú v aplikáciách iPhoto, Aperture a podobných aplikáciách, kde môžete ovládať ovládacie prvky predovšetkým pomocou myši alebo trackpadu. Samozrejme, ak používate prenosný počítač MacBook, BetterTouchTool je nevyhnutný program pre výkonných používateľov.
V tomto článku uvádzam tipy, ako používať trackpad na BetterTouchTool s iPhoto. To, čo pokrývam, sa samozrejme dá aplikovať na každú aplikáciu, ktorú pravidelne používate.
Aj keď sa môže zdať, že nastavenie predvolieb v programe BetterTouchTool bude časovo náročné, úsilie vám ušetrí čas z dlhodobého hľadiska. BetterTouchTool je to, o čom všetka automatizácia počítačov je “”, čo nám šetrí čas.
Predvolené gestá a akcie
Apple poskytuje malú množinu predvolieb trackpadu, ktoré sú obzvlášť užitočné v aplikáciách ako iPhoto alebo Aperture.
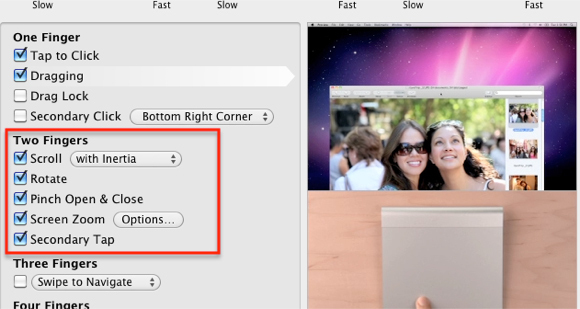
Otvorenie nastavení a pokynov trackpadu v systéme Windows 7 Predvoľby systému, uvidíte, ako používať trackpad alebo Magic Mouse na otáčanie, priblíženie a listovanie v sériách fotografií. Tieto akcie sú užitočné, ale neporovnávajú sa s výkonom programu BetterTouchTool. Poďme ďalej.
Nastavenie aplikácie iPhoto
Predpokladám, že ste si už stiahli program BetterTouchTool a prečítali ste si základné nastavenia v mojom prvý článok Staňte sa používateľom Power Trackpad s BetterTouchToolJe to užitočné najmä pre používateľov počítačov Mac, ktorí robia veľa práce v aplikáciách ako iPhoto alebo Aperture alebo ktorí surfujú po webe. Čítaj viac , ako aj pokyny uvedené v príručke k aplikácii. Ako možno viete, môžete gesta a akcie BTT rozšíriť tak, aby fungovali iba v určených aplikáciách. Aplikáciu pridáte do ľavého stĺpca.
![Ako používať zariadenie Trackpad na výkonnú navigáciu v rozhraní ľubovoľnej aplikácie [Mac]](/f/5639cebe92cdcec52ba417c77997623f.png)
Akcie, ktoré sme priradili v programe BetterTouchTool pre iPhoto, sú založené na klávesových skratkách ponuky iPhoto, pretože to je hlavne spôsob, akým navigujete iPhoto pomocou klávesových skratiek. Klávesové skratky sú zvyčajne užitočné, keď sú vaše prsty už na klávesnici, ale keď sú na myši alebo trackpad, váš pracovný postup sa spomalí, keď posuniete ruku od myši alebo trackpadu, aby ste aktivovali klávesnicu skratka. To isté platí, keď presuniete kurzor na lištu ponuky aplikácie a vyberiete skratku ponuky. Pomocou programu BetterTouchTool môžete držať ruku na trackpadu alebo myši a rýchlo aktivovať klávesové skratky.
Opätovné použitie priradených gest
Ak iPhoto používate pravidelne, pravdepodobne v programe veľa upravujete. Aj keď na fotografiu môžete dvakrát kliknúť, zobrazí sa jej miniatúra, na jej otvorenie však musíte použiť klávesovú skratku Command + E. Alebo môžete kliknúť na tlačidlo Editor na paneli s ponukami aplikácie iPhoto. Tieto možnosti sú však trochu problematické, ak sú vaše prsty už na trackpade. Urobme jednoduché Posunutím troch prstov nadol gesto na aktiváciu tejto skratky.
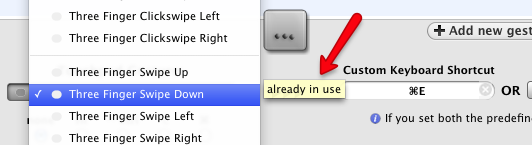
Všimnite si, keď vyberiem Posunutím troch prstov nadol gesto, malé kontextové okno ma informuje, že gesto sa už používa. Ale napriek tomu ho budem znova používať, pretože keď pracujem v iPhoto, priradené gesto nebude v rozpore s tým, čo robím, keď pracujem v iPhoto. Ak ste už začali používať program BetterTouchTool, budete sa chcieť uistiť, že gestá, ktoré používate, neprepíšu dôležité globálne gesto troch prstov, ktoré budete chcieť používať v aplikácii iPhoto. Napríklad používam globálne Švihnutie tromi prstami doľava a Potiahnite prstom doprava na ovládanie hlasitosti v počítači. Aplikáciu tých istých gest by som znova nepoužíval, pretože chcem túto reguláciu hlasitosti v každej aplikácii, v ktorej pracujem.
Ďalej v Vlastná klávesová skratka do poľa, gesto priradím skratku Command + E. Teraz, keď je fotografia vybraná, pomocou Posunutím troch prstov nadol rýchlo otvorí obrázok v editore. Ak chcete obrázok presunúť späť do prehliadača, použite dvojité klepnutie alebo gesto kliknutia.
Iné gestá a akcie
Ak chcete pridať ďalšie gestá a akcie pre iPhoto, stačí vybrať tie klávesové skratky, ktoré pravidelne používate. Ak napríklad ohodnotíte svoje fotografie, môžete pre fotografie priradiť 3 a 5prstové gestá pre klepnutie.
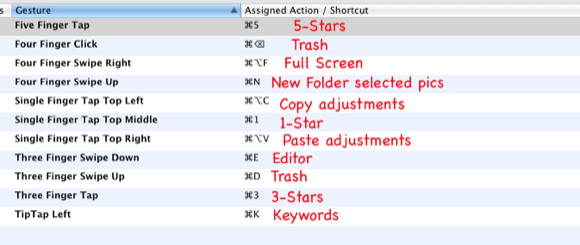
Môžete použiť Štyri kliknutia prstom na odoslanie vybratých obrázkov do koša. Využitie internetu vyžaduje viac úsilia Štyri kliknutia prstom ako použiť a Štyri prsty prejdú nadol; To znamená, že je menej pravdepodobné, že fotografie omylom vymažete.
Ďalšou užitočnou sadou gest je jedno na rýchle kopírovanie úprav obrázkov vykonaných na fotografii a ďalšie súvisiace gesto na prilepenie kopírovaných úprav na iné fotografie. Používanie gest týmto spôsobom pomáha vylepšiť váš pracovný postup.
Kľúčom k programom BetterTouchTool alebo podobným programom je zamerať sa na používanie a učenie sa niekoľkých gest súčasne. Predvoľby by sa mali vytvárať iba pre činnosti, ktoré pravidelne vykonávate, čo vám pomáha pamätať si ich.
Teraz, keď používam program BetterTouchTool, pravdepodobne sa nevrátim späť k svojej bežnej myši. S BTT môžem celkom ľahko automatizovať viac úloh a robiť veci rýchlejšie ako pomocou myši.
Dajte nám vedieť, čo si myslíte o BetterTouchTool alebo podobných nástrojoch. A mimochodom, ak hľadáte návody, ako lepšie upravovať obrázky v aplikácii iPhoto, prečítajte si môj článok tu Čistejšie, rýchlejšie iPhoto: Upgradujte na fotografie pre OS X YosemiteFotografie pre OS X konečne dorazili a nahradili iPhoto aplikáciou na správu obrázkov, ktorú používatelia Macu skutočne budú chcieť používať - ale je tu dosť pre uspokojenie utečencov Aperture? Čítaj viac .
Bakari je spisovateľ a fotograf na voľnej nohe. Je to dlhoročný užívateľ Macu, fanúšik jazzovej hudby a muž rodiny.

