Reklama
 Ak sa animácia používa uvážlivo, k prezentáciám programu PowerPoint pridá dôraz a vizuálnu príťažlivosť. Môže zmeniť nudnú prezentáciu na živú a pútavú. Mali by ste však dávať pozor, aby ste to nepreháňali. Príliš veľa animácie môže rozptyľovať, zmenšovať porozumenie a spôsobiť, že prezentácia bude chabá.
Ak sa animácia používa uvážlivo, k prezentáciám programu PowerPoint pridá dôraz a vizuálnu príťažlivosť. Môže zmeniť nudnú prezentáciu na živú a pútavú. Mali by ste však dávať pozor, aby ste to nepreháňali. Príliš veľa animácie môže rozptyľovať, zmenšovať porozumenie a spôsobiť, že prezentácia bude chabá.
V tomto článku si ukážeme, ako môžete do svojich prezentácií programu PowerPoint 2007 pridať bezplatnú animáciu.
Základy animácie PowerPoint
Je užitočné pochopiť štyri základné typy bezplatných animácií pre program PowerPoint:
- vstup: slúži na predstavenie animovaných objektov na snímke
- Dôraz: Používa sa na zvýraznenie prvkov, ktoré sa už nachádzajú na snímke
- Východ: ako sa objekty pohybujú mimo snímky
- Pohybová cesta: presunúť objekty na určenej ceste na snímke
Pozrime sa teraz na niekoľko jednoduchých spôsobov, ako môžete do svojej animácie pridať animáciu.
Použite predvolenú animáciu pre text alebo objekty
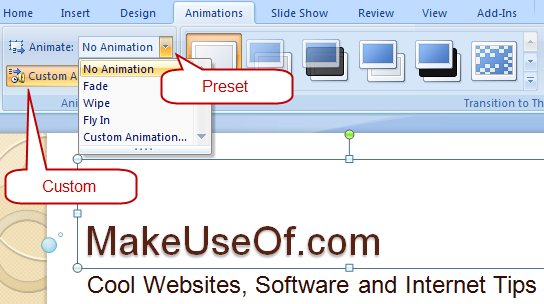
Ak chcete animovať akýkoľvek objekt (text, tvar atď.), Postupujte takto:
1. Vyberte objekt, ktorý chcete animovať
2. Na páse s nástrojmi vyberte ikonu animácie tab.
3. Vyberte efekt animácie z animácie rozbaľovací.
Použite vlastnú animáciu pre text alebo objekty
Pre jemnozrnnú kontrolu kliknite na ikonu Vlastná animácia sa zobrazí panel úloh vpravo.
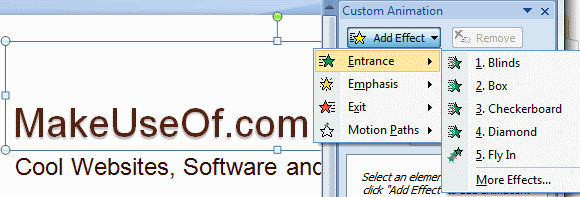
Kliknutím na ikonu Pridať efekt sa zobrazí ponuka so štyrmi typmi animácií, z ktorých si môžete vybrať tú, ktorá sa vám páči. Môžete tiež pridať viacero animačných efektov a zobraziť ich, ako sú pridané do číslovaného zoznamu na paneli úloh. Ak chcete niektorú z nich odstrániť, vyberte animáciu zo zoznamu a kliknite na Remove. Pri pridávaní efektov animácie sa vedľa vybratého objektu zobrazia číslované značky.
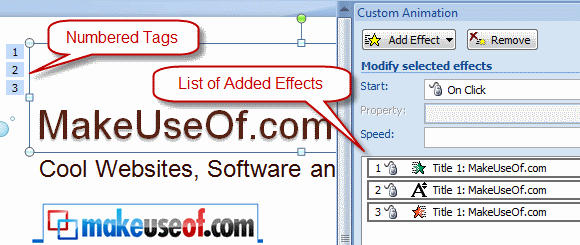
Každý animačný efekt môžete ďalej prispôsobiť pomocou troch rozbaľovacích ponúk. štart určuje, či sa efekt začne po kliknutí myšou, začne súčasne s predchádzajúcim alebo sa začína po predchádzajúcom. Druhá rozbaľovacia ponuka závisí od efektu a používa sa na prispôsobenie smeru alebo iných vlastností špecifických pre tento efekt. rýchlosť rozbaľovacia ponuka vyberie rýchlosť, s akou sa efekt aplikuje.
Ak chcete vykonať rozšírené prispôsobenie, kliknite pravým tlačidlom myši na efekt v zozname a otvorte kontextovú ponuku. vybrať Možnosti efektov z kontextovej ponuky otvorte dialógové okno s ďalšími možnosťami prispôsobenia efektu.
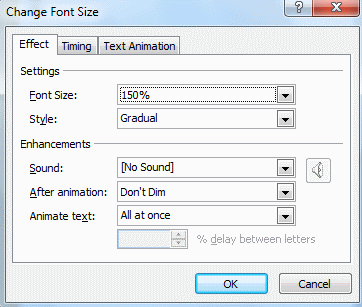
Efekty v zozname môžete zmeniť pomocou tlačidiel Re-Order šípky dole a kliknite na hrať na ukážku animácie.
Pridajte prechody medzi snímky
Vyvolávajú sa animácie medzi dvoma snímkami prechody. Ak chcete pridať prechody, postupujte takto:
- Na ľavom paneli, kde sú všetky snímky zobrazené vo zvislom riadku, vyberte ikonu šmykľavky tab.
- Vyberte jednu alebo viac snímok na table, pre ktoré chcete požadovaný prechod.
- Na internete animácie kartu na páse, vyberte prechodový efekt z Prechod na túto snímku skupina.
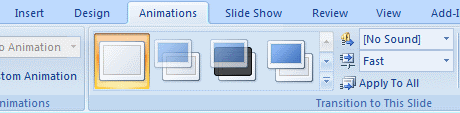
Môžete pridať zvuk a zmeňte rýchlosť prechodu pomocou rozbaľovacích zoznamov v páse doprava, ako je to znázornené vyššie. Ak chcete odstrániť prechody, ktoré ste pridali, jednoducho vyberte snímky a vyberte položku Žiadny prechod (prvý) zo zoznamu.
Pridanie animácie pohybu
Ak chcete, aby sa grafický objekt pohyboval po určitej ceste na snímke, použite Pohybová cesta animácie. Toto funguje najlepšie pre grafické obrázky s priehľadným pozadím, pretože sa grafika pohybuje po ďalších prvkoch na snímke. Ak chcete k objektu pridať animáciu Motion Path, postupujte takto:
- Presuňte objekt, ktorý chcete animovať, na jeho počiatočnú pozíciu.
- Kliknutím vyberte objekt.
- Otvorte tablu úloh Animácie, ako je opísané vyššie.
- vybrať Pridať efekt> Cesty pohybu> Nakresliť vlastnú cestu> Klikyháky. Ukazovateľ myši sa zmení na pero.
- Nakreslite požadovanú animačnú cestu, začínajúc od objektu, a kliknite na miesto, kde by sa malo zastaviť.
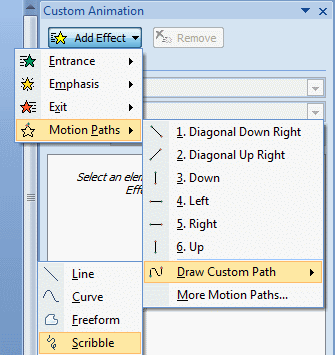
Môžete si tiež pozrieť galériu predvolených pohybových ciest výberom Viac pohybových ciest “¦ položka ponuky.
Pridať animovaný klipart
Na webe si môžete vyskúšať aj bezplatnú animovanú grafickú grafiku. Časť Clip Art na stránke Kancelária online má obrovskú knižnicu klipartov vrátane animácií. Svoje vyhľadávanie môžete filtrovať v spodnej časti a nájsť iba animácie súvisiace s hľadaným výrazom. Týmto spôsobom môžete získať niekoľko skvelých bezplatných animácií, ktoré sú pripravené na pridanie do vašich prezentácií. Ďalším webovým serverom na vyskúšanie animovaného klipu je Knižnica animácií.
Žijú vaše prezentácie po pridaní animácie? Povedzte nám v komentároch!
V IT (softvér) pracujem viac ako 17 rokov, v outsourcingovom priemysle, výrobkových spoločnostiach a webových startupoch. Som čoskoro osvojiteľ, tech trendspotter a otec. Trávim čas písaním pre MakeUseOf, ako editor na polovičný úväzok v Techmeme, a blogovaním v Skeptic Geek.

