Reklama
Ak máte dotykové zariadenie pre Windows 10, možno vás zaujíma, ako môžete zapnúť alebo vypnúť dotykovú obrazovku vo vašom systéme. Aj keď to nie je hneď zrejmé, je možné túto funkciu prepnúť. A môžete ho aj automatizovať pomocou skratky!
Je zvláštne, že spoločnosť Microsoft tento prepínač nepodporuje pomocou praktickej možnosti v novej časti Nastavenia Sprievodca nastavením systému Windows 10: Ako robiť čokoľvek a všetkoPoznáte svoju cestu okolo aplikácie Nastavenia v systéme Windows 10? Tu je všetko, čo potrebujete vedieť. Čítaj viac . S trochou námahy však dokážeme vytvoriť vlastnú, ktorá vám umožní zapnúť a vypnúť dotykovú obrazovku v priebehu niekoľkých sekúnd.
Ak máte svoj vlastný spôsob zdieľania informácií o prepínaní dotykovej obrazovky, dajte nám vedieť v komentároch nižšie.
Ako prepnúť dotykovú obrazovku
Systém Windows 10 nemá zabudovanú metódu na zapnutie a vypnutie dotykovej obrazovky. Aj keď je nepravdepodobné, je možné, že výrobca vášho systému zahrnul vlastný softvér, ktorý vám pomôže spravovať dotykovú obrazovku; pozrite si príručku, ktorá sa dodáva s vaším systémom.
Ak táto funkcia chýba, musíte na deaktiváciu a aktiváciu dotykovej obrazovky použiť Správcu zariadení. Najprv kliknite pravým tlačidlom myši na ikonu štart alebo stlačte Kláves Windows + X otvorte ponuku rýchleho prístupu. Odtiaľ vyberte Správca zariadení. Prípadne vyhľadajte tento nástroj v systéme. Otvorí sa nové okno so zoznamom všetkých zariadení zistených vo vašom systéme.
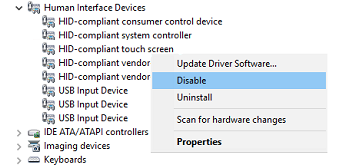
Dvakrát kliknite na ikonu Zariadenia pre ľudské rozhranie nadpis rozbaľte zoznam zariadení v rámci. Odtiaľ, kliknite pravým tlačidlom myši na Dotykový displej kompatibilný s HID a vyberte zakázať.
Potom dostanete správu s upozornením, že deaktivácia tohto zariadenia spôsobí, že zariadenie prestane fungovať. Pretože presne to chceme, kliknite na tlačidlo OK Áno pokračovať. Dotykový displej bude okamžite deaktivovaný a nie sú potrebné žiadne ďalšie kroky.
Ak chcete dotykovú obrazovku znova zapnúť, jednoducho zopakujte uvedený postup, ale po kliknutí pravým tlačidlom myši na dotykovú obrazovku vyberiete umožniť. To si však môže vyžadovať reštart systému sa prejaví Prečo reštartuje počítač toľko problémov?„Skúsili ste reštartovať počítač?“ Je to technická rada, ktorá sa vrhá veľa, ale je tu dôvod: funguje to. Nielen pre počítače, ale aj pre širokú škálu zariadení. Vysvetľujeme prečo. Čítaj viac .
Automatizujte proces prepínania
Ak stále potrebujete dotykovú obrazovku zapnúť a vypnúť, je trochu nepríjemné pokračovať v správcovi zariadení. V boji proti tomu môžeme vytvoriť odkaz, ktorý tento proces automatizuje. Je to trochu komplikované, preto sa uistite, že ste pozorne dodržiavali pokyny. Rozdelili sme jednotlivé kroky, aby sme uľahčili sledovanie.
1. Nastavte Windows Device Console
Najprv musíte prevziať softvér s názvom Windows Device Console alebo skrátene Devcon. Normálne sa to dodáva spolu s balíkom Visual Studio Express, ale toto stiahnutie je pre naše účely príliš nafúknuté. hravo, joequery.me láskavo rozdelil softvér na samostatné stiahnutie. Táto stránka je tiež miestom, odkiaľ tento proces pochádza, toľko vďaka im.
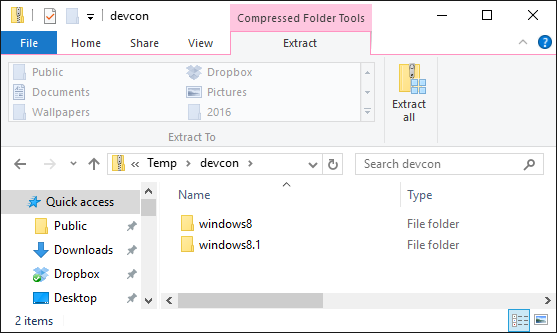
Po stiahnutí rozbaľte priečinok. Prejdite sa do priečinka Windows 8.1 (funguje to perfektne pre systém Windows 10, nebojte sa) a potom do priečinka pre verziu operačného systému, 32bit alebo 64bit. Ak si nie ste istí, ktoré máte, pozrite sa nášho sprievodcu objavovaním vašej bitovej verzie Mám 32-bitové alebo 64-bitové systémy Windows? Tu je návod, ako to povedaťAko zistíte, či je používaná verzia systému Windows 32-bitová alebo 64-bitová? Použite tieto metódy a zistite, prečo je to tiež dôležité. Čítaj viac .
Teraz stlačte Kláves Windows + R otvorte Run, zadajte C: \ Windows \ System32 a stlačte OK. Potom premiestnite spustiteľný program Devcon do tejto zložky. Možno budete musieť poskytnúť oprávnenie správcu na presunutie a presunutie súboru devcon.exe do priečinka System32.
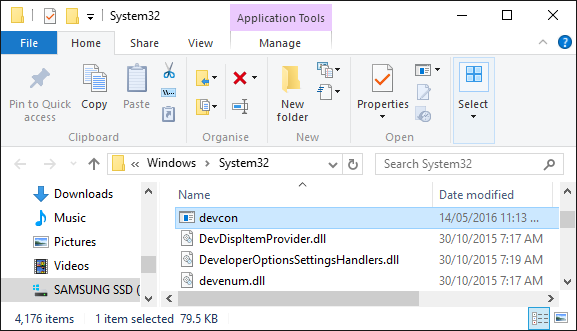
Kliknite pravým tlačidlom myši DevCon.exe, vyberte vlastnosti, choďte na kompatibilita kartu a začiarknite políčko Spustite tento program ako správca.
2. Vyhľadajte hardvérové ID
Potom stlačte Kláves Windows + X a vyberte Správca zariadení. potom dvojité kliknutie Zariadenia pre ľudské rozhranie nadpis. Kliknite pravým tlačidlom myši Dotykový displej kompatibilný s HID zoznam zariadení, potom vyberte vlastnosti.
S otvoreným oknom Vlastnosti prepnite na podrobnosti tab. Pomocou Nehnuteľnosť rozbaľovacia ponuka, vyberte položku Hardvérové ID. Hodnota, ktorá vás zaujíma, bude v nasledujúcom formáte:
HID \ _ VID #### a PID _ #### & COL ##
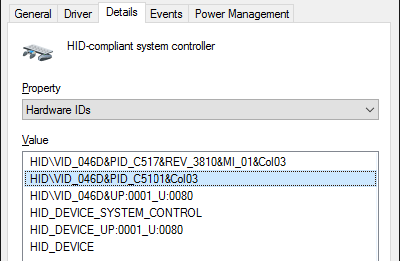
Nechajte toto okno zatiaľ otvorené. O chvíľu sa k tomu vrátime.
3. Vytvorte dávkový súbor
Teraz otvorené notepad, ktoré nájdete vyhľadaním systému. Vložte nasledujúce:
nastaviť "touchscreenid = ID_HERE" stav devcon "% touchscreenid%" | findstr "running" ak% errorlevel% == 0 (devcon deaktivuje "% touchscreenid%" ) else (devcon povoliť "% touchscreenid%" )
Prepnite späť do okna Vlastnosti, ktoré sme predtým používali. Kliknite pravým tlačidlom myši príslušnú hodnotu a vyberte kópie. Potom vymeňte ID_HERE v programe Poznámkový blok s hodnotou, ktorú ste práve skopírovali do svojej schránky.
V programe Poznámkový blok prejdite na Súbor> Uložiť ako... a pomenujte súbor touchscreen.bat. Uložte ho kdekoľvek chcete; niekde, ako by boli vaše dokumenty dobrým miestom. To, čo sme tu urobili, bolo vytvorte jednoduchý dávkový súbor na automatizáciu systémového procesu Ako používať príkazy súborov systému Windows na automatizáciu opakujúcich sa úlohVykonávate často nudné a opakujúce sa úlohy? Dávkový súbor môže byť presne to, čo hľadáte. Používa sa na automatizáciu akcií. Ukážeme vám príkazy, ktoré potrebujete poznať. Čítaj viac .
4. Vytvorte odkaz
Teraz to musíme zmeniť na praktickú skratku. Potom prejdite na práve uložený súbor kliknite pravým tlačidlom myši a vyberte Vytvoriť zástupcu.
Ďalšie, kliknite pravým tlačidlom myši skratku a vyberte vlastnosti. V rámci terč do textového poľa umiestnite do cesty dvojité úvodzovky. Potom to prefixom cmd.exe / C. Príklad terč bolo by:
cmd.exe / C "C: \ UsersJoe \ Documents \ touchscreen.bat"
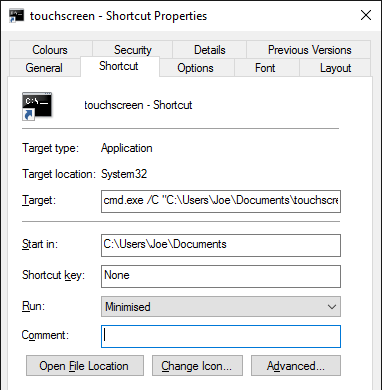
Z beh rozbaľovacia ponuka, vyberte položku minimalizovať takže príkazový riadok sa neotvorí pri každom výbere skratky. Nakoniec kliknite na Pokročilé…, zaškrtnite Spustiť ako správca, potom kliknite na tlačidlo OK OK a OK znova.
Môžete tiež nastaviť klávesovú skratku, ktorá spustí dávkový súbor. Stlačte súbor klávesových skratiek a zadajte kombináciu klávesov, ktorú si pamätáte a ktorá ešte nie je obsadená. Možno niečo také CTRL + ALT + T.
A je hotovo! Túto skratku umiestnite kamkoľvek, napríklad na plochu alebo na panel úloh. Stačí ho otvoriť a potom dotykovú obrazovku automaticky povolí alebo zakáže.
Máte problémy?
Ak máte problém s tým, aby to fungovalo, najprv si znovu prečítajte pokyny a uistite sa, že ste postupovali podľa všetkých krokov a skopírovali ste správny identifikátor. Malá chyba môže celý proces prerušiť, takže buďte opatrní. Ak ste si istí, že ste to všetko urobili správne a stále máte problémy, môžeme vytvoriť dva samostatné dávkové súbory - jeden na povolenie a druhý na deaktiváciu.
Najprv postupujte podľa vyššie uvedeného postupu, ale v kroku 3 vložte do programu Poznámkový blok:
nastaviť "touchscreenid = ID_HERE" devcon vypnúť "% touchscreenid%"
vymeniť ID_HERE ako je uvedené vyššie a uložte súbor ako touchscreendisable.bat. Potom pokračujte podľa vyššie uvedených pokynov. Pri nastavovaní klávesovej skratky môžete použiť niečo podobné CTRL + ALT + D. Teraz otvorením tohto súboru alebo použitím tejto skratky deaktivujete dotykovú obrazovku.
Potom vytvorte ďalší súbor programu Poznámkový blok a vložte nasledujúce:
nastaviť "touchscreenid = ID_HERE" devcon povoliť "% touchscreenid%"
Znova vymeňte ID_HERE a uložte súbor ako touchscreenenable.bat. Potom pokračujte podľa vyššie uvedených pokynov. Môžete nastaviť napríklad skratku CTRL + ALT + E. Tento súbor a klávesová skratka umožnia dotykovej obrazovke.
Zhrnutie, namiesto použitia jediného skriptu na aktiváciu aj deaktiváciu dotykovej obrazovky, v závislosti od jej v súčasnom stave, rozdelili sme to do dvoch samostatných skriptov, pretože riešenie typu 2 v 1 nemusí fungovať pri každom Systém.
Dotknite sa Zapnuté, Dotknite sa Vypnuté
Ak ste použili Continuum, funkciu, ktorá vám umožňuje prepínať medzi režimami stolných počítačov a tabletov, možno budete chcieť vypnúť dotykovú obrazovku v režime pracovnej plochy. Alebo možno váš systém má dotykové schopnosti Ako vyťažiť maximum z touchpadu vo Windows 10Váš touchpad prenosného počítača so systémom Windows 10 má potenciál byť len zlou náhradou myši. Ukážeme vám, ako ho nastaviť na používanie inteligentných dotykových gest až so štyrmi prstami. Čítaj viac ktoré jednoducho nechcete používať. Bez ohľadu na situáciu, dúfajme, že táto príručka pomohla.
Ak prevádzkujete tablet v systéme Windows 10 a máte s ním problémy, prečítajte si nášho sprievodcu riešenie problémov s dotykovou obrazovkou tabletu Dotykový displej tabletu nefunguje? 5 tipov na riešenie problémov s dotykomKlepnutím, posunutím alebo priblížením priblížením často dochádza k tomu, že dotykový displej tabletu neodpovedá. Ako to dokážete prekonať a dosiahnuť zenu klepnutím na tablety? Čítaj viac aby ste zistili, či vám pomôže skôr, ako sa rozhodnete úplne ju zakázať.
Máte svoj vlastný spôsob prepínania dotykovej obrazovky na zdieľanie? Prečo chcete vypnúť dotykovú obrazovku?
Joe sa narodil s klávesnicou v ruke a okamžite začal písať o technológii. Teraz je nezávislým spisovateľom na plný úväzok. Opýtajte sa ma na Loom.

