Reklama
Jedným z najviac frustrujúcich problémov so systémom Windows je pomalé spustenie. Keď systém Windows trvá naveky, spustíte počítač alebo sa reštartujete. Niektoré verzie systému Windows 10 sú na to obzvlášť náchylné.
Našťastie pomalé zavádzanie je riešiteľným problémom. Ukážeme vám najbežnejšie opravy pomalého spustenia v systéme Windows 10.
1. Zakázať rýchle zavádzanie
Zďaleka najproblematickejšie nastavenie času spustenia systému Windows 10 je možnosť rýchleho spustenia. Toto je predvolene zapnuté a má skrátiť čas spustenia predbežným načítaním niektorých informácií o spustení skôr, ako sa vypne počítač.
Hoci meno znie sľubne, pre mnoho ľudí to spôsobilo problémy. Je to prvý krok, ktorý by ste mali vyskúšať, keď máte problémy so zavádzaním systému pomaly. (Upozorňujeme, že táto funkcia nebude mať vplyv na reštartovanie počítača.)
Otvorené nastavenie a prejdite na Systém> Napájanie a spánok. Na pravej strane tejto obrazovky kliknite na ikonu Ďalšie nastavenia napájania otvoriť Možnosti napájania na ovládacom paneli.
Kliknite tu Vyberte, čo robia tlačidlá napájania na ľavom bočnom paneli. Budete musieť poskytnúť povolenie správcu na zmenu nastavení na tejto stránke, takže kliknite na text v hornej časti obrazovky, ktorý znie Zmeňte nastavenia, ktoré momentálne nie sú k dispozícii.
Teraz už nie Zapnúť rýchle uvedenie do prevádzky (odporúča sa) a Uložiť zmeny toto nastavenie zakážete.
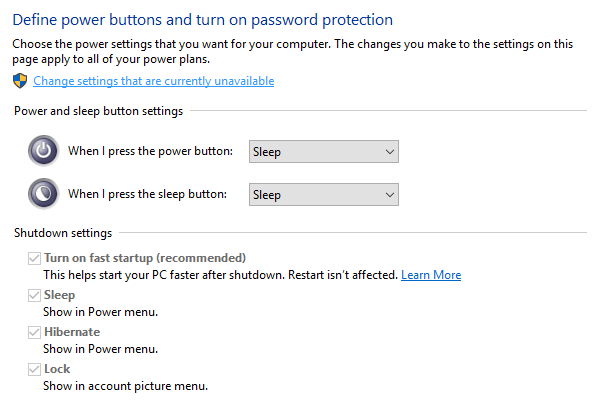
Ak sa vám možnosť Fast Boot nezobrazí, nemáte povolený režim dlhodobého spánku, a preto sa nezobrazí. Ak chcete povoliť hibernáciu, otvorte správcovské okno príkazového riadka alebo PowerShell kliknutím pravým tlačidlom myši na tlačidlo Štart a výberom Príkazový riadok (administrátor) alebo Windows PowerShell (správca).
Ak ho chcete povoliť, zadajte nasledujúci príkaz a potom skúste vypnúť funkciu rýchleho spustenia znova:
powercfg / hibernácia zapnutá2. Upravte nastavenia virtuálnej pamäte
Virtuálna pamäť je funkcia, ktorú systém Windows používa Je vaša virtuálna pamäť príliš nízka? Tu je návod, ako to vyriešiť!Problémy s pamäťou počítača môžu časom spomaliť váš počítač. Tu je vysvetlené, ako nastaviť veľkosť virtuálnej pamäte a zvýšiť výkon. Čítaj viac vyhradiť časť pevného disku ako predstierať RAM. Samozrejme, čím viac pamäte RAM, tým viac úloh dokáže váš systém zvládnuť naraz. Ak je Windows blízko k maximalizovaniu skutočnej pamäte RAM, ponorí sa do virtuálnej pamäte.
Niektorí používatelia uviedli, že systém Windows 10 môže zmeniť nastavenia virtuálnej pamäte a spôsobiť problémy so zavádzaním systému. Mali by ste sa preto pozrieť na nastavenia virtuálnej pamäte a zistiť, či ich môžete zmeniť, aby ste vyriešili problém pomalého zavádzania.
typ výkon do ponuky Štart a vyberte možnosť Upravte vzhľad a výkon systému Windows.
Pod Pokročilé na karte sa zobrazí veľkosť stránkovacieho súboru (iný názov pre virtuálnu pamäť); cvaknutie zmena upraviť.
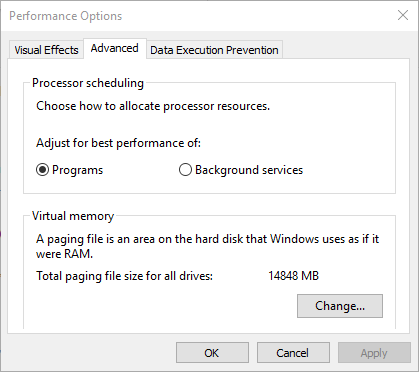
Vo výslednom okne je dôležité dole. Uvidíte a odporúča množstvo pamäte a Momentálne pridelené číslo. Niektorí, ktorí majú tento problém, zistia, že ich súčasné pridelenie je oveľa vyššie ako odporúčané číslo.
Ak je aj váš, zrušte začiarknutie políčka Automaticky spravujte veľkosť stránkovacieho súboru pre všetky jednotky vykonať zmeny. Potom zvoľte Vlastná veľkosť a nastaviť Počiatočná veľkosť a Maximálna veľkosť na odporúčanú hodnotu nižšie.
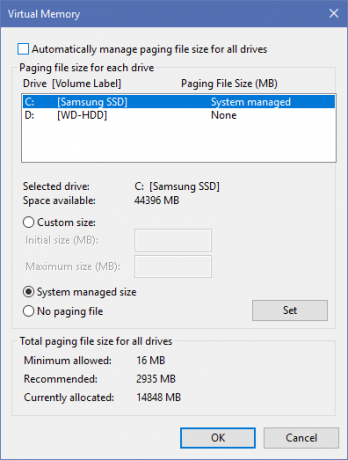
Reštartujte počítač a mal by sa zlepšiť váš čas spustenia.
3. Vypnite terminál Linux
Chvíľu späť, Windows 10 dostal plný Linuxový bash terminál Stručný sprievodca systémom Linux Bash Shell v systéme Windows 10Teraz môžete spustiť Linux na Windows. Prečítajte si viac informácií o systéme Bash vo Windows, o tom, ako a prečo by ste ho mali nainštalovať, až po skryté funkcie, o ktorých ste pravdepodobne nevedeli. Čítaj viac . To je pre vývojárov vzrušujúce, ale môže to tiež viesť k problémom so zavádzaním systému.
Táto funkcia nie je v predvolenom nastavení zapnutá. Takže ak neviete, čo je Bash, pravdepodobne tento krok nemusíte vyskúšať, ako by ste vedeli, ak ste ho zapli.
Ak chcete vypnúť shell systému Linux, napíšte windows Vlastnosti do ponuky Štart Zapnite alebo vypnite funkcie systému Windows Ponuka. Posuňte zobrazenie nadol na Subsystém Windows pre Linux, zrušte začiarknutie a reštartujte.
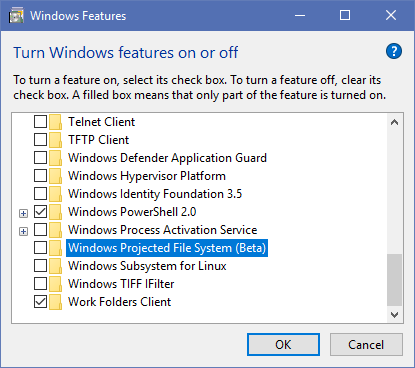
Ak sa tým vyriešia vaše problémy, ale potrebujete terminál Linux, môžete stiahnite si ďalšie nástroje a získajte príkazový riadok systému Linux v systéme Windows Zabudnite na Cygwin: CASH prináša to najlepšie z Linuxu do WindowsLinux a Windows sú veľmi rozdielne operačné systémy a nikde to nie je jasnejšie ako v príkazovom riadku. K dispozícii sú rôzne nástroje, vďaka ktorým sa Windows cítia viac ako Linux, napríklad Cash. Čítaj viac .
4. Aktualizujte ovládače grafiky
O systéme Windows 10 je známe, že sa pokúša ovládať ovládače Prevezmite kontrolu nad aktualizáciami ovládačov v systéme Windows 10Zlý ovládač systému Windows môže zničiť váš deň. V systéme Windows 10 služba Windows Update automaticky aktualizuje hardvérové ovládače. Ak utrpíte následky, ukážeme vám, ako odvolať vodiča a blokovať budúcnosť ... Čítaj viac , bohužiaľ. Aktualizácia ovládačov grafických kariet môže niekedy vyriešiť problémy so zavádzaním systému, preto sa na to pozrime.
Otvorte Správcu zariadení kliknutím pravým tlačidlom myši na tlačidlo Štart a výberom Správca zariadení. Prejdite na Adaptéry displeja aby ste videli, ktorú grafickú kartu používate (zvyčajne Nvidia alebo AMD, ak máte vyhradenú grafickú kartu).
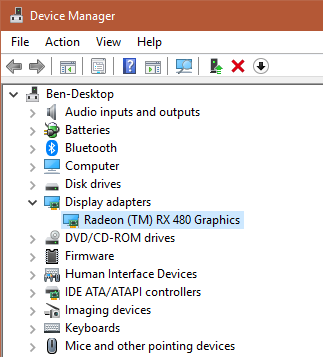
Zvyčajne môžete otvoriť príslušný softvér na počítači a skontrolovať aktualizácie. Ak ho nemáte, budete musieť prejsť na webovú stránku dodávateľa (alebo na webovú stránku výrobcu prenosného počítača, ak používate prenosnú grafiku na prenosnom počítači) a skontrolovať aktualizácie ovládačov. Nainštalujte všetky nové dostupné verzie.
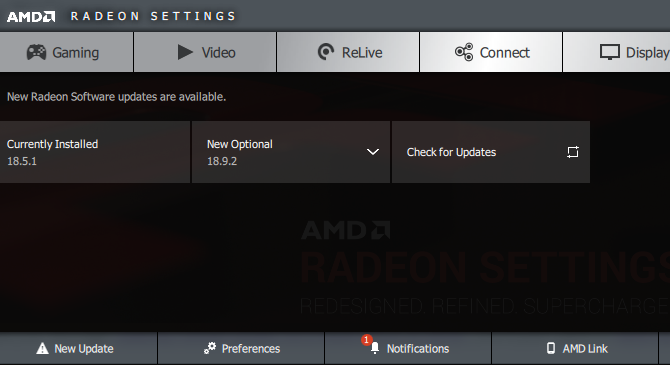
Pokryli sme sa aktualizácia ovládačov vášho počítača Ako nájsť a nahradiť zastarané ovládače systému WindowsVaše ovládače môžu byť zastarané a je potrebné ich aktualizovať, ale ako to viete? Tu je to, čo potrebujete vedieť a ako na to. Čítaj viac podrobnejšie, ak potrebujete pomoc. Dúfajme, že aktualizácia vyrieši váš problém. Možno by stálo za to skontrolovať ďalšie aktualizácie ovládačov aj v Správcovi zariadení, ale nevideli sme, že by niekto diskutoval o iných ovládačoch ako o príčine pomalého zavedenia systému.
5. Odstráňte niektoré spúšťacie programy
Váš pomalý čas na spustenie pravdepodobne nie je spôsobený jedným z týchto problémov. Ak medzi prihlásením a skutočným používaním počítača dôjde k pomalému prístupu, môže byť vinníkom príliš veľa spúšťacích programov.
Mnoho softvéru sa automaticky spúšťa pri štarte. Ak sa po prihlásení načítavajú desiatky aplikácií, môže to váš systém okamžite spustiť. follow nášho sprievodcu odstraňovaním ťažkých spúšťacích programov Tieto programy spomaľujú zavádzanie systému Windows 10Je zavádzanie systému Windows 10 pomalšie ako predtým? Vinníkom by mohli byť programy začínajúce pri štarte. Ukážeme vám, ako skrátiť zavádzací zoznam. Čítaj viac a uvidíme, či to zmení.
6. Ak zlyhajú všetky ostatné, vykonajte reset
Ak ste vyskúšali všetky vyššie uvedené riešenia a napriek tomu nedokážete zrýchliť čas na spustenie systému, môže byť najlepšie znížiť svoje straty a preinštalovať novú kópiu systému Windows 10.
Máte ich niekoľko možnosti pre resetovanie vášho PC 4 spôsoby, ako obnoviť továrenské nastavenia počítača so systémom Windows 10Chcete vedieť, ako obnoviť továrenské nastavenie počítača? Ukážeme vám najlepšie metódy na resetovanie počítača so systémom Windows pomocou systémov Windows 10, 8 alebo 7. Čítaj viac . Vstavaná možnosť Obnoviť dokáže preinštalovať systém Windows bez odstránenia akýchkoľvek súborov. Stále by ste mali zálohujte si počítačové údaje Príručka Ultimate Windows 10 Data Backup GuideSumarizovali sme všetky možnosti zálohovania, obnovy, obnovy a opráv, ktoré sme našli v systéme Windows 10. Použite naše jednoduché tipy a už nikdy nezúfajte nad stratenými dátami! Čítaj viac pred tým však.
Choďte na Nastavenia> Aktualizácia a zabezpečenie> Obnovenie a vyberte Začať pod Resetujte tento počítač začať.
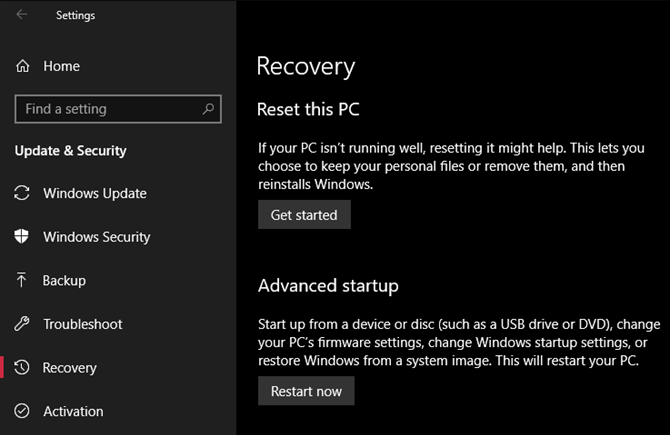
Pomalé zavádzanie v systéme Windows 10, začiatok
Dúfajme, že použitie jednej alebo všetkých týchto opráv funguje pre vás. Pomalé uvedenie do prevádzky je obrovská bolesť, ale našťastie máte možnosti na boj proti nej. Ak nič iné nefunguje, čakajte na ďalšie hlavné vydanie systému Windows 10, ktoré by malo tento problém objasniť.
Pomalé spúšťacie časy samozrejme nie sú jediným problémom so zavádzaním systému Windows. Ak je počítač so systémom Windows 10 zaseknutý v nekonečnej slučke reštartovania Ako opraviť nekonečnú slučku systému Windows 10Nekonečná slučka reštartovania systému Windows je zlyhanie pri správnom zavedení systému. Tu je postup, ako to opraviť v systéme Windows 10, 7 a 8. Čítaj viac , môžeme vám to tiež pomôcť. Ak máte ďalšie problémy s počítačom, pozrite si našu stránku základná príručka na riešenie problémov pre Windows.
Ben je zástupcom redaktora a sponzorovaným post manažérom na MakeUseOf. Je držiteľom titulu B.S. v odbore počítačových informačných systémov z Grove City College, kde absolvoval štúdium Cum Laude as titulom Honours. Rád pomáha druhým a je vášnivým hráčom videohier ako média.