Reklama
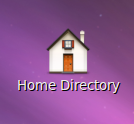 Jedného dňa som vysvetlil niektoré výhody systému Linux jednému z mojich priateľov. Podarilo sa mi to celkom dobre, natoľko, že sa rozhodol streliť. Potom prišiel výber distribúcie, mal som ubuntu CD ho teda odovzdalo a bol schopný ho nainštalovať v poriadku. Prvá vec, ktorú mi povedal, je, že na pracovnej ploche nie sú žiadne ikony? Ako mám prehľadávať svoje súbory?
Jedného dňa som vysvetlil niektoré výhody systému Linux jednému z mojich priateľov. Podarilo sa mi to celkom dobre, natoľko, že sa rozhodol streliť. Potom prišiel výber distribúcie, mal som ubuntu CD ho teda odovzdalo a bol schopný ho nainštalovať v poriadku. Prvá vec, ktorú mi povedal, je, že na pracovnej ploche nie sú žiadne ikony? Ako mám prehľadávať svoje súbory?
Niektoré distribúcie vám poskytujú tieto ikony na pracovnej ploche a iné nie. Mať ikony na pracovnej ploche môže byť pre geekov zbytočným. Koniec koncov, menu Miesta funguje dobre. Myslím si však, že noví používatelia stále chcú tieto ikony na pracovnej ploche (fóra Ubuntu to potvrdzujú). Ak teda na ploche hľadáte ikony Domov, Kôš alebo Počítač, je to veľmi jednoduché. Postupujte ďalej (funguje pre všetkých Distribúcie založené na škriatkoch)
Stlačte Alt + F2, napíšte gconf-editor v dialógovom okne, ktoré sa zobrazí a stlačte kláves Enter.
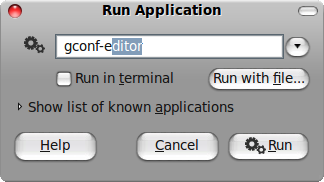
Otvorí sa Editor konfigurácie. Prejdite na Aplikácie> Nautilus> Desktop.
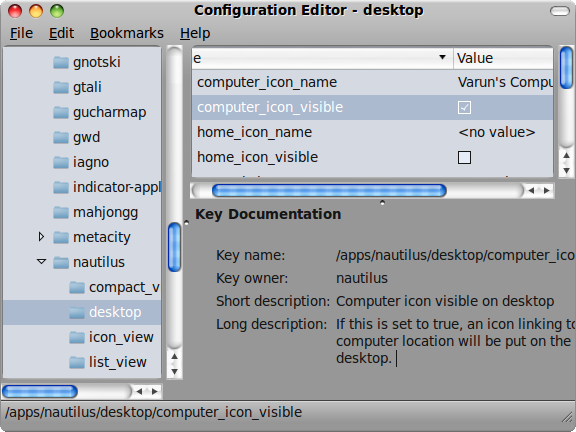
Na pravej strane uvidíte množinu možností. Začiarknite ikony, ktoré chcete vidieť na pracovnej ploche. Ikony Počítač, Domovská stránka, Kôš a Sieť môžete zobraziť tu.
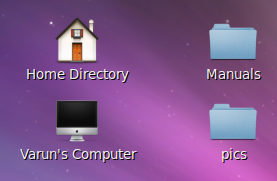
Keď ste tam, môžete sa tiež pohrať s menami. Ak napríklad chcete zmeniť názov z „Počítač“ na „Varunov počítač“, všetko, čo musíte urobiť, je dvakrát kliknite na názov_počítača, vyberte ako typ reťazec a potom zadajte meno, ktoré chcete dať ono.
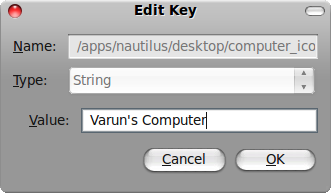
Ak nechcete, aby sa pripojené disky zobrazovali na pracovnej ploche, môžete tiež zrušiť začiarknutie možnosti volume_visible. Osobne som ich nenávidel, nikdy som sa nemohol vyrovnať tomu, kde sa objavujú (občas nad sebou) a ako si prispôsobiť svoje pozície.
To je všetko! To, čo sa má zobraziť na pracovnej ploche, si môžete ľahko prispôsobiť. Keď ste tam, môžete sa pozrieť na ďalšie možnosti s programom gconf-editor, ktorý poskytuje vysvetlenie každej vybratej možnosti, takže viete, čo sa chystáte urobiť. V prípade, že sa niečo pokazí, môžete to vždy opraviť pomocou editora alebo pomocou gconftool2 príkaz v rámci terminálu.
Zmätené alebo krištáľovo čisté? Zastre akékoľvek otázky v komentároch!
Som Varun Kashyap z Indie. Som nadšený z počítačov, programovania, internetu a technológií, ktoré ich poháňajú. Milujem programovanie a často pracujem na projektoch v Java, PHP, AJAX atď.