Reklama
 Apple je známy svojím jednoduchým, čistým a minimalistickým vzhľadom na svoje výrobky. Nielen hardvér, ale aj užívateľské rozhranie operačného systému a aplikácií. Som si istý, že väčšina používateľov počítačov Mac je s tým v poriadku, inak by si nevybrali počítač Mac, že?
Apple je známy svojím jednoduchým, čistým a minimalistickým vzhľadom na svoje výrobky. Nielen hardvér, ale aj užívateľské rozhranie operačného systému a aplikácií. Som si istý, že väčšina používateľov počítačov Mac je s tým v poriadku, inak by si nevybrali počítač Mac, že?
Niektorí ľudia - najmä tí, ktorí prešli zo sveta Windows - sú však zvyknutí na rozhranie rozhrania a chcú zmeniť svoj vzhľad Mac raz za čas.
Mac OS X je dodávaný s funkciami, ktoré vám umožnia zmeniť jeho vzhľad. Aj keď tieto vlastnosti nie sú na extrémnej úrovni, postačujú na to, aby vašej mačke dodali nový vzhľad.
Tu je niekoľko rýchlych vecí, ktoré môžete urobiť, aby ste zmenili tvár aplikácie, ktorú používatelia Macu používajú najviac: Finder.
(Mierne) Zmeniť vzhľad
Logicky, keď chceme zmeniť vzhľad systému, najlepšie miesto, kde začať, je „Predvoľby systému - Vzhľad„, Nie? Prekvapivo existujú iba dve možnosti.
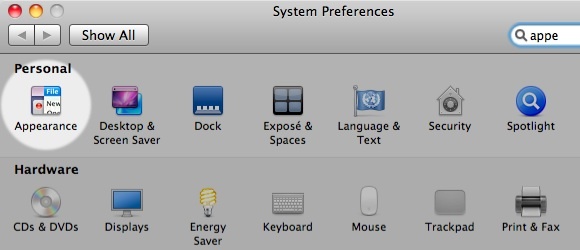
Existuje „vzhľad“Pozostávajú z dvoch možností: modrá a grafitová. Táto voľba zmení iba červeno-oranžovo-zelené tlačidlo v ľavom hornom rohu každého okna na odtiene šedej.

A je tu tiež „Zvýraznite farbu“, Ktorá zmení - um - farbu zvýraznenia vybratých položiek vo Vyhľadávači.

Takže môžete zvoliť inú farbu, okrem predvolenej modrej.

Hranie s ikonami a farbami
Ikonu priečinka alebo inej položky vyhľadávača môžete zmeniť s inou ikonou iba pretiahnutím. Kliknite pravým tlačidlom myši na položku / priečinok, ktorý chcete zmeniť, a vyberte možnosť „Dostať informácie“(Alebo vyberte priečinok a stlačte kláves„Príkaz + I“).

Po otvorení informačného okna potom presuňte myšou ikonu, ktorú chcete použiť, aby ste nahradili ikonu umiestnenú v ľavom hornom rohu okna.
Diskutovali sme o tejto téme komplexnejšie Ako vytvárať a meniť ikony Mac rýchlo a ľahko Čítaj viac predtým si nezabudnite skontrolovať tento článok.
Informačné okno je tiež miestom na zmenu farebného kódu. Vyberte farbu z „štítok“A vaše položky vyhľadávača budú kódované farebne.

Je to pekný a farebný spôsob, ako zoskupiť podobné priečinky alebo položky vyhľadávača.

Choďte do priečinka
Ak sa nachádzate v priečinku, môžete si prispôsobiť ďalšie veci, ako napríklad veľkosť písma a ikony a pozadie. hit Príkaz + J (alebo kliknite pravým tlačidlom myši a vyberte možnosť „Zobraziť možnosti zobrazenia“) Na otvorenie„Možnosti zobrazenia“.
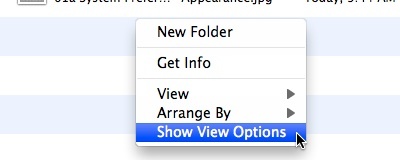
V tomto okne môžete zmeniť veľkosť ikony (malá alebo veľká) a veľkosť písma (od 10 do 16). Existujú aj začiarkavacie políčka, ktoré poskytujú možnosti stĺpcov, ktoré chcete zobraziť.

Ak chcete nastavenia použiť v iných priečinkoch, kliknite na „Použiť ako predvolené“.
Keď však prepnete zo zobrazenia zoznamu na zobrazenie ikon, stane sa niečo úžasné.

Okno Možnosti zobrazenia vám poskytne ďalšie rôzne možnosti, napríklad posuvníky na zmenu veľkosti ikony a rozmiestnenia mriežky, usporiadania ikon a možnosti zmeniť pozadie.

Môžete si zvoliť použitie predvoleného bieleho pozadia ako pozadia, alebo ho môžete zmeniť na jednu z dostupných farieb pomocou nástroja na výber farieb. Kliknite na „farbaPrepínač v rámci „Pozadie“V okne Možnosti zobrazenia a kliknutím na farebné pole vyvolajte„Výber farby“.

Ako pozadie môžete použiť aj obrázok. Kliknite na „obrázok“A kliknutím na rámček obrázka vyhľadajte obrazový súbor, ktorý chcete použiť. Do poľa s obrázkom môžete tiež presunúť akýkoľvek obrázok z vyhľadávača.

A budete mať jedinečný priečinok, o ktorom sa môžete chváliť svojimi priateľmi.

Toto prispôsobenie je ideálne na rýchle zistenie, aký obsah má priečinok. Napríklad, ak ste svoje fotografie z vianočných sviatkov 2009 uložili do priečinka, môžete použiť jeden z obrázkov ako pozadie.
Upozorňujeme však, že veľkosť obrázka na pozadí je statická a dá sa použiť iba v zobrazení ikon. To znamená, že sa pri zmene veľkosti okna Finder automaticky nezmení veľkosť a pri prepnutí zobrazenia zmizne.
A ďalšia vec je, zistil som tiež, že ako pozadie nemôžete použiť obrázok väčší ako je veľkosť obrazovky. Možno bude potrebné trochu zmeniť veľkosť obrázka, aby sa prispôsobil pozadiu.
Skúsili ste prispôsobiť Finder? Máte vlastné tipy a triky na prispôsobenie vzhľadu Finderu? Podeľte sa o svoje myšlienky a názory pomocou komentárov nižšie.
Indonézsky spisovateľ, samozvaný hudobník a architekt na čiastočný úväzok; ktorý chce prostredníctvom svojho blogu SuperSubConscious urobiť svet lepším miestom po jednom.