Reklama
Správca úloh je miesto, kde idete snímať srdcový rytmus vášho počítača so systémom Windows. V systéme Windows 10 tento nástroj získal mimoriadny lesk.
Je to stále to isté miesto, na ktoré skočíte, aby ste ukončili zaseknuté programy alebo skontrolovali a podozrivý proces na pozadí Ako zvládnuť podozrivé procesy Správcu úloh systému WindowsCTRL + ALT + DEL aka pozdrav z troch prstov je najrýchlejší spôsob, ako pridať k vášmu zmätku. Pri triedení podľa procesov Správcu úloh si môžete všimnúť niečo ako svchost.exe s použitím 99% vášho CPU. Tak teraz... Čítaj viac . Niektoré praktické vylepšenia (od systému Windows 8) teraz zlepšujú začiatočníkov aj pokročilých používateľov.
V predvolenom nastavení sa Windows 10 Task Manager spúšťa s jednoduchým rozhraním. Kliknite na Viac informácií odhaliť všetky štatistiky, ktoré bežia pod kapotou. Aj to má premyslený dizajn. Napríklad karta Procesy rozdeľuje bežiaci proces do skupín s názvom Aplikácie, Procesy na pozadí a procesy Windows. Toto je ľahšie pochopiteľné a prehľadateľné - na rozdiel od dlhého zoznamu netriedených procesov v predchádzajúcich verziách systému Windows.
Skopírujte podrobnosti jedným kliknutím
Sú to užitočné informácie. Čo keby ste však chceli uložiť záznam prebiehajúcich procesov v konkrétnom čase a porovnať ho s niektorými historickými údajmi? Napríklad účet pamäte používanej bežiacimi procesmi. Porovnajte ich s predtým zachytenými údajmi a vyhľadajte program Maverick.
Informácie môžete skopírovať jednoduchým kliknutím. A pokorný Poznámkový blok.
Správca úloh môžete stále spustiť starým spôsobom. Kľúče Ctrl + Alt + Delete je takmer opečený vo vašej svalovej pamäti. Pravým tlačidlom myši na paneli úloh nájdem najrýchlejší spôsob otvorenia konzoly. Správca úloh sa otvorí v jednoduchom okne. Kliknutím na ikonu sa dostanete k užitočným informáciám Viac informácií Tlačidlo.
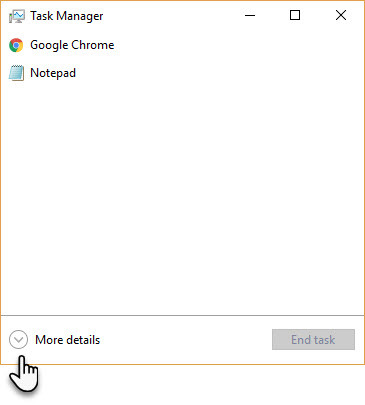
V rozšírenom zobrazení prepnite na podrobnosti karta> Vyberte postup> Stlačte Ctrl + C na klávesnici.
Informácie o procese sa skopírujú do schránky Windows, aby ste ich mohli preniesť do akéhokoľvek iného nástroja, ako je e-mail alebo súbor programu Poznámkový blok. Všimnite si, že hlavičky stĺpcov sú automaticky zahrnuté aj do kopírovania a vkladania.
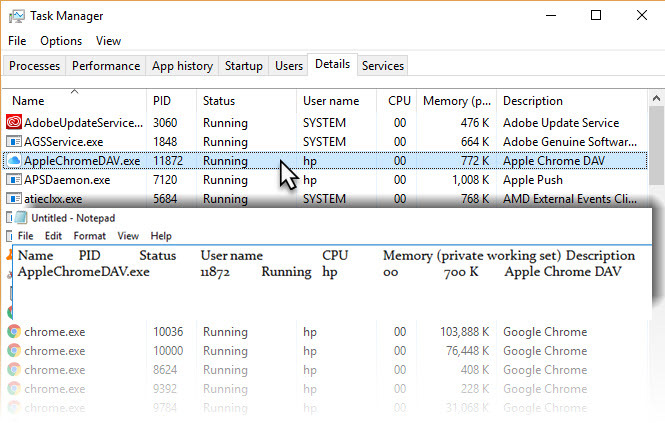
Rovnaké kroky môžete vyskúšať aj na služby a výkon kartu. Grafy sa samozrejme nekopírujú, ale užitočné informácie sú prehľadne zoradené na účely kontroly.
Teraz to dajte na použitie
Rýchly krok kopírovania a prilepenia je iba jednou z časovo úsporných funkcií Správcu úloh systému Windows. Nikdy nevieš, kedy to potrebuješ zlepšiť využitie disku v systéme Windows 100% využitie disku v systéme Windows 10 so 14 trikmiMáte 100% využitie disku v systéme Windows 10? Máme 14 rôznych opráv. Jeden je povinný vám pomôcť. Čítaj viac . Možno budete napríklad potrebovať, aby ste vyhľadali duplicitný proces alebo nevhodné rozšírenie Chrome, ktoré zaberá váš procesor. Predchádzajúce riešenie by prinieslo program tretej strany alebo tlačidlo Print Screen. To je omnoho lepšie.
Použili ste už predtým skratku na šetrenie času? Čo sa vám páči (alebo nenávidí) na Správcovi úloh systému Windows 10?
Obrázok Kredit: Unuchko Veronika cez Shutterstock.com
Saikat Basu je zástupcom redaktora pre internet, Windows a produktivitu. Po odstránení špiny z MBA a desaťročnej marketingovej kariéry je teraz zanietený pomáhať ostatným pri zlepšovaní ich schopností rozprávať príbehy. Dáva pozor na chýbajúcu čiarku Oxford a nenávidí zlé snímky obrazovky. Ale jeho myšlienky upokojujú fotografie, Photoshop a produktivita.

