Reklama
Všetci sme tam boli. Stiahli ste najnovšiu epizódu aplikácie Prasiatko pepa. Deti sú pripravené. Zasiahnete hru a obrazovka je čierna. Nie je počuť žiadny zvuk. Vaše deti vás nenávidia, vydierajú a vydávajú viac hluku ako prúdový motor. Horor.
Našťastie bude váš problém pravdepodobne bežný windows problém, ktorý vám môžeme pomôcť vyriešiť tu, práve teraz. Deti budú potichu a možno vám dokonca kúpia darček k narodeninám, ak budete mať šťastie (aj keď s vlastnými peniazmi!).
Video - problémy s balíčkami kodekov
Jedným z najčastejších chybových správ prehrávača Windows Media Player je:
Program Windows Media Player nemôže prehrať súbor. Prehrávač pravdepodobne nepodporuje typ súboru alebo nepodporuje kodek, ktorý sa použil na kompresiu súboru.
V zlých starých časoch by ste stiahnite si inštalátor kodeku Video alebo zvukový súbor nefunguje? Vaša odpoveď môže byť [CodecInstaller] [Windows]Je to nešťastný pocit, keď ste práve strávili hodiny sťahovaním tohto videa pomocou torrentu, aby to bol úplný chlapík, keď ho budete sledovať. Hlasovalo sa, označili hviezdičkami, komentovali a recenzovali ... Čítaj viac , napríklad K-Lite, Shark007 alebo CCCP, a potom spustite svoje video. Aj keď tieto kodeky poskytujú podporu veľkému množstvu video formátov, existuje oveľa jednoduchšie a bezpečnejšie riešenie vašich problémov.
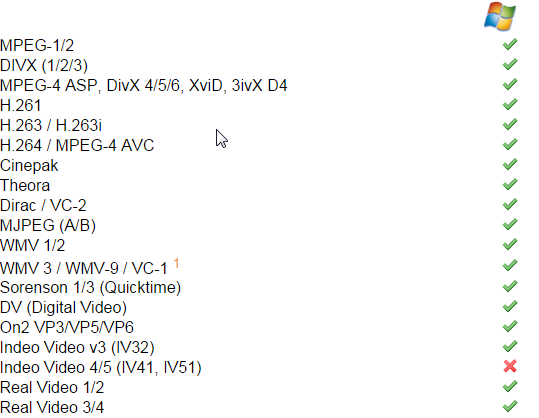
Odporúčame vám stiahnutie Prehrávač médií VLC. toto dôveryhodný prehrávač videa VLC Media Player Beta pre Windows 8 V aplikácii Windows Store spoločnosti MicrosoftPrehrávač médií VLC (beta) sa objavil v obchode Windows Store. Je to vítané, aj keď to trvalo dlho, kým sme dorazili, a chyby je stále potrebné vyžehliť. Čítaj viac , je zadarmo, cross-platform Vyrovnajte iTunes a používajte VLC pre iPhone a iPad MediaVLC pre iOS robí dosť veľa, čo by Apple pravdepodobne radšej neurobil. Je to tiež lepšie ako iTunes pre médiá na cestách. Tu je dôvod. Čítaj viac , a to najlepšie zo všetkých vývojárov, ktorí pre vás urobili všetko úsilie. Podporuje obrovskú škálu obrazových a zvukových formátov, obsahuje veľa užitočných pokročilých funkcií na vylepšovanie videa a robí to všetko pomocou čistého základného používateľského rozhrania. Vyššie nájdete prehľad podporovaných formátov videa. FYI, nie sú všetky uvedené!
Ak nemáte záujem pomocou iného prehrávača videa 4 Alternatívy prehrávača Windows Media Player pre systém Windows 8 Čítaj viac , ale stále sa vyskytujú problémy s prehrávaním videa, môže vám WMP Repair pomôcť. Rýchlo znovu zaregistruje všetky dll spojené s prehrávačom Windows Media Player a dokáže vyriešiť celý rad problémov.
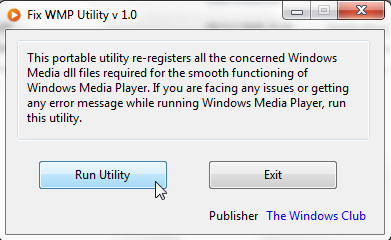
Nezabudnite vytvoriť bod obnovenia systému Čo potrebujete vedieť o obnove systému WindowsPredstavte si problém, v ktorom by ste sa našli, ak by váš systém zlyhal! Funkcia Obnovenie systému Windows môže váš zadok uložiť. Tento článok vysvetľuje, ako vytvoriť a používať body obnovenia systému Windows. Čítaj viac pred spustením akéhokoľvek softvéru, ktorý inštaluje alebo registruje knižnice DLL, takže v prípade akýchkoľvek neočakávaných problémov môžete ustúpiť.
Video - Skontrolujte hardvér a ovládače
Problémy s prehrávaním videa možno často pripísať priamo vášmu hardvéru systému a ovládačom, ktoré sú potrebné na podporu každého komponentu. Ovládače sú malé kúsky softvéru, ktoré hovoria vášmu hardvéru o výkone a sú rozhodujúce pre výkon vášho systému.
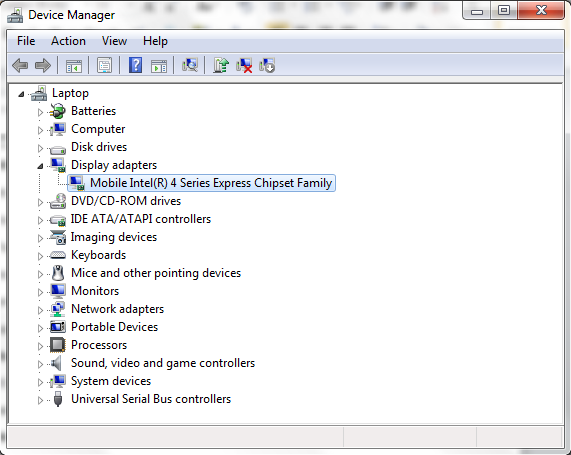
Stav vášho hardvéru môžete ľahko skontrolovať pomocou Správca zariadení. V systéme Windows 7 a 10 kliknite na ikonu Kľúč Windows otvorte ponuku Štart a vyhľadajte položku Správca zariadení. Vo Windows 8.1 a 10 kliknite na Kláves Windows + S otvorte ponuku vyhľadávania. Ak sa vedľa grafických adaptérov nachádza žltý výkričník, môže ísť o problém s prehrávaním videa. Dvojitým kliknutím na adaptér otvoríte ponuku vlastností, kde sa zobrazia informácie o vašom zariadení, spolu s prípadnými chybami.
Výber Karta Ovládače vám ukáže niekoľko možností vrátane aktualizačného ovládača. Kliknutím na ňu si môžete vybrať jednu z možností Vyhľadávať automaticky alebo Prehliadajte svoj počítač. Ak už máte stiahol ovládač priamo od výrobcu Ako môžem nainštalovať hardvér pomocou nepodpísaných ovládačov v systéme Windows 8?V záujme ochrany priemerného používateľa vyžaduje systém Windows 8, aby všetky ovládače hardvéru mali digitálny podpis pred ich inštaláciou, čo sťažuje inštaláciu škodlivých ovládačov. Čítaj viac vyberte webovú stránku, prejdite na svoje miesto a nainštalujte. Ak nie, vyberte Vyhľadávať automaticky a Systém Windows bude preťahovať váš počítač a internet Ako bezpečne a jednoducho aktualizovať ovládače grafickej kartyLov na ovládače zariadení už nie je takou úlohou. Väčšina vašich ovládačov Windows sa nikdy nebude musieť dotknúť hneď po vybalení z krabice. Vaša grafická karta je na vlastnom posvätnom území ... Čítaj viac nájsť správne ovládače pre váš hardvér a potom ich nainštalovať.
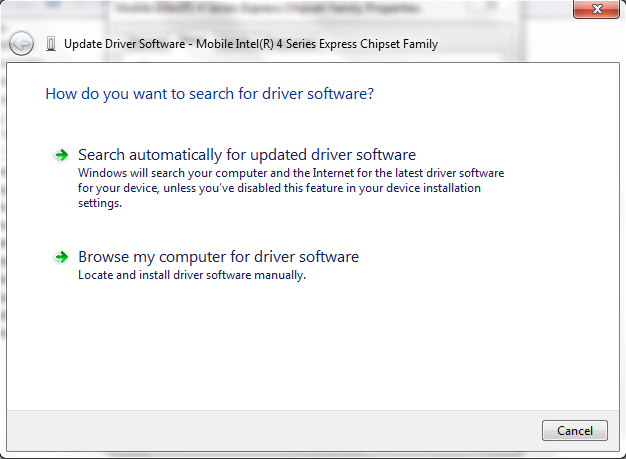
Zvuk - vôbec žiadny zvuk
Pri problémoch so zvukom je dôležité skontrolujte základy zvuku Počítačové reproduktory nefungujú? Ako opraviť bez zvukuProblémy so zvukom na počítači so systémom Windows sú nepríjemné. Ak vaše reproduktory nefungujú, tu je postup, ako to opraviť a získať zvuk späť do počítača. Čítaj viac predtým, ako sa vydáte na akékoľvek podrobné riešenie problémov.
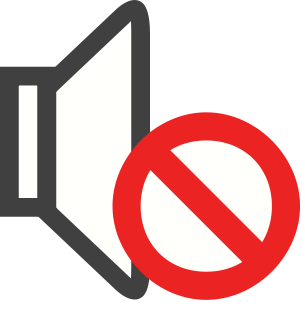
Skontrolujte tlačidlo stlmenia zvuku - stáva sa to stále, najmä na prenosných počítačoch. Skontrolujte tiež reproduktory, cez ktoré sa pokúšate prehrávať zvuk. Rýchlo pripojte ďalšie zariadenie k vstupu reproduktora, aby ste sa uistili, že je to váš počítač a nie vaše reproduktorové jednotky. Skontrolujte tiež všetky zosilňovače a káble všeobecne. Ak všetko vyzerá dobre, môžete si byť istí, že ide o váš systém a nie váš hardvér.
Windows má užitočnú funkciu, vstavaný nástroj na riešenie problémov s zvukom Moderné alebo nefunkčné? Dôležité tipy na riešenie problémov s aplikáciou Windows 8Windows 8 je lesklý a nový, prináša úplne nový a odlišný aplikačný model a ekosystém. Bez ohľadu na to, aké máte skúsenosti s riešením problémov s predchádzajúcimi verziami systému Windows, nebudete pripravení začať ... Čítaj viac ktorý kontroluje bežné problémy s hardvérom, ovládačmi, reproduktormi a slúchadlami.
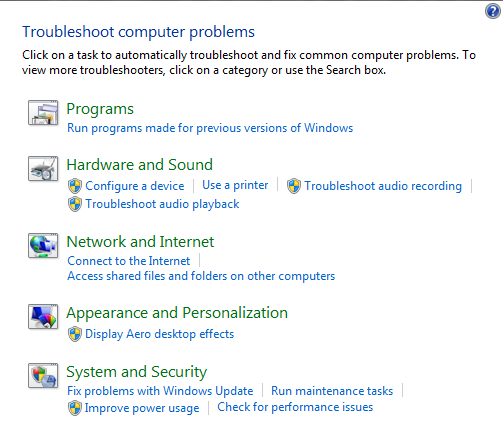
Kliknite na ikonu Kľúč Windows otvorte ponuku Štart (Windows 7 a 10) alebo kliknite na Kláves Windows + S (Windows 8.1 a 10), napíšte Riešenie problémova vyberte prvý výsledok. Na staršie verzie systému Windows budete musieť ísť štart > Ovládací panel > Riešenie problémov. pod Hardvér a zvuk vybrať Riešenie problémov s prehrávaním zvuku a dokončite nástroj na riešenie problémov. Tým by sa mali vyriešiť všetky bežné problémy so zvukom a podľa potreby by sa mali skontrolovať a aktualizovať aj vaše ovládače.
Podobne, ak používate reproduktory USB, môžete podľa rovnakých pokynov skontrolovať, či je potrebné aktualizovať ovládače USB.
Ručne skontrolujte ovládače
Pozrite si vyššie uvedenú časť „Video - skontrolujte svoj hardvér a ovládače“.
Zamierte na to isté Správca zariadení, ale tentoraz skontrolujte žltý výkričník vedľa Ovládače zvuku, videa a hier. Vyberte problematický zvukový ovládač a aktualizujte ho podľa pokynov v predchádzajúcich častiach.

Väčšina prenosných počítačov má integrovanú zvukovú kartu, takže môžete vidieť Zvukové zariadenie s vysokým rozlíšením, v závislosti od veku vášho notebooku. Toto sa tiež zobrazí v rovnakej časti v Správcovi zariadení.
Tlačidlá Extra Mute
Windows Volume Mixer má Jednotlivé tlačidlá stlmenia zvuku pre takmer všetky aplikácie Už nikdy nebudete v rozpakoch reproduktorov vášho počítača.Už ste niekedy vytiahli prenosný počítač na verejnosti a museli ste počuť hlasné zvukové gombíky pre stlmenie zvuku? Alebo ste použili počítač neskoro v noci a náhodou sa zobudili ... Čítaj viac . Kliknutím pravým tlačidlom myši na symbol hlasitosti na paneli úloh v pravom dolnom rohu obrazovky otvorte mixpult. Skontrolujte, či nie je stlmená aplikácia, ktorú používate na prehrávanie zvuku.
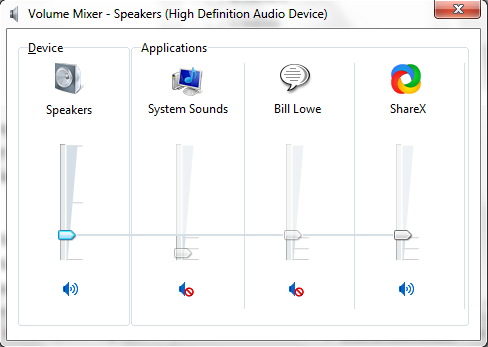
Zvuk - reštartujte zvukové služby
Systém Windows má záhadný talent na deaktiváciu určitých služieb. Zvukové služby tejto „pomocnej“ ruke určite neuniknú. Služby sú dlhodobo spustiteľné aplikácie, ktoré udržujú váš systém tikajúci. Spravujú zariadenia, zvuk, nastavenia monitora, zapamätajú si heslá 10 spúšťacích programov, ktoré môžete bezpečne deaktivovať, aby ste zrýchlili WindowsPočítač bootujete pomaly? Pravdepodobne máte pri spustení spustených príliš veľa programov. Tu je postup, ako zakázať spúšťacie programy v systéme Windows. Čítaj viac a oveľa, oveľa viac. Ich používateľské rozhranie nie je zrejmé a musí byť prístupné prostredníctvom ovládacieho panela.

Prejdite do ponuky Štart (Windows 7 a 10) alebo Windows Search (Windows 8.1 a 10), napíšte službya vyberte zodpovedajúci výsledok. Tým by sa mal otvoriť panel Správca služieb. Posuňte zobrazenie nadol na Windows Audio. Ak bola služba z nejakého dôvodu zastavená, zvuk systému nebude správne fungovať. Reštartujte ho dvojitým kliknutím a výberom štart. Zatiaľ čo ste tu, znova skontrolujte typ spustenia služby. Audio služby by mali byť nastavené na automatický predvolene. Ak je niečo iné - automatický (oneskorený štart), manuálny alebo deaktivovaný - zmeňte ho späť.
Ďalším rýchlym riešením môže byť reštartovanie systému Windows Windows Audio Endpoint Builder, obvykle sa nachádza nižšie Windows Audio. Aj keď táto služba tvrdí, že sa začala, niekedy jej reštartovanie môže vyriešiť problémy so zvukom. Urobíte to dvojitým kliknutím na službu a výberom možnosti Stop nasledovaný štart.

Zvuk - praskanie alebo skreslenie
Praskanie alebo skreslenie reproduktorov môže byť hrozivé. Pred kontrolou systému uistite sa, že vaše pripojenia sú úplne poškriabané Tu sú príčiny, prečo sa vaše slúchadlá rozbijú (a čo môžete robiť)Ako dlho vydrží vaše slúchadlá? Ak sa zlomia príliš rýchlo, tu je dôvod, prečo a čo môžete urobiť pre predĺženie ich životnosti. Čítaj viac . Môžu len vložiť, že trochu ďalej, alebo trochu krútiť.
Ak to nefunguje, skúste si pozrieť vylepšenia reproduktorov. Vylepšenia sú voliteľné zvukové efekty, ako je zosilnenie basov alebo virtuálny priestorový zvuk. V niektorých situáciách môžu byť užitočné, ale môžu spôsobiť aj problémy so zvukom.

Kliknite pravým tlačidlom myši na symbol hlasitosti na paneli úloh a vyberte položku Prehrávacie zariadenia. Týmto sa otvorí internetový obchod zvuk okno, kde môžete vidieť každé zvukové zariadenie nainštalované vo vašom systéme. Voľba Reproduktory otvorí ponuku vlastností, kde by ste mali vybrať vylepšenia. Skúste vypnúť každé vylepšenie a zásahy platiť na otestovanie alebo výber Vypnite všetky vylepšenia zabiť celé množstvo.

Roundup
Jedna z týchto opráv mala vyriešiť problémy s prehrávaním zvuku alebo videa v systéme Windows. Nevyliečia všetko, ale určite sa dostanú k širokému spektru nepríjemných problémov spôsobujúcich hnev. Dúfajme, že teraz sledujete epizódu Peppa Pig, ktorú ste tak zúfalo videli.
Pomohli sme vám vyriešiť váš problém so zvukom alebo videom? Máte nejaké šikovné opravy bežných problémov? Dajte nám vedieť nižšie!
Gavin je senior spisovateľom pre MUO. Je tiež editorom a správcom SEO pre sesterské stránky MakeUseOf, zamerané na kryptografiu, Blocks Decoded. Má BA (Hons) súčasné písanie s praxou digitálneho umenia drancované z kopcov Devonu, ako aj viac ako desaťročie profesionálneho písania. Má rád veľké množstvo čaju.


