Reklama
Excel je kráľ tabuľkových programov Excel verzus Tabuľky Google: Ktorý z nich je pre vás lepší?Naozaj potrebujete Excel? Desktopové aj online riešenia majú svoje výhody. Ak máte problémy s výberom medzi tabuľkami Excel a Tabuľky Google pre správu tabuliek, pomôžeme vám s rozhodnutím. Čítaj viac , ale niekedy musíte otvoriť dokument, ktorý nebol naformátovaný špeciálne pre programy spoločnosti Microsoft. A inokedy budete musieť dokument uložiť v inom formáte, aby ho používatelia, ktorí nepoužívajú program Excel, mohli používať.
Import a export údajov v Exceli sa javí ako komplikovaný proces, ale akonáhle to urobíte niekoľkokrát, je to skutočne jednoduché. Toto je potrebné vedieť.
Ako importovať dáta do Excelu
Bez ohľadu na to, aký druh údajov importujete, proces spustíte rovnakým spôsobom. hit Súbor> Importovať začať. Zobrazí sa toto kontextové okno, ktoré vám umožní zvoliť formát pôvodného súboru, ktorý chcete importovať:
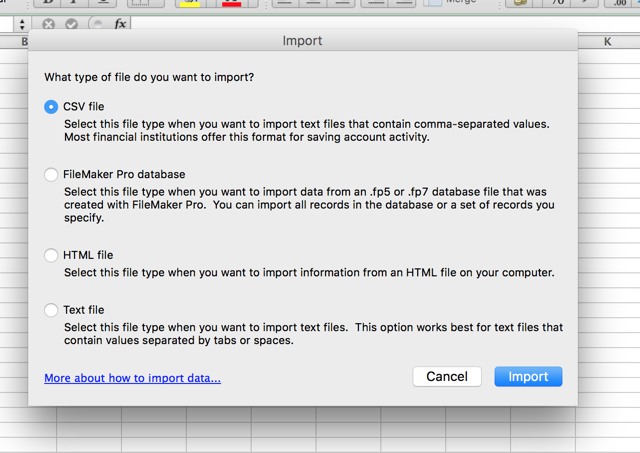
Toto dialógové okno vám umožňuje importovať hodnoty oddelené čiarkami (CSV), FileMaker Pro, HTML a textové súbory. Ak chcete importovať iný typ súboru tabuľky, najlepšie je exportovať tabuľku v inom formáte, ako je pôvodný program. Väčšina programov by nemala mať problémy s exportom do formátu CSV alebo textu. V tomto príklade použijem súbor CSV, pretože ide o bežný formát údajov, ktorý sa používa na všetko od výskumných údajov po
tabuľky so sociálnymi médiami. Ako zálohovať svoje kontakty na Facebook na ľubovoľný e-mailový účet [Týždenné tipy na Facebooku]Facebook robí mnoho aspektov vášho života pohodlnejším. Je to jednoduchý spôsob, ako zostať v kontakte, pripomína vám narodeniny vašich priateľov a dokáže synchronizovať vaše kontakty a udalosti na Facebooku s vašimi ... Čítaj viacSpustite Sprievodcu importom textu
cvaknutie importa uvidíte Sprievodcu importom textu:
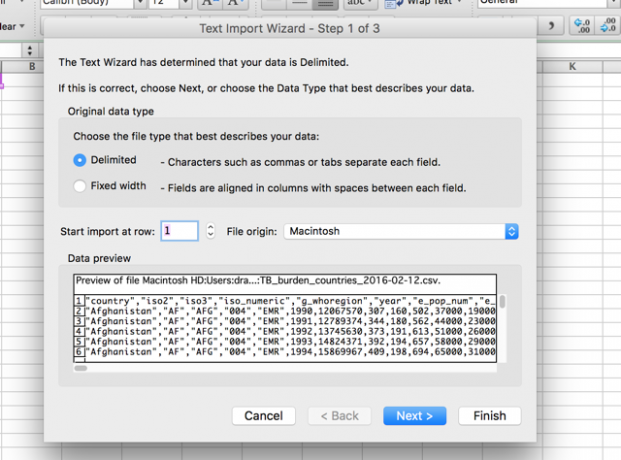
Sprievodca importom textu v Exceli robí všetko pre to, aby bol tento proces jednoduchý a z veľkej časti funguje naozaj dobre. Väčšinu času zasiahnete Ďalej> dokiaľ sprievodca nezmizne a vaše údaje sa nezobrazia v tabuľke. Ako vidíte na obrázku vyššie, textový sprievodca zistil, že tento súbor je ohraničený - každá bunka je oddelená čiarkou. Pretože je to správne, môžeme len zasiahnuť Ďalej> a pokračujte v importe (ak nie, prečítajte si tipy na import s pevnou šírkou).
Nastaviť oddeľovače údajov
Druhý krok vám umožňuje vybrať si niekoľko rôznych možností týkajúcich sa oddeľovania, ktoré vám pomôžu zaistiť správne importovanie údajov:
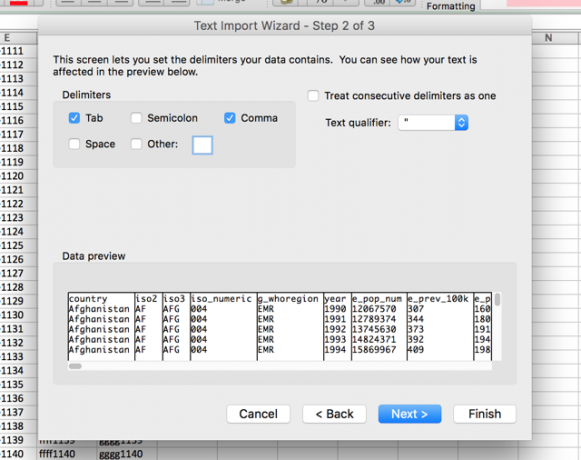
Najprv si môžete vybrať oddeľovač. Dáta, ktoré tu importujem, používajú na oddelenie buniek čiarku, takže odídem čiarka vybraný. pútko je tiež vybratá a nemá na tento import nepriaznivý vplyv, takže ho nechám na pokoji. Ak vaša tabuľka používa na rozlíšenie buniek medzeru alebo bodkočiarku, vyberte túto možnosť. Ak chcete rozdeliť údaje na iný znak, napríklad lomku alebo bodku, môžete tento znak zadať do Ostatné: box.
Za sebou nasledujúce oddeľovače považujte za jeden box robí presne to, čo hovorí; v prípade čiariek by mať dve čiarky v rade vytvorili jednu novú bunku. Ak políčko nie je začiarknuté, čo je predvolené, vytvoria sa dve nové bunky.
Kvalifikátor textu box je dôležitý; Keď sprievodca importuje tabuľku, bude s niektorými bunkami zaobchádzať ako s číslami a s textom. Znak v tomto poli oznámi Excelu, ktoré bunky by sa mali považovať za text. Obyčajne sa okolo textu nachádzajú úvodzovky (““), takže toto je predvolená možnosť. Kvalifikátory textu sa nebudú zobrazovať v konečnej tabuľke. Môžete ich tiež zmeniť na jednoduché úvodzovky (‘‘) alebo žiadne. V takom prípade zostanú všetky citácie na mieste, keď sa importujú do konečnej tabuľky.
Nastavte formáty údajov
Akonáhle bude všetko vyzerať dobre, stlačte Ďalej> prejdete na posledný krok, ktorý vám umožní nastaviť formáty údajov pre importované bunky:
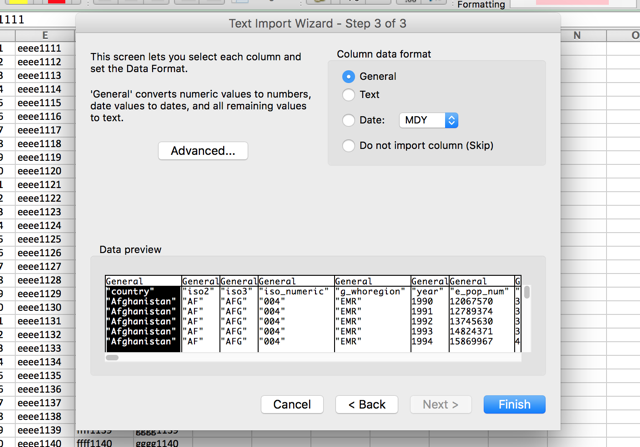
Predvolená hodnota pre Formát údajov stĺpca je všeobecný, ktorý automaticky prevádza údaje do číselných, dátumových a textových formátov. Z veľkej časti to bude fungovať dobre. Ak máte konkrétne potreby formátovania, môžete si vybrať text alebo Dátum:. Možnosť dátumu tiež umožňuje zvoliť formát, v ktorom sa má dátum importovať. A ak chcete preskočiť konkrétne stĺpce, môžete to urobiť tiež.
Každá z týchto možností sa použije na jeden stĺpec alebo na viac stĺpcov, ak vyberiete viac ako jeden z nich. Ak máte obrovskú tabuľku, môže to trvať dlhý čas týmto spôsobom z dlhodobého hľadiska by vám to mohlo ušetriť čas, ak sú všetky vaše údaje pri prvom importovaní správne naformátované ono.
Posledná možnosť v tomto dialógovom okne je Pokročilé ponuka, ktorá vám umožní upraviť nastavenia používané na rozpoznávanie číselných údajov. V predvolenom nastavení sa ako oddeľovač desatinných miest používa bodka a čiarka ako oddeľovač tisícok, môžete to však zmeniť, ak sú vaše údaje naformátované odlišne.
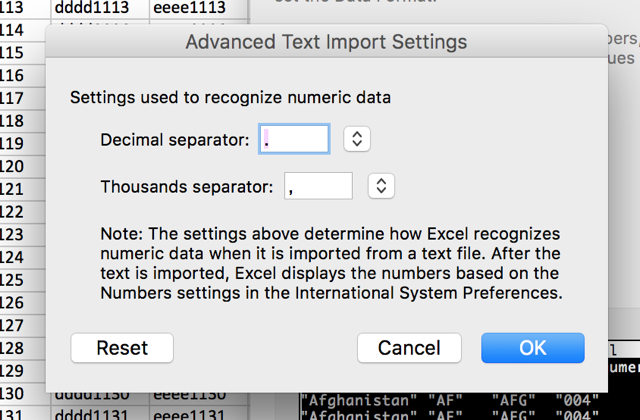
Po nastavení týchto nastavení podľa vašich predstáv stačí kliknúť Skončiť a import je hotový.
Namiesto oddeľovania použite pevnú šírku
Ak program Excel zistí, že vaše údaje nie sú správne, alebo máte pravdu import textového súboru bez oddeľovačov Ako previesť oddelené textové súbory do tabuľky programu ExcelJe ľahké previesť oddelený textový súbor do tabuľky programu Excel. Tu je návod, ako to urobiť pomocou troch rôznych metód. Čítaj viac , môžeš si vybrať Pevná šírka namiesto Delimited v prvom kroku. To vám umožní rozdeliť údaje do stĺpcov na základe počtu znakov v každom stĺpci.
Napríklad, ak máte tabuľku plnú buniek, ktorá obsahuje kódy so štyrmi písmenami a štyrmi číslicami a chceli by ste rozdeliť písmená a čísla medzi rôzne bunky, môžete si vybrať Pevná šírka a rozdeľte na štyri znaky:
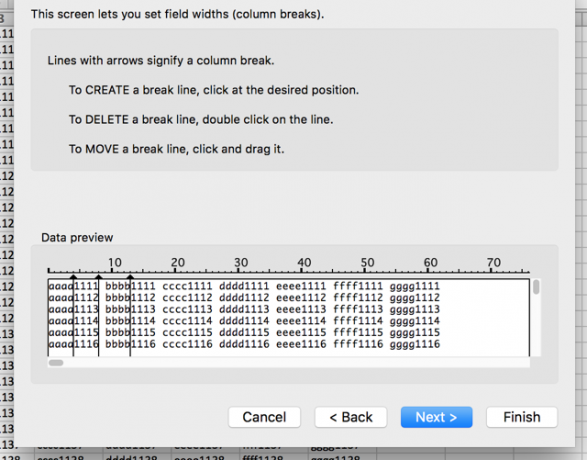
Ak to chcete urobiť, vyberte položku Pevná šírka a kliknite na tlačidlo OK Ďalej>. V nasledujúcom dialógovom okne môžete Excelu povedať, kam rozdeliť údaje do rôznych buniek kliknutím na zobrazené údaje. Ak chcete presunúť rozdelenie, jednoducho kliknite a presuňte šípku v hornej časti riadku. Ak chcete rozdelenie odstrániť, dvakrát kliknite na riadok.
Po výbere svojich medzier a bití Ďalej>, získate rovnaké možnosti, aké by ste použili pri oddelenom importe; môžete zvoliť formát údajov pre každý stĺpec. Potom zasiahla Skončiť a dostanete tabuľku.
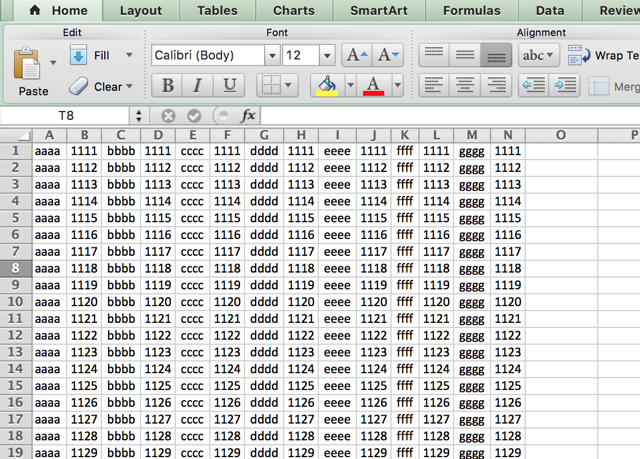
Okrem importovania súborov bez ohraničenia je to dobrý spôsob rozdeliť text a čísla Ako extrahovať číslo alebo text z ExceluPotrebujete extrahovať číslo z reťazca alebo zmiešaného textu v Exceli? Tu je postup, ako prevádzať text a čísla v programe Microsoft Excel. Čítaj viac zo súborov, s ktorými pracujete. Uložte súbor ako súbor CSV alebo textový súbor, importujte ho a pomocou tejto metódy ho rozdeľte podľa potreby.
Import HTML je rovnaký ako import CSV alebo textových súborov; vyberte súbor, prejdite rovnakými možnosťami ako vyššie a váš dokument HTML sa transformuje do tabuľky, ktorú môžete s nimi pracovať (môže to byť užitočné, ak si chcete stiahnuť tabuľky HTML z webovej stránky alebo ak sú údaje z webových formulárov uložené v HTML formát).
Export údajov z Excelu
Export údajov je omnoho jednoduchší ako import. Keď budete pripravení na export, stlačte Súbor> Uložiť ako... (alebo použite a praktická klávesová skratka Excelu 35 Každodenné klávesové skratky programu Microsoft Excel pre Windows a MacKlávesové skratky vám môžu ušetriť veľa času! Tieto skratky programu Microsoft Excel používajú na urýchlenie práce s tabuľkami v systéme Windows a Mac. Čítaj viac ) a zobrazí sa vám niekoľko možností. Vyberte si len ten, ktorý potrebujete.
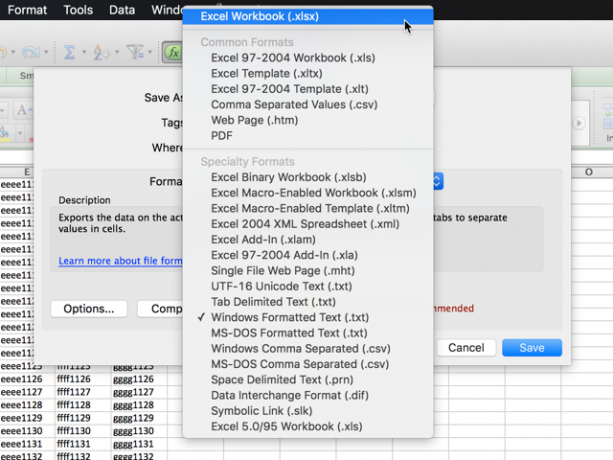
Tu je rozpis niekoľkých najbežnejších:
- .xlsx / .xls: štandardné formáty programu Excel.
- XLT: Šablóna Excel.
- XLSB: formát Excel napísaný binárne namiesto XML, čo umožňuje ukladanie extrémne veľkých tabuliek rýchlejšie ako štandardné formáty.
- CSV: hodnota oddelená čiarkami (ako v prvom príklade importu použitom vyššie; môže prečítať akýkoľvek tabuľkový program).
- .TXT: niekoľko mierne odlišných formátov, ktoré používajú karty na oddelenie buniek v tabuľke (v prípade pochybností vyberte položku Text oddelený tabulátorom namiesto inej možnosti .txt).
Keď vyberiete formát a stlačíte Uložiť, môžete dostať upozornenie, ktoré vyzerá takto:
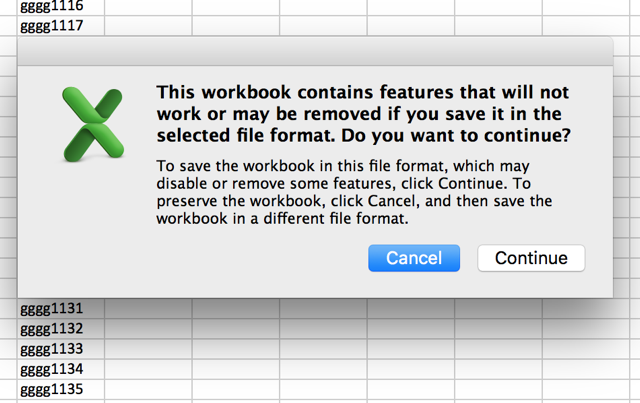
Ak chcete súbor uložiť ako niečo iné ako .xlsx alebo .xls, pravdepodobne sa tak stane. Pokiaľ v tabuľke nie sú konkrétne funkcie, ktoré skutočne potrebujete, stačí kliknúť ďalej a váš dokument bude uložený.
Jeden krok bližšie k ovládnutiu Excelu
Z veľkej časti používatelia používajú iba tabuľky formátu Excel a ich otváranie, úpravy a ukladanie je naozaj jednoduché. Ale raz za čas dostanete iný druh dokumentu, napríklad dokument extrahovaný z webu alebo vygenerovaný v iný balík Office Ktorý kancelársky balík je pre vás najlepší?Budete nútení nájsť povolanie, ktoré si nevyžaduje spracovanie slov alebo čísel nejakého druhu. A možno vás zaujíma, je Microsoft Office skutočne najlepším riešením? Tu sú vaše možnosti. Čítaj viac . Ak viete, ako importovať a exportovať rôzne formáty, práca s týmito druhmi hárkov môže byť oveľa pohodlnejšia.
Importujete alebo exportujete súbory programu Excel pravidelne? Načo je pre vás užitočné? Máte nejaké tipy na zdieľanie alebo konkrétne problémy, pre ktoré ste zatiaľ nenašli riešenie? Podeľte sa o ne nižšie!
Dann je konzultant pre obsahovú stratégiu a marketing, ktorý pomáha spoločnostiam vytvárať dopyt a vedie. Blogy venoval aj stratégii a marketingu obsahu na stránke dannalbright.com.