Reklama
Profesionálni grafickí dizajnéri sa nadchnú.
Odborník Photoshopu a Adobe Illustratoru to zrazí.
Dokonca aj GIMP sa bude čudovať - prečo nie ja? Som voľný. Ak však nepatríte do tvorivého kmeňa, v prípade núdze zoberiete všetky potrebné nástroje na navrhnutie loga. Program Microsoft Word nie je prvou voľbou na vytváranie pútavých log. Nemá oprávnenie na to, aby si zaslúžil miesto v zostave softvéru na návrh loga. Ale môže to byť brána? Poďme riskovať.
Prečo si vybrať Microsoft Word pre návrh loga?
Microsoft Office je balík produktivity a nie kreatívna jednotka nástrojov. Program Microsoft PowerPoint by bol mojím vybraným nástrojom, ak mi niekto podrží zbraň. Predtým, ako Microsoft Word priamo odmietneme, zvážte týchto päť faktorov v jeho prospech:
- Je bežné a ľahšie sa učí.
- Má mnohostranné nástroje, ktoré pracujú s textom aj obrázkami.
- Umožňuje používať stránku dokumentu ako plátno na presúvanie tvarov, SmartArt a ikon.
- Môže zlúčiť text a obrázky a kombinovať všetko do jedného obrázka.
- Dokumenty môžu opätovne použiť logo priamo na stránke alebo na hlavičkovom papieri.
Kľúčové funkcie aplikácie Microsoft Word 2016 pre návrh loga
Nebudem sa venovať podrobnostiam všetkých funkcií grafického kreslenia, ktoré prináša program Microsoft Word 2016. Krátke popisy a prepojené stránky pomoci by vám však mali pomôcť, ak vás prekvapia. K dispozícii je tiež užitočný asistent úradu s názvom „Povedzte mi, čo chcete robiť“Na páse, ktorá funguje ako hľadáčik.
Zostaňte s základné pravidlá grafického dizajnu 5 základných princípov grafického dizajnu, ktoré beriete ako samozrejmosť každý deňVo vizuálnom veku internetu je relatívne jednoduché vytvoriť si vlastné grafické návrhy, ale nemusia vyzerať domáce. Čítaj viac a roztiahnite program Microsoft Word na jeho hranice.
Tu sú niektoré základné nástroje, ktoré nájdete na páse s nástrojmi. Upozorňujeme, že niektoré funkcie môžu byť k dispozícii s najnovšími aktualizáciami predplatného balíka Office 365.
- Knižnica ikon.
- insert Slovné umenie alebo Clip Art podľa vášho návrhu.
- Galéria tvarov s predvoľbami, súbormi, obrysmi a efektmi.
- Vložte a upravte Škálovateľná vektorová grafika (SVG) súbory v aplikácii Word 2016.
- Mriežky a Pravítko.
Rozpoznávanie tvarov, ktoré prevádza ručné kreslenie atramentom do dokonalého tvaru (iba na dotykovom zariadení s Office 365).
Nájdete väčšinu nástrojov a účinkov na internet Panel nástrojov na kreslenie ktorý sa automaticky zobrazí s akýmkoľvek kresliacim objektom v dokumente.
Nakreslime jednoduché logo
Toto je jednoduché logo, ktoré hľadáme. Túto jednoduchú grafiku som si požičal od Shutterstocku. Väčšina objektov vo vektorovej grafike nižšie sa dá duplikovať v programe Microsoft Word. Možno nie presne... ale dosť blízko na to, aby demonštrovali, že Slovo môže skúsiť dosť tvrdo!

Otvorte nový dokument. Prejdite na stránku vyhliadka kartu a potom skontrolujte mriežky box. Pomocou mriežok môžete v dokumentoch programu Word zarovnávať tvary a ďalšie objekty. Mriežky je možné zobraziť iba v zobrazení Print. Uisťujeme vás však, že ich nemožno vytlačiť.
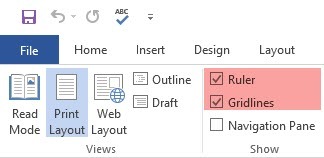
Zapnite Snapping objektu voľba. Kliknite na obrázok alebo objekt. V Grafické nástroje kliknite na Zarovnať> Nastavenia mriežky. Povoľte obe zvýraznené nastavenia nižšie, aby ste lepšie zarovnali grafiku v logu.
Prichytiť objekty k iným objektom. Toto políčko začiarknite, ak chcete, aby bol tvar alebo objekt zarovnaný s inými tvarmi alebo objektmi.
Ak sa mriežkové čiary nezobrazia, prichyťte objekty k mriežke. Zarovnajte tvary alebo objekty s najbližším priesečníkom mriežky, aj keď mriežka nie je viditeľná.
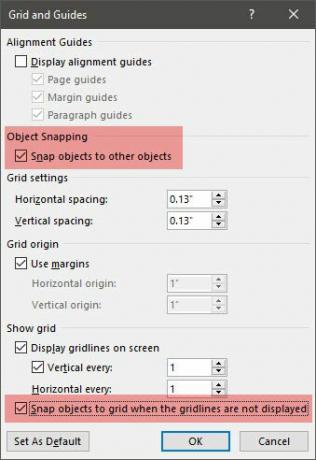
Môžete stlačiť ALT Ak chcete dočasne prepísať predchádzajúce nastavenia, keď ťaháte tvar alebo objekt.
Vyššie uvedené nastavenia pripravujú náš dokument na prvý tvar alebo objekt, ktorý sa chystáme vložiť. Budeme používať písma a základné tvary. Keď urobíme a., Použijeme niektoré z tých istých techník, na ktoré sa vzťahuje vývojový diagram v programe Microsoft Word 2013 Ako vytvárať vývojové diagramy pomocou programu Microsoft WordChcete sa naučiť, ako vytvoriť vývojový diagram v programe Word? Správna technika je jednoduchá. Tento úvodný článok vysvetľuje, ako. Čítaj viac zarovnaním a formátovaním rôznych tvarov. Logo bude pre oko trochu viac umelecké ako obchodný vývojový diagram.
1. Vložte tvar, ktorý sa použije ako pozadie vášho loga.
Ísť do Vložiť> Tvary a vyberte tvar Obdĺžnik. hold SHIFT nakresliť perfektný štvorec na dokument programu Word, ktorý je teraz vaším plátnom.
Zmeňte farbu plátna. Dvojitým kliknutím na tvar zobrazíte Nástroje na kreslenie>Štýly tvarov skupina na páse. Tu som použil a Výplň tvaru s výberom farby a nastaviť Obrys tvaru na „Žiadny prehľad“.
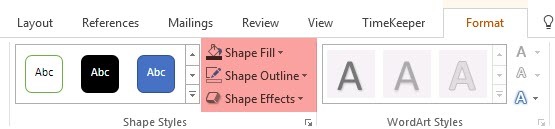
Môžete tiež kliknúť pravým tlačidlom myši na tvar a zvoliť Tvar formátu. Teraz máte výkonnejšie ovládacie prvky, ktoré vám umožňujú doladiť vzhľad tvaru. Napríklad - ak chcete použiť prechod namiesto pevného výplne. Pre jednoduché logá je pred prechodom preferovaná pevná výplň.
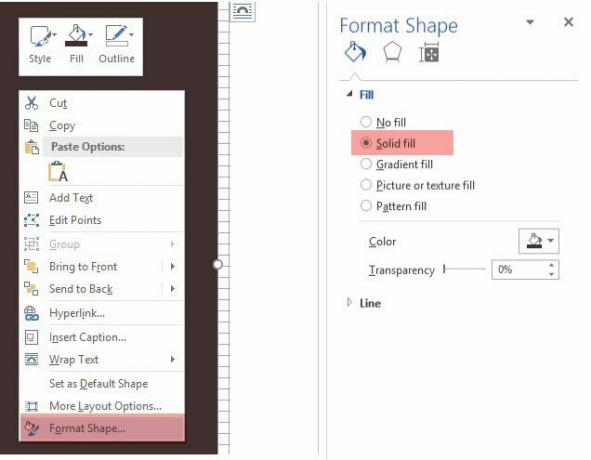
Môžete tiež nechať pozadie pre poslednú časť dizajnu. To vám pomôže použiť mriežku namiesto toho, aby ste ju zakryli farebnou výplňou pozadia.
2. Na vytvorenie zloženého tvaru použite viac ako jeden tvar.
Skôr Ako si vyrobiť Infographic zadarmo s PowerPoint Ako si vyrobiť Infographic zadarmo s PowerPointPomocou programu PowerPoint môžete ľahko a rýchlo vytvárať infografiky. PowerPoint je skrytý infographic nástroj pre návrh, ktorý vyžaduje veľmi malé úsilie na vytvorenie krásnej, vysoko kvalitnej grafiky. Čítaj viac tutoriál, videli sme, ako skombinovať jednoduché tvary a vytvoriť zložitejšie tvary. Rovnakým spôsobom sa tu používa na vytvorenie vonkajšej šesťuholníkovej grafiky a ukotvenia v strede. Rozsah tvarov je obmedzený, ale ich predstavivosť nie je - takže pomocou základnej čiary, kruhu a obdĺžnika môžete vytvoriť veľa rôznych tvarov.
Skúsme použiť dostupné tvary trojuholníka a obdĺžnika.
Vyberte a pretiahnite tvar obdĺžnika na námestí na pozadí loga. Ak musíte nakresliť štvorec, môžete podržať SHIFT kľúč na vyrovnanie všetkých štyroch strán. Potom nakreslite trojuholník na zostavenie horných dvoch a spodných dvoch strán šesťuholníka.
Vytvorte kópiu prvého trojuholníka a presuňte ju na miesto na opačnej strane. Zaklapnite každý objekt k druhému. Vylepšením každého tvaru pomocou úchytiek získate požadovaný tvar.
sada Obrys tvaru na Žiadny prehľad pre všetky tri tvary.
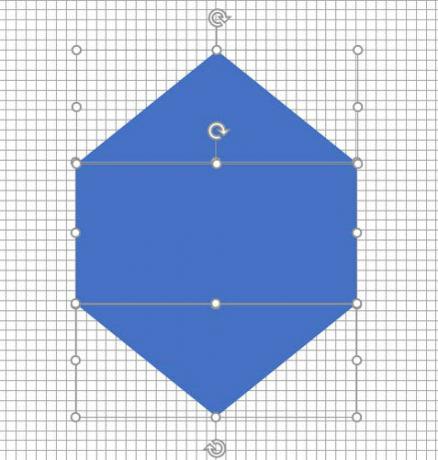
Vyberte tri rôzne objekty a vyberte položku skupina z ponuky pravým tlačidlom myši. A potom nastavte Výplň tvaru na bielu. Skupinu môžete vybrať aj z nástrojov na kreslenie. Je to úplne vpravo.
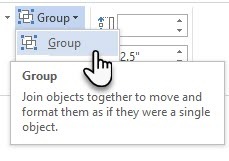
Ďalší krok je trochu zložitejší. Na rozdiel od programu PowerPoint nemá program Microsoft Word možnosť zlúčiť a kombinovať tvary. Na vytvorenie dutého šesťuholníka s hrubým obrysom sa musíme kreatívne spoliehať na použitie iného tvaru menšej veľkosti (a inej farby). Samozrejme môžete vždy vytvoriť viacstranný box s tvarom Čiary a dať mu tiež špecifickú hrúbku.
Vytvorte kópiu pôvodného šesťuholníka a nastavte výplň tvaru na farbu pozadia. Umiestnite ho nad pôvodný šesťuholník. Namiesto ťahania úchytiek je ľahšie použiť presnejšie veľkosť polí na paneli nástrojov Kreslenie.
Pole Veľkosť vám pomôže urobiť drobné vylepšenia ľubovoľného objektu a je vždy lepšou možnosťou pretiahnutia rohových úchytiek.
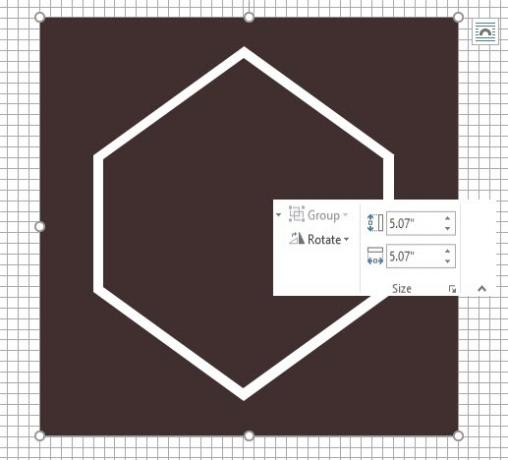
Použite iné tvary pre inú grafiku
Rovnakým spôsobom pridajte kotvu. Riadok nad názvom spoločnosti a dve hviezdičky. Tvarmi vtákov sa budeme zaoberať o chvíľu.
Kotva je kombináciou oválu nakresleného ako kruh, hrubá čiara a oblúk bloku. Pozrite si jednotlivé prvky na snímke obrazovky nižšie.
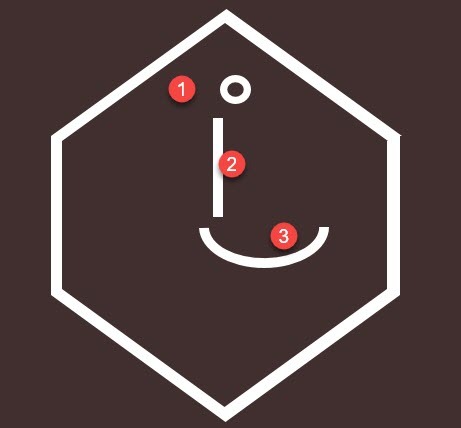
Vyskúšajte mapu znakov
Mapa znakov systému Windows 10 jednoduchých, ale užitočných spôsobov, ako používať mapu znakov a menej používané písma Čítaj viac je tiež bohatým zdrojom symbolov, ktoré môžete použiť vo svojich logách. Písma Webdings a Wingdings sú predvolene nainštalované a môžu vám poskytnúť niektoré kreatívne únikové cesty v prípade, že nemáte správny tvar na použitie.
V tomto prípade by som mohol kombinovať dva oblúkové tvary, aby som v logu vytvoril „čajky“. Ale postava Bird v Webdings vyzerá elegantnejšie namiesto môjho hacku.
Nastavte písmo dokumentu na Webdings. Otvorte mapu znakov - typ pre do vyhľadávacieho poľa na paneli úloh a vyberte položku Mapa znakov z výsledku. Skopírujte symbol pre vtáka zo sady znakov. Nastavte písmo dokumentu na Webdings. Vložte textové pole na správne miesto a okolo vtáka do textového poľa. Podobne ako každé iné písmo, aj v tomto prípade môžete dať farbu bielu.
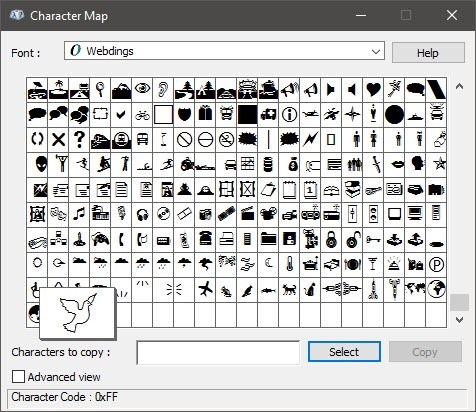
Druhý vták napravo je zrkadlovým obrazom prvého symbolu. Pozri na toto Článok podpory programu Microsoft Word aby ste videli, ako obrátiť textové pole a vytvoriť jeho zrkadlový obraz.
Teraz má hlavná časť loga tvar.

3. Pridajte text a textové efekty.
Toto je ľahká časť a vysvetlenie zlepšovania. Na vloženie každého slova použite textové polia, aby ste každé slovo mohli presne umiestniť a individuálne upraviť štýl.

Párovanie písiem je umenie. Nebudem sa tu môcť podrobne venovať, ale existujú aj webové stránky Písmo Pair, Píšem tia Typ.io to vám môže pomôcť. Písma, ktoré máte v počítači, sa nemusia cítiť vynútené. Je tu oceán Fonty na Stiahnutie 8 najlepších bezplatných webových stránok s fontami pre bezplatné písma onlineNie všetci si môžu dovoliť licencované písmo. Tieto webové stránky vám pomôžu nájsť perfektné bezplatné písmo pre váš ďalší projekt. Čítaj viac s kliknutím.
4. Zoskupte text a obrázok spolu.
Vyberte každý jednotlivý objekt v logu (stlačte kláves SHIFT kláves, keď vyberiete). Držte ich spolu s skupina príkaz v ponuke pravým tlačidlom myši alebo na páse s nástrojmi.
5. Uložte svoje logo ako obrázok
Pred použitím musíte logo uložiť ako súbor s obrázkom. Program Microsoft Word nemá priamy spôsob, ako ho uložiť ako súbor JPEG alebo PNG. Má však nástroj, ktorý môžete použiť.
Vezmite aOrezávanie obrazovky. Na vykonanie úlohy za vás môžete použiť akýkoľvek nástroj na snímanie obrazovky. Ak však chcete pracovať bez námahy, otvorte nový dokument programu Word. Ísť do Vložiť> Screenshot. vybrať Orezávanie obrazovky a vyberte logo z dokumentu Word. Logo sa vloží ako snímka obrazovky do druhého dokumentu Word, ktorý ste práve otvorili.
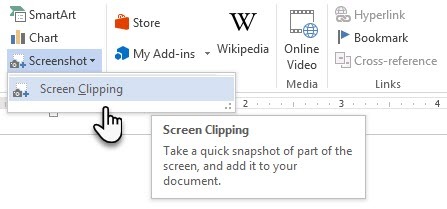
Stále ste zmätení? toto Stránka technickej podpory spoločnosti Microsoft podrobnejšie vysvetľuje kroky orezania obrazovky.
Pravým tlačidlom myši kliknite na logo a vyberte možnosť Uložiť ako obrázok uložte svoje logo do populárnych obrazových formátov uvedených v dialógovom okne.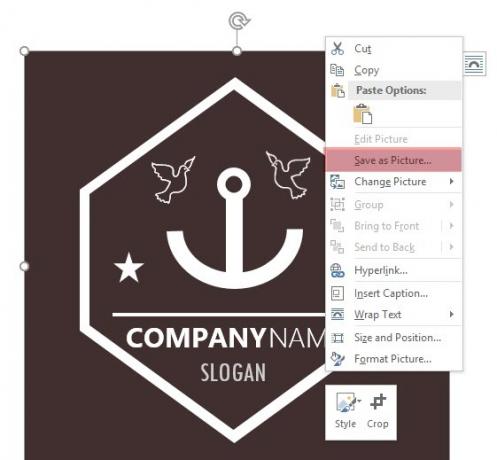
Použite nástroj Windows Snipping Tool. Tento menej známy nástroj v paneli nástrojov systému Windows 10 je možné spustiť z vyhľadávacieho panela. Ak chcete, aby sa objavil, napíšte Clipping Tool. Funguje to ako jednoduchý nástroj na snímanie obrazovky.
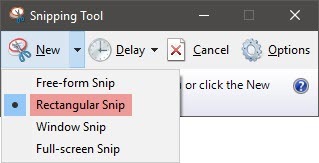
Ak chcete nasnímať snímku obrazovky, vyberte položku Nový. Vyberte tú časť obrazovky, ktorú chcete zachytiť. zvoliť obdĺžnikový potiahnutím šípky nad tlačidlom Nové.
Ďalšie aktíva programu Microsoft Word, ktoré môžete použiť ako logo
Ikony. Ak máte aktualizovanú verziu programu Microsoft Word prostredníctvom predplatného balíka Office 365, v ponuke Vložiť môžete nájsť novú knižnicu ikon. Vyberte si z kategórií, ako sú ľudia, technológie alebo firmy. Kliknite na ikonu, o ktorej si myslíte, že ju môžete kreatívne použiť v logu.
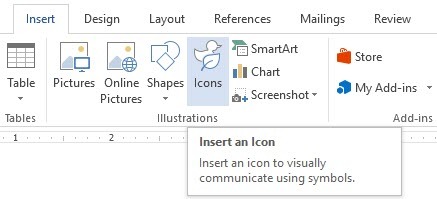
Slovné umenie. Starý obľúbený. WordArt je jedným z najrýchlejších spôsobov vytvárania textových log, ktoré vyzerajú štýlovo. WordArt môžete kombinovať s tvarmi a ikonami a vylepšiť tak svoje kreatívne možnosti. Stránka technickej podpory spoločnosti Microsoft by mal pomôcť ako základný náter.
Snažil by som sa vyhnúť WordArt a udržať veci jednoduché pomocou kreatívnej kombinácie umeleckých písiem. A potom, vylepšenie jemnými textovými efektmi Ako navrhnúť písma v programe Microsoft Word tak, aby bol váš text vynikajúciDobre naformátovaný text môže upútať pozornosť čitateľa a pomôcť mu pri toku dokumentu. Ukážeme vám, ako pridať tento posledný dotyk v programe Microsoft Word. Čítaj viac .
Program Microsoft Word nie je určený pre grafický dizajn. Ale…
Svojím prvým logom v programe Microsoft Word si uvedomíte, že tento softvér nemá byť grafickým editorom. Neodporúča sa ani ako program na rozloženie stránky. Program Microsoft Word je vhodný na písanie slov a vytváranie krásnych profesionálnych dokumentov. Aký je účel tohto tutoriálu?
- Svoje kreatívne kúsky môžete rýchlo preskúmať.
- Porozmýšľajte o nápade a urobte si rýchlu simuláciu.
- Použite proces návrhu loga na porozumenie obmedzeniam aplikácie Word (a návrhovým funkciám).
Nakreslil som niekoľko log do programu Word pre svoj osobný blog a len pre zábavu alebo prax. Bolo to cvičenie v používaní obmedzení. Dobrý dizajn loga je vždy o udržiavaní jednoduchosti (princíp KISS). Pomocou správnej dvojice písiem môžete svoju fantáziu roztiahnuť samo o sebe. A v prípade krízy si môžete vytvoriť pútavé logo bezplatné webové stránky generátora loga 5 bezplatných stránok na vytvorenie alebo automatické vygenerovanie loga pre vašu firmuNie každý má zručnosti v dizajne, aby vytvoril skvelé logo. Vďaka týmto skvelým webom môžete zadarmo vytvárať jednoduché logá. Čítaj viac . Plus, so správnymi aplikáciami môžete rýchlo vytvárať všetky typy grafiky 9 najlepších aplikácií na vytváranie rýchlych grafických návrhovPridanie vizuálnych prvkov do vášho napísaného obsahu nemusí byť ťahaním. Tu sú najlepšie aplikácie na vytváranie rýchlych grafických návrhov. Čítaj viac .
Obrázok Kredit: Rawpixel.com cez Shutterstock.com
Pôvodne napísal Mark O'Neill 12. augusta 2009
Saikat Basu je zástupcom redaktora pre internet, Windows a produktivitu. Po odstránení špiny programu MBA a desaťročnej marketingovej kariéry je teraz zanietený tým, že pomáha ostatným vylepšiť ich schopnosti rozprávať príbehy. Dáva pozor na chýbajúcu čiarku Oxford a nenávidí zlé snímky obrazovky. Ale jeho myšlienky upokojujú fotografie, Photoshop a produktivita.