Reklama
![Synchronizácia priečinkov s jednotkou USB pomocou programu Allway Sync [Windows] Synchronize](/f/ab72208f24005d3868b44aceb199678b.png) Ako študent nosím USB kľúč so sebou všade so sebou. Je to užitočná sada .bat súbory Ako vytvoriť súbor šarže (BAT) v piatich jednoduchých krokochTento článok popisuje, ako vytvoriť dávkový súbor pomocou piatich jednoduchých krokov pre operačný systém Windows. Čítaj viac ktoré pravidelne používam, niekoľko užitočných prenosných aplikácií, niekoľko pozadí pracovnej plochy a čo je najdôležitejšie - priečinok obsahujúci moju prácu pre každú z mojich vysokých škôl. V skutočnosti, aj keď som začal používať zariadenie USB iba približne pred rokom, povedal by som každému, že je to jedna z najpodstatnejších vecí, ktoré denne používam.
Ako študent nosím USB kľúč so sebou všade so sebou. Je to užitočná sada .bat súbory Ako vytvoriť súbor šarže (BAT) v piatich jednoduchých krokochTento článok popisuje, ako vytvoriť dávkový súbor pomocou piatich jednoduchých krokov pre operačný systém Windows. Čítaj viac ktoré pravidelne používam, niekoľko užitočných prenosných aplikácií, niekoľko pozadí pracovnej plochy a čo je najdôležitejšie - priečinok obsahujúci moju prácu pre každú z mojich vysokých škôl. V skutočnosti, aj keď som začal používať zariadenie USB iba približne pred rokom, povedal by som každému, že je to jedna z najpodstatnejších vecí, ktoré denne používam.
Problém je v tom, že tiež pravidelne používam svoje Windows PC. Lepšie programujem na pracovnej ploche, pretože robím menej chýb pri písaní, navigujem web rýchlejšie pomocou myši - ide o to, že počítač využívam aj na prácu v škole.
Čo robiť, keď napíšu polovicu svojej práce na prenosnom počítači a polovicu na pracovnú plochu, stále si však nemôžete spomenúť na „synchronizáciu“ priečinkov s jednotkou USB? Jeden stiahne Allway Sync a nechá softvér robiť všetko.
Krása Allway Sync je to univerzálne; môže sa synchronizovať so všetkými nasledujúcimi:
- Priečinky Windows (USB HD, CD / DVD, akékoľvek zariadenie s písmenom jednotky).
- Vymeniteľné disky (USB, rozšíriteľný HD, prehrávače médií, digitálne fotoaparáty).
- Sieťový priečinok (zdieľaný priečinok v sieti).
- FTP server.
- Amazon S3 (Amazon Simple Storage Service).
- OffsiteBox.com (webová stránka zabezpečujúca ukladanie údajov online).
- Priečinok MS Activesync (Priečinok na prenosnom zariadení, napríklad PDA).
Ako vidíte, takmer všetko, čo chcete, sa dá synchronizovať so službou Allway Sync - možno aj veci, ktoré nie sú výslovne uvedené, pre vytvorenie riešenia jednoducho vyžadujú malú vynaliezavosť. Ide o to, či chcete automaticky synchronizovať obrázky z fotoaparátu, zrkadliť jednotku USB alebo automaticky zálohovať FTP server. Allway Sync by pre vás mohla byť vynikajúcim riešením.
Skutočná synchronizácia je automatická; po preklápaní niekoľkých prepínačov a konfigurácii vecí tak, ako chcete, by ste nemali robiť nič. Budeme vyskúšať program Allway Sync s mojím USB diskom, aby sme zistili, ako dobre funguje všetko; dúfajme, že vám to dá pocit pre program a ako môžete tento nástroj čo najlepšie využiť.
Krok 1: Získajte synchronizáciu všetkých médií
Stiahnuť ▼ Allway Media Sync a dokončite proces inštalácie. Choďte do toho a spustite ho prvýkrát; mali by ste byť privítaní hlavnou obrazovkou.
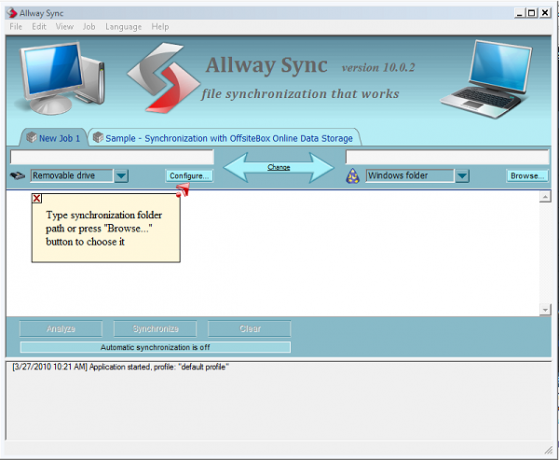
Krok 2: Nastavte priečinky, ktoré chcete synchronizovať
Pamätajte, že tento nástroj nie je nevyhnutne potrebný na kopírovanie súborov, na synchronizáciu priečinkov. Tieto dva priečinky, ktoré synchronizujete, sa môžu navzájom líšiť (v opačnom prípade by ste ich nemuseli synchronizovať), ale vo svoj vlastný prospech by mali mať relatívne podobnú štruktúru.
Pokračujte a kliknite na dva typy rozbaľovacích zoznamov, ktoré chcete pridať. V mojom prípade som si vybral „Odnímateľná jednotka“A„Priečinok Windows“, Pretože mám v pláne synchronizovať priečinok Windows so zložkou na mojej jednotke USB. Pokiaľ ide o priečinok Windows, pokračujte a vyhľadajte priečinok, ktorý sa má synchronizovať. V ďalšom kroku urobíme USB.
Priečinok, ktorý sa chystám synchronizovať, sa nazýva „školské“A nachádza sa na jednotke C:. Chcem synchronizovať priečinok s jednotkou USB, ktorá momentálne nemá priečinok s názvom škola. Keď skončím s týmto procesom, mali by existovať jednotky „C: \ School“ a „E: \ School“ a mali by sa navzájom zrkadliť. Nižšie sú uvedené moje dva priečinky a ich obsah (zodpovedá fotografii „pred“).
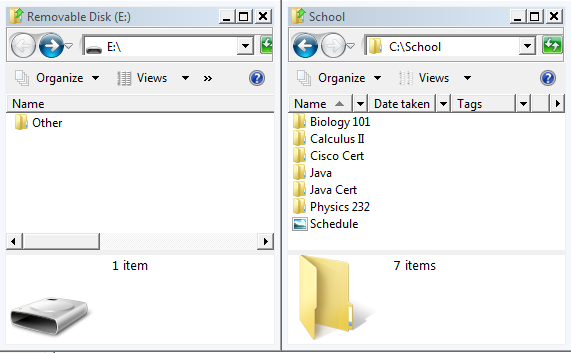
Krok 3: Konfigurácia zariadenia USB
Pripojte zariadenie USB (alebo iné) k počítaču. Teraz choďte do toho a kliknite na „configure“, Umiestnené napravo od vymeniteľného zariadenia v okne Allway Sync. Tu povieme spoločnosti Allway Sync, kde je naša karta USB, aby vedela, k čomu sa synchronizuje.
Kliknite na rozbaľovaciu ponuku a vyhľadajte svoje zariadenie USB. Baňa bola jednotka e: \, ako je uvedené na obrázku nižšie. Možno budete chcieť skontrolovať „viazať sa na vlastnosti zariadenia“, Pretože to zaistí, že ostatné náhodné zariadenia USB nebudú synchronizované. Odporučil by som to najmä, ak máte v priečinku, ktorý synchronizujete, niečo osobného (súvisiace s prácou alebo školou? - zaškrtnite túto možnosť!)
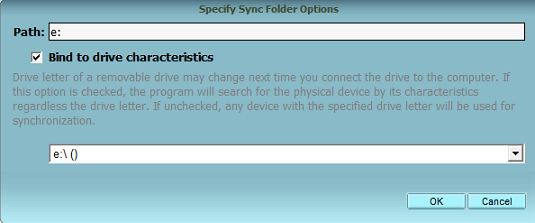
Uistite sa, že ste zadali úplnú cestu k priečinku. V takom prípade chcem, aby sa program „School“ na počítači synchronizoval do priečinka s názvom „School“ na mojom USB. To znamená, že moja „cesta“ pre konfiguráciu USB by mala byť E: \ škola (ak priečinok už neexistuje, bude vytvorený). Takto vyzerá moja konfigurácia priečinka na konci kroku 3.

Krok 4: Konfigurácia nastavení
Prejdite na „Zobrazenie> Možnosti> Nová úloha 1“(Alebo bez ohľadu na názov vášho projektu synchronizácie) a pozrite si niektoré z možností. Tu nájdete niektoré veci, ktoré ovplyvňujú správanie automatickej synchronizácie. Ja osobne som išiel do “automatická synchronizácia“A skontrolovali nasledujúce nastavenia.
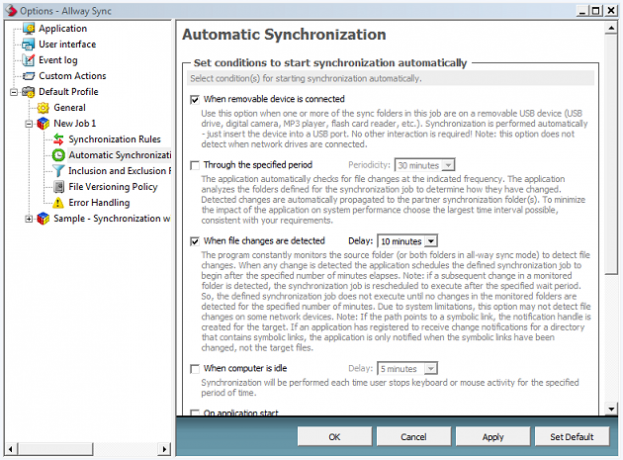
Urobil som to tak, že po pripojení zariadenia alebo zmene súboru, ktorý sa bude synchronizovať, sa moje zmeny prejavia automaticky. To znamená, že doslova nemám nič iné ako zapojiť / odpojiť kábel USB, aby celý tento proces fungoval od začiatku do konca.
Krok 5: Analyzujte priečinky
Kliknite na ikonu analyzovať , aby program Allway Sync zistil, aké zmeny sa vykonajú, a informuje vás, či existujú nejaké závažné nezrovnalosti. Neznepokojujte sa, že priečinky sú také odlišné, ale skontrolujte, či sa nesynchronizuje nič, čo by nemalo byť. Pri prvom nastavení som náhodou takmer synchronizoval celú svoju jednotku C: a nie priečinok na tejto jednotke. Vďaka funkcii analýzy som si uvedomil svoju chybu skôr, ako sa začalo pohybovať 120 GB informácií.
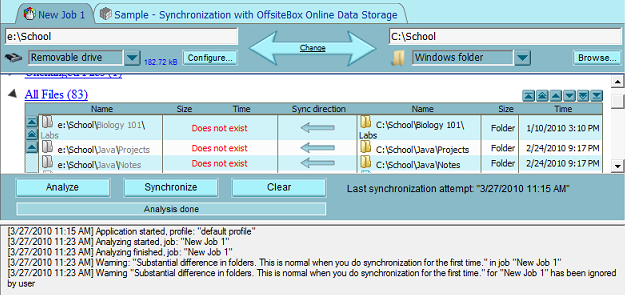
Všimnite si, že smer šípky synchronizácie je v mojom prípade vľavo. Je to preto, že môj priečinok „Škola“ USB je prázdny; všetky súbory idú z môjho PC na USB počas prvej synchronizácie.
Krok 6: Synchronizácia
cvaknutie synchronizovaťa nechajte proces dokončiť. Teraz skontrolujte svoje dva priečinky - je obsah identický?
![Synchronizácia priečinkov s jednotkou USB pomocou programu Allway Sync [Windows] po](/f/e5eb0b96a357628666d228d0cdb53600.png)
Ako vidíte, v mojom prípade sú totožné. Zakaždým, keď urobím zmenu na jednu, bude sa odrážať v druhej. Súbory, ktoré sú zmazané alebo prepísané, boli nakonfigurované (v mojom nastavení) tak, aby prešli do koša - takže ak existuje nejaká chyba, môžem to opraviť ručne. Aplikácia Allway Sync sa spustí, keď počítač funguje, čo znamená, že odtiaľto, pokiaľ pripojíte jednotku USB (alebo inú), všetko pôjde hladko.
Máte U3 alebo prenosnú jednotku, na ktorej chcete používať prenosnú aplikáciu Allway Sync? Program Allway Sync podporuje niektoré skutočne úhľadné možnosti (najmä pre majiteľov U3). Odporúčam vám vyskúšať prenosný počítač U3 a USB verzie programu Allway Sync a pomocou počítača zistite, čo vám chýba.
Aké je vaše riešenie pre zrkadlenie priečinkov?
Bývalý autor a technologický nadšenec značky MakeUseOf.


