Reklama
Jednotky Flash dnes nie sú len o ukladaní dôležitých súborov: môžete ich použiť na spúšťanie programov a dokonca aj celých operačných systémov.
V tejto bezplatnej príručke sa dozviete celý potenciál toho, čo môžete urobiť s jednotkami Flash a aký typ jednotky Flash je pre vás ten pravý.
Vo vnútri nájdete tiež všetko od zálohovania a spôsobu uchovania vašich údajov v bezpečí a súkromí až po inštaláciu softvéru na jednotku Flash na použitie v akomkoľvek počítači.
Ak vlastníte jednotku USB Thumb Drive, musíte si prečítať túto príručku.
Obsah
§1 - Úvod a technické pozadie
§2 - Čo by som mal vedieť pred nákupom palcovej jednotky?
§3 - Aký typ jednotky flash potrebujem?
§4 - Práca s jednotkou USB Flash
§5 - Ako uchovávať vaše údaje v bezpečí
§6 - Odporúčané prenosné aplikácie
§7 - Ako zrýchliť počítač pomocou virtuálnej pamäte
§8-Súhrn
1. Úvod a technické pozadie
Táto príručka poskytuje dôkladný úvod k USB flash diskom pre administratívnych pracovníkov. Sprievodca je písaný s ohľadom na široké čitateľské prostredie a je rovnako vhodný pre začiatočníkov, ako aj pre skúsenejšieho používateľa. Začiatočník ocení podrobné vysvetlenia a pokyny, zatiaľ čo stará ruka objaví na ceste veľa užitočných nástrojov a trikov.
Pred investovaním do nového hardvéru je dôležité porozumieť jeho charakteristikám. Rovnako ako každé iné zariadenie, nie každá palcová jednotka USB je rovnaká. Okrem toho, že prichádzajú vo všetkých tvaroch a veľkostiach, tiež športujú rôzne vnútorné hodnoty, napríklad prenosové rýchlosti alebo prítomnosť hardvérového šifrovania. Či chcete alebo nechcete minúť peniaze za tieto doplnky, záleží na tom, čo ste vy? plánujete to znova s jednotkou Flash. Tu sa snažíme pomôcť vám pochopiť výhody týchto funkcií a následne sa rozhodnúť.
Akonáhle začnete hrať s novou hračkou, budete sa čudovať, čo s ňou môžete robiť, okrem ukladania údajov. Ukážeme vám, ako správne pracovať s pevným diskom a ktorým chybám sa vyhnúť. Táto príručka tiež ukazuje, ako zálohovať, synchronizovať alebo zabezpečiť údaje. Okrem toho môžete svoj disk Flash použiť ako kľúč na zabezpečenie počítača. Nakoniec môžete zrýchliť počítač zadaním virtuálnej pamäte na jednotku palca. Či už používate systém Windows XP, Windows Vista alebo Windows 7, táto príručka poskytuje riešenia pre všetky tri operačné systémy.
1.1 Čo je to jednotka USB Flash?
Jednotka USB Flash (UFD) je kompaktné prenosné zariadenie, ktoré sa používa na ukladanie údajov. Spáruje rozhranie USB (Universal Serial Bus) s jednotkou na ukladanie údajov Flash. Jednotka USB Flash je známa tiež ako pamäťová karta, kľúčová jednotka, jednotka na skok alebo jednoducho jednotka USB. Tvar sa zvyčajne podobá ľudskému prstu alebo palcu, teda aj pomenovaniu palcom.
Technicky nie je UFD jednotkou, pretože technológia flash pamäte je čisto digitálna, čo znamená, že neobsahuje žiadne pohyblivé časti. Pamäť typu Flash je energeticky nezávislá, t. J. Nevyžaduje si energiu na uchovávanie uložených informácií. Na jednej strane tieto vlastnosti spôsobujú, že flash disky sú menej náchylné na fyzické poškodenie a na druhej strane sú úplne tiché. Termín flash označuje, že bloky údajov sa vymažú a preprogramujú skôr ako flash, a nie ich vymazanie po jednom bajte.
Podrobnejší prehľad technológie a histórie USB kľúčov nájdete v nasledujúcich článkoch Wikipedia:
Jednotka USB Flash
Flash pamäť
1.2 Na čo sa používa pamäťová karta?
Pôvodným účelom bolo prenášať malé množstvá údajov medzi počítačmi, napr. dokumenty alebo mediálne súbory. Avšak s rýchlym nárastom ich úložnej kapacity sa otvorili alternatívne spôsoby použitia týchto zariadení. Ľudia už neuchovávajú údaje iba na jednotkách Flash, ale tiež od nich spúšťajú aplikácie, zvyšujú výkonnosť ich operačného systému alebo zavádzajú celý operačný systém z kľúča. UFD môžu byť výkonnými nástrojmi, ak viete, ako ich používať. Táto príručka sa zameriava na to, ako môžete čo najlepšie využiť svoju pamäťovú kartu Memory Stick na vylepšenie svojej práce.
2. Čo by som mal vedieť pred nákupom palcovej jednotky?
Pred nákupom je potrebné vziať do úvahy tri dôležité vlastnosti: prípad, kapacita a prenosová rýchlosť. V neposlednom rade cena určuje, ktorý model ponúka najlepšiu hodnotu.
2.1 Prípad
Puzdro by malo byť odolné, malo by byť opatrené háčikom na pripevnenie šnúrky a predovšetkým by jeho tvar nemal prekážať jeho použitiu! Masívna palcová jednotka sa nemusí zmestiť do dokovacej stanice USB ani blokovať okolité porty USB. Menšie zariadenia sa zvyčajne zmestia kdekoľvek. Okrem toho bývajú ľahšie a ľahšie sa prenášajú.
TIP: Uistite sa, že máte tenký disk Flash, aby vyhral? • blokovať porty USB v blízkosti.
2.2 Kapacita
Najnovší model jednotky Flash od spoločnosti Kingston dokáže uložiť 256 GB. Dostupné modely sa pohybujú od 2 do 16 GB. Aká je veľkosť, ktorú hľadáte, závisí od dvoch faktorov: aké je zamýšľané použitie a koľko si môžete dovoliť? Nasledujúca tabuľka poskytuje určitú orientáciu, pokiaľ ide o veľkosť, ktorú budete potrebovať.
Rozhodnite sa, ako chcete jednotku Flash používať, pridajte odporúčaný úložný priestor a budete vedieť, koľko GB by mala mať vaša pamäťová karta. Nezabúdajte, že má zmysel kupovať viac ako jeden palec, napr. jeden na prenos súborov a druhý na spustenie prenosných aplikácií a ukladanie profilových informácií.
TIP: Kúpte si dva menšie ovládače flash, ktoré môžete použiť na rôzne účely, napr. Prenos dát, ukladanie údajov alebo na spustenie prenosných aplikácií.
2.3 Prenosová rýchlosť
Prenosová rýchlosť je rýchlosť, pri ktorej je možné údaje čítať a zapisovať na flash disk. Rozhranie USB 2.0 by nemalo obmedzovať výkon vášho disku Flash, pretože ponúka väčšiu šírku pásma, ako môže jednotka Flash používať: až 60 Mbyte / s (480 Mbit / s). Ak je váš počítač pomerne starý a podporuje iba rozhranie USB 1.0, vyhrali ste? Nemusíte sa starať o prenosové rýchlosti. USB 1.0 robí iba 1,5 Mbyte / s (12 Mbit / s), čo je výrazne pod priemernou rýchlosťou čítania a zápisu dokonca aj pri nízko výkonnej jednotke Flash.
Rýchlosť čítania je zvyčajne vyššia ako rýchlosť zápisu. Rýchlosť zápisu je teda obmedzujúcim faktorom, najmä ak sa chystáte pracovať a ukladať na svoje úložné zariadenie. Rýchlosť čítania sa zvyšuje na 34 Mbyte / s (272 Mbit / s), zatiaľ čo rýchlosť zápisu dosahuje maximum 28 Mbyte / s (224 Mbit / s).
Maximálna rýchlosť čítania / zápisu je daná typom pamäte. SLC (jednoúrovňová bunka) ukladá iba jeden bit údajov do pamäťovej bunky, zatiaľ čo MLC (viacúrovňová bunka) ukladá dva bity údajov na bunku. To znamená, že SLC je dvakrát rýchlejšia ako MLC, čo vedie k vyššej rýchlosti čítania / zápisu. Samozrejme? je tiež drahšie. Stojí však za to investíciu, pretože s SLC môže každá bunka prejsť približne 100 000 cyklov zápisu a vymazania údajov skôr, ako zlyhá. Následne SLC vydrží asi 10-krát tak dlho ako pamäť typu MLC. Bohužiaľ, SLC ponúka menej úložného priestoru.
Ak už máte flash disk a chceli by ste skontrolovať jeho rýchlosť, pozrite si nástroje opísané v tomto článku od Saikat Basu: 5 aplikácií na kontrolu rýchlosti vášho USB Flash disku 5 aplikácií na kontrolu rýchlosti vašej jednotky USB Flash vo WindowsJednotky USB Flash nie sú všetky rovnaké. Aj flash disky rovnakého typu sa môžu výrazne líšiť rýchlosťou čítania a zápisu. Tieto nástroje použite na porovnanie vašich USB flash diskov. Čítaj viac
Zaujíma vás USB 3.0? Prečítajte si môj článok USB 3.0: Všetko, čo potrebujete vedieť [Vysvetlenie technológie] USB 3.0: Všetko, čo potrebujete vedieťUSB 3.0 porazil USB 2.0 toľkými spôsobmi. Tu je všetko, čo potrebujete vedieť o tom, prečo by ste mali vždy, keď je to možné, vybrať USB 3.x. Čítaj viac pre všetky základné informácie.
3. Aký typ jednotky Flash potrebujem?
Vyššie uvedené charakteristiky je možné zhruba preložiť do troch rôznych typov jednotiek typu flash: všeobecný, vysoký výkon a odolný. Zabezpečené jednotky flash tvoria štvrtú pozoruhodnú kategóriu. Nasledujúce súhrny vám poskytnú predstavu o tom, čo by ste mohli alebo nemuseli potrebovať.
3.1 Všeobecné
Plastové puzdro, matný dizajn, nie príliš rýchle, že? neprichádzajú s extra funkciami a ponúkajú najlepšiu cenu za MB. Ak si kúpite všeobecnú palcovú jednotku od jedného z vedúcich pracovníkov na trhu, stále môžete získať vysoko kvalitný produkt za veľmi nízku cenu.
Tento druh palcovej jednotky postačuje na príležitostné použitie, najmä ak potrebujete prenášať iba údaje malého významu alebo údaje, ktoré sú vždy zálohované na inom disku.
TIP: Nakúpte najlacnejšie, aké nájdete, ale skúste ísť s renomovanými značkami ako Kingston, SanDisk alebo Transcend. To by malo zaručiť lepšiu kvalitu. Tu je zoznam 10 najlepších USB flash diskov, ktoré vás budú sprevádzať.
3.2 Vysoký výkon
Jednotky Flash, ktoré sú označené štítkom „high performance“, sú vybavené čipmi s pamäťou flash s vyššou priehradkou a lepšími ovládačmi pamäte, ktoré umožňujú vyššiu rýchlosť prenosu.
Ak potrebujete rýchlosť a chystáte sa zariadenie používať každý deň, mali by ste ísť o vysoký výkon. Znamená to tiež lepšiu kvalitu a vydrží vám dlhšie ako generický model.
VAROVANIE: Je smutné, že veľa palcových jednotiek je označených ako „vysoký výkon“ a nezobrazujú sa žiadne skutočné prenosové rýchlosti. Don? t neváhajte požiadať o pomoc obchodného zástupcu alebo kontaktujte výrobcu. Ak nemôžete zistiť sadzby prenosu, nie? t kúpiť!
TIP: Skontrolujte rýchlosť balenia / čítania v balíku. Konkrétne by sa rýchlosť zápisu mala zúžiť na 28 Mbyte / s (224 Mbit / s).
3.3 Zabezpečené
Zabezpečené jednotky flash zvyčajne poskytujú hardvérové šifrovanie prostredníctvom ďalšieho mini procesora. Týmto spôsobom môže jednotka Flash udržiavať lepšie rýchlosti čítania a zápisu ako všeobecné disky zabezpečené šifrovaním softvéru. Pokročilý šifrovací štandard (AES) dokáže šifrovať údaje až do 256-bitových údajov. Prístup k údajom je zabezpečený až po vložení správneho hesla. Niektoré modely dokonca idú až po samodeštrukciu, t. J. Odstránia všetky údaje po niekoľkonásobnom zadaní nesprávneho hesla. Ak často pracujete s citlivými údajmi, mali by ste zvoliť bezpečnú jednotku flash.
TIP: Vyhľadajte štítok „Hardvérové šifrovanie AES“ (alebo podobné). Uprednostňuje sa 256-bitové šifrovanie, ale 128-bitové šifrovanie je tiež v poriadku.
3.4 Odolné
Tieto flash disky môžu mať akúkoľvek charakteristiku vyššie opísaného, až na jednu výnimku: robustný dizajn. Sú vyrobené tak, aby odolali extrémnym podmienkam, napríklad tvrdým teplotám, extrémnym kinetickým otrasom alebo vysokej vlhkosti. Odolné disky typu Flash sú obvykle obalené gumou alebo kovovou zliatinou a môžu byť tiež vodotesné.
Ak máte tendenciu prenášať na svoj disk Flash dôležité údaje a bojíte sa, že vám spadne, hodí ich do bielizne alebo iným spôsobom poškodí, možno budete chcieť investovať do pevného disku Flash.
4. Práca s jednotkou USB Flash
V podstate UFD funguje rovnako ako akékoľvek iné úložné zariadenie. Ak však s tým chcete robiť viac, než len ukladať údaje, mali by ste ich nastaviť správne.
4.1 Flash Drive 101
Jednotka Flash nie je taká citlivá ako pevný disk, pretože neobsahuje žiadne pohyblivé časti. Avšak, je to tak? Je to stále kus počítačového hardvéru, ktorý sa môže zlomiť. Z tohto dôvodu by vaše malé úložné zariadenie nemalo nikdy spadnúť, navlhčiť, vystaviť extrémnemu teplu alebo iným spôsobom poškodiť.
Byť malý prichádza so svojimi vlastnými rizikami. Rovnako ako mince, vaša palcová jednotka môže rýchlo zmiznúť. Skúste si ju vziať na šnúrku okolo krku alebo ju pripevniť ku kľúčom. V skutočnosti by ste mali s jednotkou Flash zaobchádzať s maximálnou starostlivosťou, napríklad s externým pevným diskom, a sledovať ju ako kľúče od domu.
TIP: Ak sa disk Flash zvlhol, nepripájajte ho k počítaču! Elektrická skratka určite zničí hardvér a údaje o ňom. Sušte prístroj ručne tak dobre, ako je to možné, a potom ho uložte na suchom a teplom mieste (max. 40 ° C) najmenej 48 hodín. Môžete tiež použiť fén na sušenie pri nízkych alebo stredných teplotách. Ak ste si istí, že zvyšková tekutina zaschla, môžete to skúsiť znova.
4.2 Formátovanie
V predvolenom nastavení sú jednotky Flash formátované vo formáte FAT32. To zaisťuje kompatibilitu medzi platformami. FAT32 však obmedzuje veľkosť ukladateľného súboru na 4 GB. Ak chcete ukladať väčšie súbory na disk Flash, mali by ste ho preformátovať na systém súborov NTFS. Tento systém súborov je podporovaný Windows NT / 2000 a vyššími, Mac (potrebné ovládače) a novšími distribúciami Linuxu. NTFS nie je podporované zabudovanými zariadeniami, vrátane televízorov a prehrávačov médií.
Ak sa jednotka Flash použije iba na počítačoch so systémom Windows Vista a Windows 7, odporúčame vám použiť formát súboru exFAT. Bol navrhnutý pre flash disky a zaisťuje najlepší výkon.
VAROVANIE: Windows XP zvyčajne nepodporuje exFAT. Jednotka Flash naformátovaná v exFAT sa jednoducho nerozpozná. Tento problém sa však vyrieši inštaláciou aktualizácie KB955704 (kliknutím na odkaz) od spoločnosti Microsoft.
Pred naformátovaním si zazálohujte všetky údaje uložené na disku vrátane softvéru, ktorý bol dodaný s jednotkou. Potom prejdite na položku> Štart> Počítač, kliknite pravým tlačidlom myši na jednotku Flash a v ponuke vyberte položku> Format…. V okne> Formát vyberte> Systém súborov (diskutované vyššie) a> Veľkosť alokačnej jednotky. Ten závisí od priemernej veľkosti súboru, ktorý chcete uložiť. Čím väčšie súbory chcete uložiť, tým väčšia by mala byť alokačná jednotka. Ak ty? si nie ste istí, jednoducho choďte na predvolené nastavenie. Kliknite na> Štart, potvrďte svoj úmysel naformátovať jednotku Flash a počkajte, kým sa dokončí formátovanie.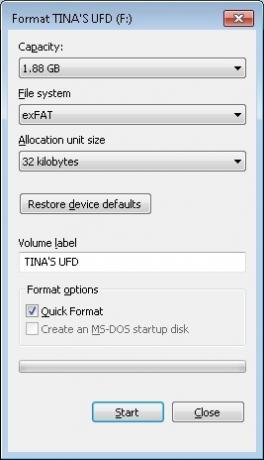
4.3 Vyberte jednotku Flash
VAROVANIE: Aby ste predišli strate údajov a predĺžili životnosť úložného zariadenia, nikdy neodpájajte jednotku palca bez toho, aby ste ju najprv museli vysunúť cez panel úloh systému Windows.
Ak chcete bezpečne odstrániť ktorúkoľvek jednotku USB, zatvorte priečinky jednotiek a všetky súbory uložené v zariadení, inak ju systém Windows nevysunie. Prejdite do oblasti oznámení na paneli úloh a vyhľadajte ikonu USB. Kliknite ľavým tlačidlom myši na ikonu a počkajte, kým sa neobjaví malé okno. Potom kliknite na zariadenie, ktoré chcete vysunúť, a počkajte na potvrdenie, že je teraz možné hardvér odstrániť.
Ak táto metóda zlyhá, tzn. Ak sa zobrazí chybová správa, že veľkokapacitné úložné zariadenie USB nebolo možné odstrániť, skúste nasledujúce kroky:
1. Zatvorte priečinok zariadenia a všetky dokumenty alebo aplikácie spustené v zariadení.
2. Skúste ju vysunúť znova.
3. Zatvorte všetky programy, ktoré by potenciálne mohli pristupovať k zariadeniu.
4. Skúste ju vysunúť znova.
5. Ak ho stále nemôžete vysunúť, reštartujte systém Windows a potom disk Flash vyberte
boli ste odhlásení.
6. Ak problém pretrváva, skontrolujte, či sa akýkoľvek nainštalovaný softvér v zariadení naďalej pripája k systému Windows. Môže to byť prenosný bezpečnostný alebo záložný softvér nainštalovaný v zariadení. Overte si u výrobcu softvéru, či je tento problém známy a ako ho možno zastaviť.
7. V neposlednom rade sa nás opýtajte ako Odpovede MakeUseOf. MakeUseOf.com Tina Sieber
4.4 Zálohovanie a synchronizácia súborov
Synchronizácia a zálohovanie súborov je v podstate rovnaké. Kým záloha zvyčajne funguje iba jedným spôsobom, t. J. Súbory na úložnom zariadení A sa skopírujú do úložného zariadenia B, synchronizácia môže fungovať oboma spôsobmi. Synchronizácia poskytuje väčšiu flexibilitu, pretože môžete vybrať rôzne nastavenia na kopírovanie súborov presne podľa potreby.
Ak chcete vždy pracovať s najnovšími verziami svojich súborov, bez ohľadu na to, aký počítač máte? v súčasnej dobe používate, že? kedy by ste mali synchronizovať svoje súbory. A ak už nikdy nechcete prísť o svoje súbory z dôvodu zlyhania hardvéru, mali by ste vždy mať zálohu. Čo keby ste na dosiahnutie oboch mohli použiť iba jeden nástroj?
Existuje veľa bezplatných nástrojov na zálohovanie a synchronizáciu súborov. SyncToy som si vybral kvôli jasnému rozhraniu, ľahko pochopiteľným možnostiam a flexibilite. Pretože môžete nastaviť veľa rôznych priečinkov, z ktorých každý má vlastné nastavenia synchronizácie, pomocou tohto jedného nástroja môžete zvládnuť aj zálohy starej školy a efektívnu synchronizáciu. Alternatívy k SyncToy nájdete na konci tejto kapitoly.
4.5 Ako nastaviť a používať SyncToy
SyncToy je malý nástroj od spoločnosti Microsoft, ktorý bude synchronizovať páry priečinkov. Môžete určiť celú svoju jednotku Flash, ktorá sa má synchronizovať so zložkou v počítači, alebo môžete vybrať jednotlivé priečinky na každej strane. A ako je uvedené v úvode, každému páru priečinkov môžete priradiť rôzne nastavenia.
Nastavte hračku Sync v piatich jednoduchých krokoch:
1. Stiahnite a nainštalujte SyncToy.
2. Spustite SyncToy z ponuky Štart.
3. Kliknite na> Vytvoriť pár nových zložiek. Ľavý priečinok predstavuje váš počítač a správny priečinok je váš disk Flash.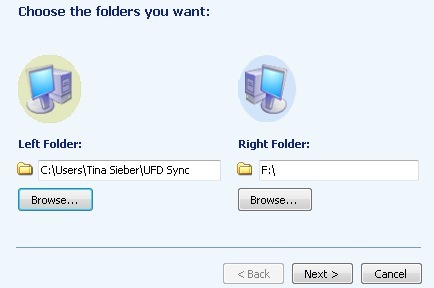
4. Teraz vyberte režim synchronizácie.
• Synchronizácia aktualizuje všetky zmeny oboma spôsobmi.
• Echo sa aktualizuje iba zľava doprava (zálohovanie).
• Contribute sa aktualizuje zľava doprava, ale nebude to opakovať.
5. Pomenujte priečinok a kliknite na tlačidlo> Dokončiť.
Kedykoľvek sa môžete vrátiť a zmeniť akciu a možnosti.
SyncToy musíte nastaviť na každom počítači, s ktorým chcete synchronizovať svoju jednotku Flash.
Spustiť SyncToy:
1. Vyberte> Všetky páry priečinkov alebo jeden z> párov priečinkov z ponuky vľavo.
• Vo všetkých dvojiciach priečinkov môžete vybrať všetky priečinky, ktoré chcete synchronizovať.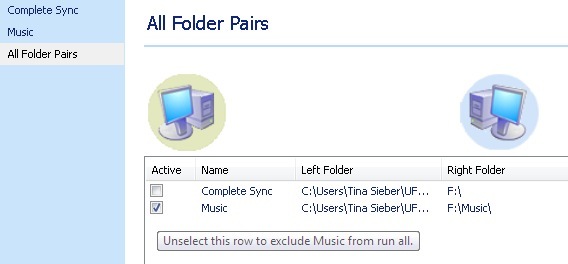
2. V pravom dolnom rohu kliknite na> Spustiť alebo> Spustiť všetko.
3. Po dokončení behu kliknite na tlačidlo> Zavrieť.
Nevýhodou SyncToy je, že to tak nie je? nespúšťa sa automaticky. Riešením je nastavenie SyncToy AutoPlay v systéme Windows, ako je uvedené nižšie.
4.6 Nastavenie SyncToy AutoPlay vo Windows Vista a Windows 7
Kroky 1 až 6 pridajú SyncToy ako možnosť do okna automatického prehrávania, ktoré sa objaví po vložení jednotky Flash. Kroky 8 až 11 vám umožnia automatické spustenie SyncToy.
POZOR! Ak sa po pripojení externého úložného zariadenia neobjaví okno automatického prehrávania, je pravdepodobné, že automatické prehrávanie bolo vypnuté. Vyskúšajte jeden z nasledujúcich článkov o tom, ako zakázať alebo povoliť automatické prehrávanie.
• Ako vypnúť automatické prehrávanie v systéme Windows 7 (alebo Windows Vista)
• Zakázať automatické prehrávanie zvukových diskov CD a diskov USB (Windows XP)
1. Stiahnite a rozbaľte Editor predvolených programov.
2. Spustite Editor predvolených programov a kliknite na> Nastavenia automatického prehrávania.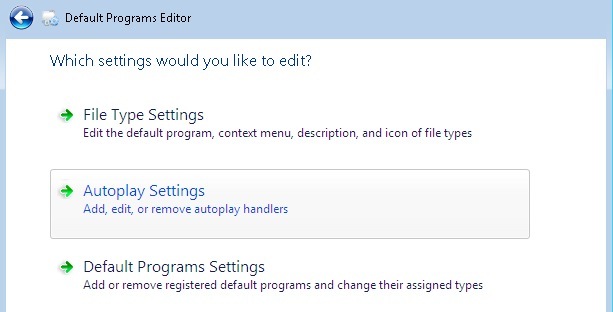
3. Vyberte> Zmiešaný obsah zo zoznamu Typ média a kliknite na> Ďalej.
4. V nasledujúcom okne kliknite na> Pridať a potom> Pridať nový obslužný program.
5. Zadajte názov akcie, kliknite na tlačidlo> Prehľadávať vedľa položky> Cesta programu:, aby ste ukázali na SyncToy.exe, a kliknite na tlačidlo> Ďalej.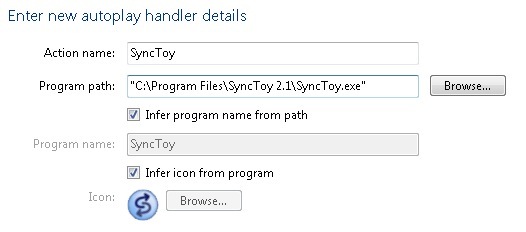
6. Kliknite na> Uložiť nastavenia automatického prehrávania.
7. Podľa potreby zopakujte kroky 3 až 6 s ostatnými typmi médií.
Teraz ste do okna Automatické prehrávanie pridali možnosť SyncToy.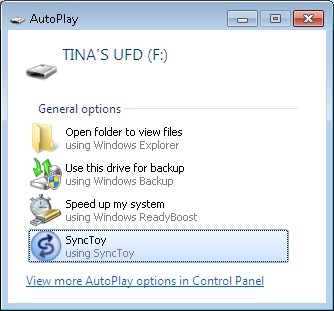
Ak chcete automaticky spustiť SyncToy, vykonajte nasledujúce kroky.
8. Prejdite na položku> Štart> Ovládací panel> Automatické prehrávanie.
9. Prejdite na možnosť Typ média> Zmiešaný obsah a v rozbaľovacej ponuke vyberte položku> SyncToy.
10. Zopakujte krok 9 s ostatnými typmi médií.
11. Kliknite na> Uložiť.
POZOR!: Toto bude fungovať, iba ak máte na pamäťovej karte nejaké súbory. Keď vložíte prázdnu kartu Memory Stick, malo by sa objaviť okno automatického prehrávania.
4.7 Nastavenie SyncToy AutoPlay vo Windows XP
Tým sa SyncToy pridá do okna automatického prehrávania, ktoré sa objaví po pripojení jednotky palca. Nebude automaticky synchronizovať vaše súbory, ale bude slúžiť ako pripomienka.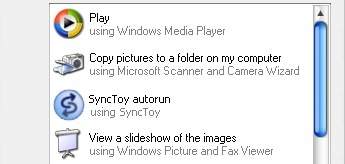
1. Stiahnite si Tweak UI od spoločnosti Microsoft a nainštalujte program.
2. Spustite Tweak UI z ponuky Štart.
3. Prejdite na položku> Tento počítač> Automatické prehrávanie> Ovládače.
4. Kliknite na> Vytvoriť, zadajte popis a SyncToy ako názov programu.
5. Potom kliknite na> Zmeniť program... a nájdite SyncToy.exe v priečinku> Program Files.
6. Ďalej vyberte všetky> Podporované médiá a kliknite na> OK.
7. V hlavnom okne Tweak UI kliknite znova> OK.
8. Pripojte disk Flash.
9. V priečinku> Tento počítač kliknite pravým tlačidlom myši na jednotku a v ponuke vyberte položku> Vlastnosti.
10. Prepnite na kartu> Automatické prehrávanie.
11. Z rozbaľovacej ponuky vyberte položku> Music.
12. Začiarknite políčko> Akcia, ktorú chcete vykonať, vyberte> SyncToy zo zoznamu a kliknite na> Použiť.
13. Zopakujte kroky 11 a 12 so všetkými ostatnými možnosťami z rozbaľovacej ponuky.
14. Nakoniec kliknite na tlačidlo> OK.
Keďže SyncToy nie je prenosná aplikácia, t. J. Inštalujete ju na Windows, nie na flash disk, aplikáciu nemôžete autorunovať. Ak hľadáte alternatívny softvér, ktorý sa dá automaticky spustiť z vašej jednotky Flash, pozrite sa na tukan, ktorá sa tiež integruje do súboru PortableApps.com Suite opísaného nižšie.
4.8 Alternatívne nástroje na zálohovanie a synchronizáciu
Na MakeUseOf sme pokryli veľa z nich. Nižšie je uvedený výber najlepších nástrojov a príslušných článkov.
Ako synchronizovať súbory medzi PC a USB Thumb Drive? Ako synchronizovať súbory medzi PC a USB Thumb Drive? Čítaj viac autor: Shankar Ganesh
Synchronizácia priečinkov s jednotkou USB pomocou Synchronizácia priečinkov s jednotkou USB pomocou programu Allway Sync [Windows] Čítaj viac Paul Bozzay
5. Ako udržať vaše údaje v bezpečí
Palcové disky sú malé zariadenia, ktoré sa ľahko stratia alebo zabudnú.
5.1 Nikdy nezabudnite na svoj Flash disk
Či ty? Pri práci na verejnom počítači, prenosnom počítači alebo kancelárskom počítači už nikdy nebudete chcieť zabudnúť disk USB, keď vypnete počítač a vyrazíte von. Je tu jeden malý nástroj, ktorý vám pripomenie.
FlashRecall beží na systémovej lište. Ak sa pokúsite odhlásiť alebo vypnúť počítač, prehrá zvuk a spustí vizuálnu pripomienku, že jednotka USB Flash je stále pripojená.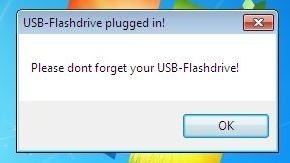
Môžete ho spustiť bez práv správcu v systéme Windows XP až Windows 7. Musíte však manuálne spustiť nástroj, keď ste to urobili? • Prihláste sa do užívateľského účtu alebo spustite systém s už pripojenou jednotkou Flash.
Riešením je použitie programu FlashRecall ako chrániteľnej aplikácie a jeho automatické vloženie do okna Windows AutoPlay. Postupujte podľa týchto krokov:
1. Premenujte súbor .RRRecall na FlashRecall.exe a skopírujte ho do koreňového priečinka jednotky USB.
2. Otvorte textový súbor a doň skopírujte nasledujúce riadky:
[Autorun]
OPEN = FlashRecall.exe
ICON = FlashRecall.exe
AKCIA = Flash Recall
3. Uložte textový súbor autorun.inf do koreňového priečinka vašej jednotky Flash.
Keď teraz pripojíte disk USB k akémukoľvek počítaču, v okne AutoPlay sa zobrazí Flash Recall ako prvá možnosť. Nevýhodou je, že musíte mať prístup k súborom manuálne otvorením jednotky Flash.
POZOR! Tento trik funguje, iba ak je povolené automatické prehrávanie (pozri vyššie). To nebude fungovať, ak antivírusový program blokuje autorun.inf. Ak nie? Ak chcete pracovať, musíte program Flash Recall spustiť manuálne. Ak to funguje, pred vysunutím jednotky Flash musíte manuálne ukončiť program FlashRecall.
Známym problémom je, že rozpozná iba jednu zapojenú jednotku palca. Ak chcete zistiť, ktoré písmeno jednotky sa sleduje, môžete ho otvoriť.
Ak je automatické prehrávanie vypnuté, autorun.inf blokovaný antivírusovým programom, alebo ak je to možné? trápiť si spomenutie spustenia aplikácie, investovať do stiahnuteľnej keychain.
5.2 Šifrovanie a heslá chránia vaše údaje
Vzhľadom na krádež identity a ukradnuté údaje je nesmierne dôležité šifrovať jednotku Flash. V prípade straty alebo odcudzenia vášho disku Flash zabráni alebo aspoň sťaží neoprávnený prístup.
POZOR! Pred použitím nástrojov na šifrovanie údajov si pozorne prečítajte pokyny. Nenesieme žiadnu zodpovednosť za stratené dáta alebo poškodený hardvér.
TrueCrypt je ľahko použiteľný a zároveň pokročilý nástroj, ktorý vám pomôže zabezpečiť vaše údaje. Stiahnutie TrueCrypt sa dodáva s Používateľskou príručkou, ktorá obsahuje začiatočníka? s Výukový program s podrobnými pokynmi a snímkami obrazovky. Bohužiaľ, TrueCrypt a mnoho ďalších šifrovacích nástrojov vyžaduje správcovské práva na fungovanie. Preto predstavím ďalší nástroj podrobnejšie.
Rohos Mini Drive prichádza s prenosným diskovým prehliadačom, čo nie? • Po nastavení jednotky USB Flash nevyžadujte práva správcu. Jediným obmedzením je, že šifrovaný kontajner dokáže? t byť väčšie ako 2 GB. Tu je stručný návod na postup nastavenia.
1. Stiahnite a nainštalujte Rohos Mini Drive.
2. Spustiť> Rohos Mini Drive z ponuky Štart.
3. Kliknite na> Nastaviť USB kľúč.
4. Rohos automaticky zistí zapojený disk Flash. Kliknite na> Zmeniť v prípade, že zistil nesprávny. Môžete tiež> zmeniť veľkosť disku, písmeno oddielu a obrazový súbor oddielu.
5. Zadajte heslo a kliknite na> Vytvoriť disk.
VAROVANIE: Nikdy nezabudnite svoje heslo! Je to jediný kľúč k vašim šifrovaným údajom. Zabudnutie hesla znamená, že môžete zabudnúť na šifrované dokumenty, pretože ich nebude možné získať.
6. Kliknite na> „Rohos mini.exe“ v koreňovom priečinku jednotky palca.
7. Zobrazí sa výzva na zadanie hesla. Zadajte svoje heslo a kliknite na tlačidlo> OK.
8. Prejdite na> Štart> Počítač a nájdite pripojený Roho disk medzi ostatnými oddielmi.
9. Teraz môžete pracovať s Rohošom. Vaše súbory budú šifrované za chodu.
10. Keď ty? Po dokončení kliknite pravým tlačidlom myši na ikonu Rohos v oznamovacej oblasti ponuky Štart a vyberte položku> Odpojiť disky alebo> Ukončiť a vysunúť médiá.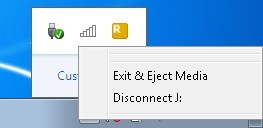
Ak si myslíte, že by postačovala samotná ochrana heslom, skúste USB bezpečné. Nebude šifrovať vaše súbory. Rovnako ako Rohos Mini Drive to nevie? t nevyžadujú použitie správcovských práv. Táto webová stránka poskytuje a Ukážka Flash, ktorý ilustruje celý proces nastavenia a ukazuje, ako nástroj používať.
5.3 Na uzamknutie počítača použite palec
Predstavte si, že by ste? Na efektívne uzamknutie počítača nemusíte pamätať heslo. Namiesto toho ste mali fyzický kľúč. Jednotka USB môže fungovať ako kľúč na uzamknutie počítača.
Predátor je nástroj, ktorý vám získa 007 kreditov.
1. Stiahnite a nainštalujte program Predator.
2. Na konci procesu inštalácie musíte vytvoriť heslo a kľúč.
3. V okne> Predvoľby môžete tiež nastaviť nastavenia monitorovania a budík.
4. Zmeny uložíte kliknutím na tlačidlo> OK.
5. Ručne spustite predátora.
6. Po odstránení jednotky USB sa obrazovka uzamkne.
7. Keď znova zadáte disk Flash, počítač sa automaticky odomkne.
8. Ak ste pre heslo vybrali> Vždy požadované, zobrazí sa nasledujúce okno. Rýchlo> Zadajte heslo, aby ste znova získali prístup. To však porazí účel šetrenia času v porovnaní s jednoduchým zasiahnutím počítača [Windows] + [L].
Obrazovku môžete kedykoľvek odomknúť pomocou hesla. Keď je obrazovka uzamknutá, jednoducho stlačte ľubovoľnú klávesu, napr. niekoľkokrát medzerník a zobrazí sa obrazovka vyššie uvedeného hesla. It? Je dobré vedieť, že ste vyhrali? nezasekne sa pre prípad, že zabudnete alebo stratíte hardvérový kľúč.
VAROVANIE: Ak nezadáte správne heslo alebo nepripojíte kľúč, t. J. USB kľúč, program vydá alarm. Jediným iným spôsobom, ako ho vypnúť, je vypnúť počítač.
Keď spustíte počítač a prihlásite sa do svojho účtu, Predator sa spustí automaticky. Môžete ho ručne pozastaviť pomocou ikony na paneli úloh skôr, ako uzamkne váš počítač.
5.4 Bezpečne vymazajte údaje z vašej jednotky Flash
Vaša jednotka USB Flash môže byť dočasným nástrojom, ktorý vám poskytne váš zamestnávateľ. Predtým, ako ju vrátite, mali by ste z nej dôkladne vymazať všetky údaje. Jednotku môžete samozrejme naformátovať niekoľkokrát. Avšak, je to tak? s bezpečnejšie použitie nástroja, ktorý niekoľkokrát prepíše odstránené súbory. Okrem toho vám tieto nástroje umožnia odstrániť iba konkrétne súbory, zatiaľ čo iné zostanú nedotknuté. To vyvolá menšie podozrenie.
Disk Redaktor je perfektný nástroj. Najprv musíte manuálne odstrániť všetky súbory, ktoré nemáte? Nechcem nechať disk Flash. Že? čo by ste napriek tomu urobili. Potom nechajte Disk Redactor prepísať všetky voľné miesta a odstrániť všetky stopy súborov, ktoré boli uložené na jeho mieste. Disk Redactor neodstráni žiadne existujúce súbory uložené na jednotke. Uvoľní to iba voľný priestor.
VAROVANIE: Pred vymazaním disku Flash pomocou programu Disk Redactor si zálohujte údaje. Aj keď by sa mal vyčistiť iba voľný priestor, mali by ste hrať na bezpečnej strane pre prípad, že by sa niečo pokazilo.
1. Stiahnite a nainštalujte Disk Redactor.
2. Spustite ju z ponuky Štart.
3. Kliknutím na> Vymazať disk vyberte jednotku, ktorú chcete vymazať. Začne sa to okamžite.
6. Odporúčané prenosné aplikácie
Keď často musíte pracovať na verejných počítačoch, budete vedieť, aké to je pracovať bez administračných práv. Uviazli ste s akýmkoľvek softvérom nainštalovaným na týchto strojoch. Nebolo by? t dávate prednosť použitiu vlastného e-mailového programu alebo prehľadávača?
Prenosné aplikácie sú životom bezpečnejšie! Umožňujú spúšťať aplikácie z vášho palca. Väčšina z nich bude fungovať dobre bez správcovských práv. Aplikáciu môžete nielen spustiť z externého disku Flash; tiež môžete ukladať svoje osobné informácie, ako sú e-mailové správy, záložky a osobné nastavenia. Tu sú tri vysoko odporúčané prenosné aplikácie.
Ak chcete začať s programami Prenosné aplikácie, môžete navštíviť PortableApps.com
6.1 Prenosný Firefox
Prenosný Firefox vyzerá a funguje rovnako ako jeho náprotivok na pracovnej ploche. Rozdiel je v tom, že neukladá v počítači žiadne informácie; všetko je bezpečne uložené na vymeniteľnej jednotke Flash. Rovnako ako jeho veľký brat dokáže spracovať užívateľské profily, rozšírenia, témy a samozrejme základné prvky, ako sú záložky alebo súbory cookie.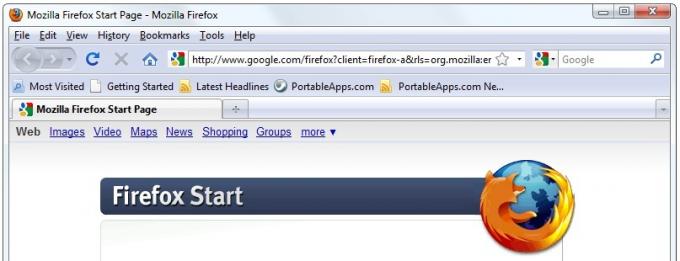
6.2 Prenosný Thunderbird
Prenosný Thunderbird je váš obľúbený e-mailový klient vyrobený prenosným. Môžete si užiť všetky dôležité funkcie plnej verzie, vrátane priečinkov elektronickej pošty, adresára a nastavení účtu. Okrem toho môžete šifrovať a podpisovať svoju e-mailovú adresu.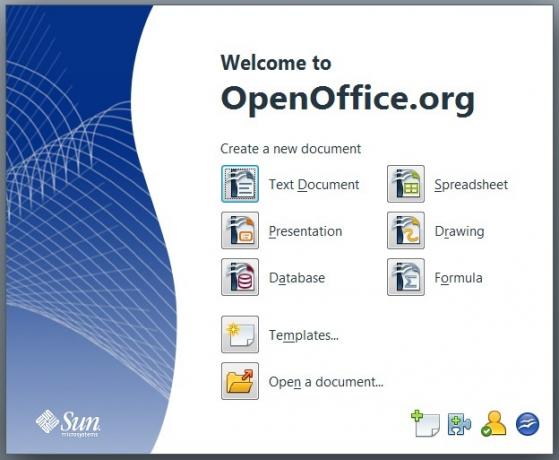
6.3 Prenosná kancelária Open Office
Open Office Portable sú dve veľké výhody v jednom zväzku: kompletná kancelária, ktorá sa zmestí do vrecka a môžete odrezať reťazce spoločnosti Microsoft, pretože je to tak? je zadarmo a kompatibilný s vašimi starými kancelárskymi dokumentmi a niekoľkými ďalšími kancelárskymi aplikáciami.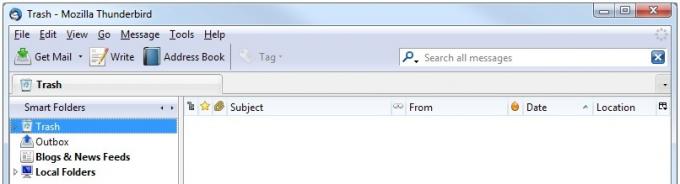
Nedostatočné? Existujú ďalšie stovky.
Pozrite sa na PortableApps.com Suite, ktorá poskytuje kompletnú zbierku nástrojov vrátane webového prehľadávača, e-mailového klienta, kancelárskeho balíka, kalendára / plánovača, okamžitých správ klient, antivírus, audio prehrávač, hry, správca hesiel, čítačka PDF, pomocný program na zálohovanie, integrovaná ponuka a všetko je predkonfigurované tak, aby fungovalo portable. Čo viac si môžete vyžiadať?
6,4 Toucan
tukan - Jedným z nástrojov PortableApps.com, na ktorý by som chcel upozorniť, je Toucan. Nie je predvolenou súčasťou sady PortableApps.com Suite, ale s ňou sa integruje. PortableApps.com obsahuje podrobné pokyny na inštaláciu, ako pridať Toucan do ponuky PortableApps alebo ako ho nainštalovať ako samostatnú aplikáciu.
Ako už bolo spomenuté, Toucan je prenosnou alternatívou k SyncToy. Môžete ich použiť na synchronizáciu, zálohovanie a zabezpečenie (šifrovanie) vašich údajov. Princípy zálohovania a synchronizácie sú rovnaké ako pri synchronizácii SyncToy.
Môžete vytvoriť Toucan autorun s rovnakou stratégiou, aká je opísaná pre FlashRecall. Musíte premenovať príslušné parametre v súbore .inf a presunúť súbor Toucan .exe do koreňového priečinka na vašej jednotke Flash.
Nie je to tak dávno. Karl L. Gechlik uviedol Top 10 najviac stiahnutých prenosných aplikácií Top 10 najviac stiahnutých prenosných aplikácií [Movers & Shakers] Čítaj viac :
• winPenPack Flash 1GB Suite s viac ako 100 užitočnými sharewarovými aplikáciami
• Malý čistič registrov
• winPenPack Flash School zbierka aplikácií pre študentov
• Odinštalujte Expert, PackageFactory pre flash disky s podporou U3
• Skype Portable
• CodySafe a CodySafe Admin Pack
• winPenPack Flash Essential vo viacerých jazykoch
• FCleaner.
Varun Kashyap predstavil NirLauncher, súbor nástrojov Úžasné prenosné programy, ktoré máte na vašom disku Flash NirLauncher - úžasné prenosné programy, ktoré máte na vašom disku Flash Čítaj viac . Obsahuje nástroje na obnovenie hesla, nástroje na monitorovanie siete, systémové nástroje, programovacie nástroje a oveľa viac. Niektoré aplikácie vyžadujú práva správcu.
Ak stále nemôžete nájsť presne tú aplikáciu, ktorú hľadáte, môžete si ju vytvoriť sami. Paul Bozzay opísal Ako vytvoriť svoj vlastný prenosný aplikácie pre Ako vytvoriť svoj vlastný prenosný aplikácie pre Čítaj viac .
7. Ako zrýchliť počítač pomocou virtuálnej pamäte
Vedeli ste, že by ste mohli zvýšiť výkon systému svojho počítača pomocou palcovej jednotky USB? Úložný priestor z disku Flash môžete do systému prideliť na čas, keď sa kapacita pamäte RAM (fyzická pamäť) vyčerpá. Skôr než ukladanie údajov na pomalý pevný disk, systém Windows môže na načítanie / zápis údajov (virtuálna pamäť) a uvoľnenie pamäte RAM použiť oveľa rýchlejšiu pamäť typu Flash. Tým sa výrazne zlepší schopnosť vášho systému reagovať.
7.1 Windows Vista a Windows 7
Táto funkcia sa nazýva ReadyBoost. Prístup k nemu získate prostredníctvom ponuky vlastností na palcovej jednotke. Prejdite na> Štart> Počítač a posuňte zobrazenie nadol na> Zariadenia s vymeniteľným úložiskom. Teraz kliknite pravým tlačidlom myši na jednotku palca a v ponuke vyberte položku> Vlastnosti.
V okne vlastností prepnite na kartu> ReadyBoost. Tu môžete buď venovať celé zariadenie ReadyBoost, alebo si vyhradiť určitý priestor pre rýchlosť systému. Kliknite na> Použiť, aby sa zmeny uložili, a počkajte, kým ReadyBoost nakonfiguruje vašu vyrovnávaciu pamäť.
V časti> Počítač sa následne zobrazí blokovaný priestor.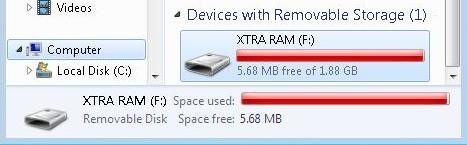
V prípade, že sa rozhodnete rezervovať iba časť palcovej jednotky? s kapacitou, môžete zostávajúci priestor použiť na ukladanie údajov.
Systém Windows 7 dokáže spracovať až osem jednotiek flash a celkovú virtuálnu pamäť 256 GB.
POZOR! Nie všetky jednotky flash majú „požadované charakteristiky výkonu? pracovať s ReadyBoost. V takom prípade sa zobrazí príslušná správa. Ak chcete prinútiť tieto jednotky k spolupráci s ReadyBoost, vyskúšajte kroky opísané v tomto článku na vlastné riziko: Vynútite ReadyBoost na zariadení USB
7.2 Windows XP
Trochu odlišnou metódou môžete dosiahnuť rovnaké vylepšenie systému v systéme Windows XP. Tu je krátky návod.
Prejdite na položku> Štart a kliknite pravým tlačidlom myši na položku> Tento počítač. Vyberte položku> Vlastnosti a prepnite sa na kartu> Rozšírené. V časti> Výkon kliknite na> Nastavenia... prepnite na kartu> Rozšírené a kliknite na> Zmeniť ...
V tomto poslednom okne je uvedená celá vaša virtuálna pamäť. Na tomto mieste môžete vyhradiť ďalší priestor. Vyberte jednotku palca a kliknite na> Vlastná veľkosť. Vezmite číslo uvedené v zozname> Dostupné miesto a odpočítajte 5 MB. Výsledné číslo zadajte do polí> Počiatočná veľkosť (MB): a> Maximálna veľkosť (MB).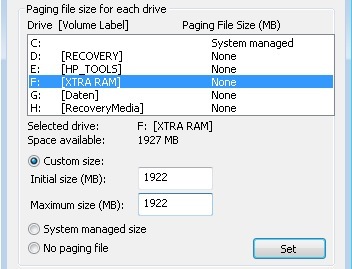
Kliknutím na> Nastaviť a> OK uložte zmeny, zatvorte všetky ostatné okná a reštartujte systém. Nevyberajte jednotku palca, aby ste predišli poškodeniu.
Systém Windows XP podporuje maximálne 4096 MB v dodatočnej virtuálnej pamäti.
8. zhrnutie
V tejto príručke PDF som načrtol, ako môžete používať jednotku Flash a dôkladne som vysvetlil, ako ju čo najlepšie nastaviť. Dovoľte mi zhrnúť ...
Jednotka Flash môže byť jednoduché vozidlo na prenos údajov z jedného počítača do druhého. So správnymi nástrojmi sa však môže zmeniť na výkonný nástroj. Môže vám pomôcť synchronizovať prácu medzi viacerými počítačmi vrátane e-mailových správ a užívateľských profilov. Môžete na ňom ukladať, šifrovať a mať vždy na sebe dôležité dokumenty a na uzamknutie počítača môžete použiť kartu Memory Stick. It? Je možné inštalovať a spúšťať aplikácie z palcovej jednotky. Nakoniec, keď sa počítač spomalí, pretože potrebuje viac pamäte RAM, môžete rozšíriť svoju virtuálnu pamäť na svoju jednotku flash a zrýchliť systém. S pamäťovou kartou Memory Stick môžete robiť omnoho viac vecí, ale toto bude predmetom ďalších sprievodcov.
Celkovo je vaša jednotka Flash digitálnym kožiarskym výrobkom, ktorý ste vyhrali? nechcem si nechať ujsť každodenný pracovný život.
Dodatočné čítanie
- Má USB 3.0 palec palec stojí za prémie? Má USB 3.0 palec palec stojí za prémie?USB 3.0 existuje už nejaký čas, ale jeho zavádzanie do sveta bolo pomalé. Teraz je to bežné iba u nových stolových počítačov a prenosných počítačov, z ktorých väčšina je dodávaná s najmenej dvoma USB 3.0 ... Čítaj viac
- 5 aplikácií na kontrolu rýchlosti vášho USB Flash disku (Windows) 5 aplikácií na kontrolu rýchlosti vašej jednotky USB Flash vo WindowsJednotky USB Flash nie sú všetky rovnaké. Aj flash disky rovnakého typu sa môžu výrazne líšiť rýchlosťou čítania a zápisu. Tieto nástroje použite na porovnanie vašich USB flash diskov. Čítaj viac
- Riešenie problémov s rýchlosťou USB: Chyba „Toto zariadenie dokáže rýchlejšie“ Riešenie problémov s rýchlosťou USB: Chyba „Toto zariadenie dokáže rýchlejšie“Už ste niekedy videli správu „toto zariadenie dokáže pracovať rýchlejšie“, keď ste k počítaču pripojili zariadenie USB? Táto správa je spôsob, ako vám Windows povie, že vám chýbajú teoretické ... Čítaj viac
- USB 3.0: Všetko, čo potrebujete vedieť USB 3.0: Všetko, čo potrebujete vedieťUSB 3.0 porazil USB 2.0 toľkými spôsobmi. Tu je všetko, čo potrebujete vedieť o tom, prečo by ste mali vždy, keď je to možné, vybrať USB 3.x. Čítaj viac
Sprievodca publikovaný: november 2010
Tina píše o spotrebnej technológii už viac ako desať rokov. Je držiteľom doktorátu prírodných vied, diplomu z Nemecka a titulu MSc zo Švédska. Jej analytické zázemie jej pomohlo vyniknúť ako technologická novinárka v spoločnosti MakeUseOf, kde v súčasnosti riadi výskum a operácie s kľúčovými slovami.