Reklama
Môže byť použitý ako mediálne centrum Nainštalujte Kodi, aby ste Raspberry Pi premenili na Domáce mediálne centrumAk máte Raspberry Pi, môžete z neho urobiť lacné, ale efektívne domáce mediálne centrum len nainštalovaním Kodi. Čítaj viac , mozog robota, ako webový server, a digitálny rám obrazu Sprchové kúty a EarthPorn: Vytvorte inšpiratívny fotorámik Raspberry Pi Čítaj viac . Zdá sa, že malý Raspberry Pi pozná veľmi málo obmedzení... môžete na ňom dokonca prevádzkovať staré hry pre Windows bez emulácie!
Nastavenie Raspberry Pi otvára bránu do vzrušujúceho sveta kompaktných prenosných počítačov. Zdá sa, že takmer všetky pokyny online sú určené pre počítače so systémom Windows. Ak však používate systém Linux, možno nebudete vedieť, ako úspešne nastaviť Raspberry Pi.
Už sme riešil tento problém pre používateľov Apple MacOS Začíname s Raspberry Pi na počítačoch MacPoužívatelia spoločnosti Apple sa môžu do hry Raspberry Pi zapojiť celkom ľahko, existuje však niekoľko rôznych spôsobov, ako si na počítači Mac vytlačiť kartu microSD. Čítaj viac
, takže teraz je na rade Linux. Tu je návod, ako rýchlo a ľahko nastaviť Raspberry Pi pomocou počítača so systémom Linux.Jednoduchý spôsob: Použite NOOBS
Vydané v roku 2013, noobs (New Out Of Box Software) je užitočné inštalačné rozhranie, ktoré vám dáva možnosť vybrať si z viacerých operačných systémov Raspberry Pi. Jeden alebo viac z nich sa potom dá nainštalovať v závislosti od toho, koľko miesta máte na karte microSD. Skontrolujte, či je vaša karta aspoň 4 GB. Pretože pred vložením bude potrebné najprv naformátovať, pripojte zoznam pripojených zariadení s:
sudo fdisk -lTeraz vložte kartu a príkaz spustite znova. Novinkou je karta microSD. Karta sa zvyčajne označí štítkom mmcblk0. Ak bol však rozdelený na oddiely, k názvu sa pripojí p1, napríklad mmcblk0p1.
Potom spustite fdisk:
sudo fdisk / dev / mmcblk0Odstráňte všetky oddiely na tejto jednotke pomocou d, po zobrazení výzvy zadajte číslo oblasti. Po dokončení postupujte podľa n Ak chcete vytvoriť nový oddiel, potom p na potvrdenie podrobností o oddiele.
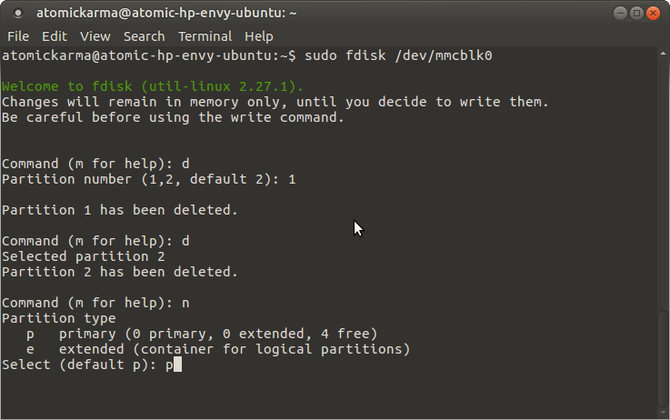
V tejto fáze bude typ oddielu nastavený na Linux, ale vyžaduje NOOBS FAT32. Ak chcete nastaviť FAT32, klepnite na T, vyberte číslo oddielu a potom typ oddielu (W95 FAT32). Potvrďte podrobnosti znova pomocou p. Nakoniec zasiahnite w napísať tabuľku oddielov.
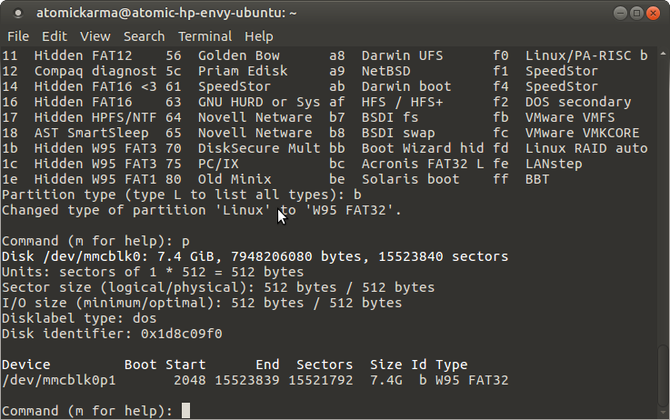
Ďalej musíte naformátovať oddiel:
sudo mkfs.vfat / dev / mmcblk0p1Uistite sa, že namiesto názvu zariadenia používate názov oblasti.
Stiahnite si NOOBS
NOOBS si môžete stiahnuť z www.raspberrypi.org/downloads. Uložte ho na miesto v počítači, kde ho ľahko nájdete.
Stiahnutý súbor ZIP sa dodáva v dvoch veľkostiach: plná verzia pre inštaláciu v režime offline a obmedzená možnosť, ktorá vyžaduje internet pripojenie pre váš Pi. Toto sa dosiahne pomocou ethernetového kábla (Wi-Fi bude k dispozícii po nainštalovaní operačného systému).
Zahrnuté v NOOBS sú:
- Raspbian
- Pidora
- OS RISC
- Arch Linux
- OSMC
Do zoznamu sa niekedy pridávajú ďalšie verzie systému Linux.
Skopírovanie softvéru NOOBS na kartu microSD si vyžaduje najprv pripojenie karty pomocou:
pripojiť grep -i mmcblk0p1Po dokončení by sa malo zobraziť interné sériové číslo mediálneho zariadenia. Pomocou tohto môžete zmeniť adresár:
cd / media / [sériové]Všetko, čo musíte urobiť, je rozbaliť stiahnutie NOOBS:
unzip /home/[your_username]/Downloads/RaspberryPi/distros/NOOBS_v1_3_11.zipPočkajte, kým tento príkaz rozbalí údaje NOOBS na kartu microSD. Po dokončení budete musieť kartu bezpečne vysunúť, aby ste ju mohli vysunúť:
cd sudo umount / dev / mmcblk0p1Po odstránení karty ste pripravení vložiť ju do vypnutého Raspberry Pi. S pripojeným napájacím káblom (spolu s a myš a / alebo klávesnica a displej HDMI), budete pripravení vybrať uprednostňovaný operačný systém (y) a nechať NOOBS dokončiť veci off.

Upozorňujeme, že ak ste sa rozhodli nainštalovať viac operačných systémov, pri štarte Raspberry Pi sa zobrazí ponuka, v ktorej si môžete vybrať, ktorý z nich chcete použiť.
Nainštalujte obraz operačného systému
Druhou možnosťou je stiahnutie operačného systému - zvyčajne Raspbian Jessie, ale je dostupných veľa alternatív 11 Operačné systémy, ktoré bežia na vašom Raspberry PiNech už je váš projekt Raspberry Pi, nech už je k dispozícii operačný systém. Pomôžeme vám nájsť najlepší Raspberry Pi OS pre vaše potreby. Čítaj viac - a napíšte to na kartu microSD.
Najlepším spôsobom, ako to dosiahnuť, je aplikácia tretej strany. Na písanie diskových obrazov je k dispozícii niekoľko, ako napr ten, kto leptá, ktoré nájdete v správcovi balíkov.
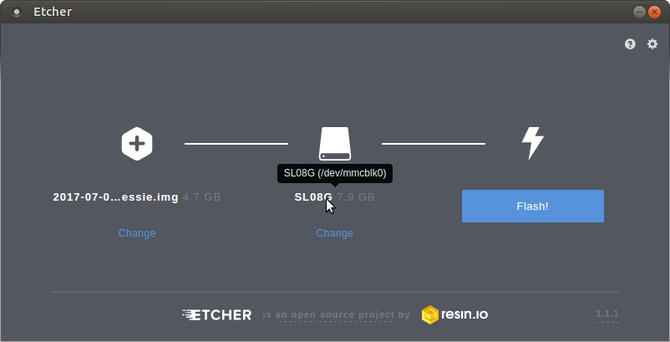
Keď to urobíte, je čas zvoliť si operačný systém Raspberry Pi. Ako už bolo uvedené, existuje niekoľko. Uprednostňovanou možnosťou je Raspbian Jessie (k dispozícii aj od www.raspberrypi.org/downloads), ale rovnako ľahko nainštalujte RecalBox Nainštalujte RecalBox do svojho Raspberry Pi pre retro hranie so štýlomUkážeme vám, ako nastaviť RecalBox na Raspberry Pi 3 a prečo by ste sa mali obťažovať, aj keď už máte nastavenie RetroPie. Čítaj viac pre retro hry, Ubuntu MATE Ako spustiť Ubuntu na vašom Raspberry PiRaspbian Jessie je vynikajúci operačný systém Raspberry Pi. Ale čo ak chcete tradičnejšiu skúsenosť so systémom Linux? Namiesto toho by ste mohli pokračovať a nainštalovať Ubuntu. Čítaj viac alebo akýkoľvek iný kompatibilný operačný systém, ktorý nájdete.
Stiahnite si obrazový súbor (ktorý by mal mať .img prípona) na pamätné miesto v počítači so systémom Linux (priečinok Downloads v domovskom adresári je vždy dobrý) av prípade potreby rozbaľte akúkoľvek kompresiu. To, čo by ste mali skončiť, je súbor podľa riadkov raspberrypi_operatingsystem.img.
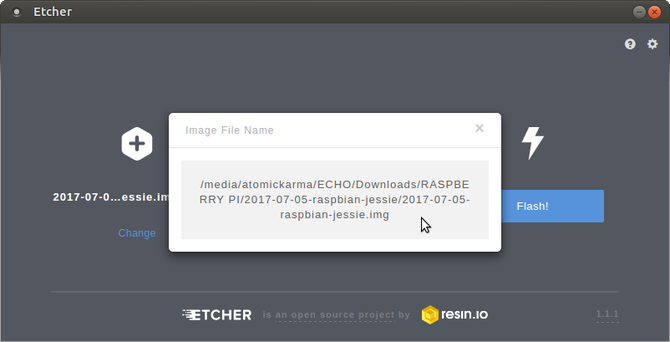
Potom spustite Etcher a vyhľadajte a vyberte IMG súbor v Vyberte obrázok box. Po vykonaní tohto postupu môžete umiestniť kurzor myši na názov súboru a skontrolovať, či je vybratý správny súbor. Môžete dokonca kliknúť na rozbaľovacie okno a prečítať celú cestu k súboru.
Ďalej sa uistite, že je vybraná správna jednotka. Ak chcete meno potvrdiť, prejdite kurzorom myši na ikonu jednotky. Ak ho potrebujete zmeniť, kliknite na ikonu zmena. Zoznam ďalších externých úložísk pripojených k počítaču je uvedený tu. Skontrolujte, či je vybratá karta microSD.
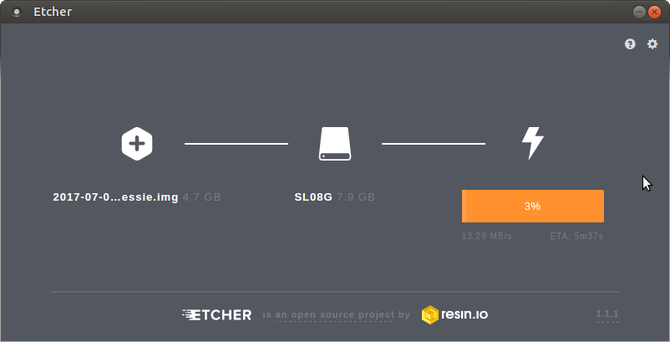
cvaknutie blesk začať písať súbor IMG na kartu microSD. Po dokončení bude váš operačný systém Raspberry Pi pripravený na použitie. Bezpečne vysuňte kartu a vložte ju do vypnutého Pi. Pripojte napájanie a naštartujte a užívajte si!
Nastavte si Raspberry Pi v Linuxe jednoducho!
Je to skutočne také ľahké. Ak inštalujete štandardný súbor IMG operačného systému, všetko, čo potrebujete, je aplikácia na písanie obrázkov na SD, napríklad Image Writer. Pri používaní dd príkaz v termináli Ako ľahko klonovať a obnovovať obraz disku Linux pomocou ddAk chcete vymazať, zálohovať alebo obnoviť údaje v systéme Linux, môžete si vybrať z niekoľkých aplikácií. Ale nech už operujete akýkoľvek operačný systém Linux, vždy existuje jeden príkaz - dd. Čítaj viac je možnosť, nie je vhodná pre začiatočníkov.
Ak chcete zvoliť operačné systémy, ktoré pripravuje tím Raspberry Pi a ktoré sa ľahko inštalujú, potom by mala byť vaša voľba NOOBS.
Stručne povedané, nastavenie Raspberry Pi v systéme Linux je rovnako jednoduché ako vo Windows alebo MacOS!
Ktorú možnosť ste použili? Používate NOOBS na Raspberry Pi, alebo uprednostňujete jediný operačný systém na svojej microSD karte? Narazili ste na nejaké problémy? Dajte nám vedieť v komentároch.
Obrázok Kredit: Bygetvitamin cez Shutterstock.com
Christian Cawley je zástupcom redaktora pre bezpečnosť, Linux, DIY, programovanie a techniku. Produkuje tiež skutočne užitočný podcast a má bohaté skúsenosti s podporou počítačov a softvéru. Christian je prispievateľom do časopisu Linux Format a je fanúšikom hry Raspberry Pi, milencom Lego a retro hráčom.

