Reklama
Pozvali ste priateľov na veľkú hernú noc, ale keď rozdeľujete nápoje, všimnete si, že vám chýbajú ovládače hry. Alebo možno váš obvyklý počítačový herný ovládač konečne opotreboval a potrebujete výmenu - rýchlo?
V obidvoch prípadoch by sa vaše oči mohli unášať Konzola Nintendo Wii U Nintendo Wii U Recenzie a prezradíNapriek zvyšujúcemu sa prechodu na mobilné hry sú konzoly stále veľmi populárnymi zariadeniami na hranie pohlcujúcich hier náročných na grafiku; a to sa nezmení kedykoľvek, kým sa hlavní tvorcovia konzoly budú naďalej zlepšovať pomocou ... Čítaj viac , sedel na polici do značnej miery nevyužitý. Určite nemôžete pripojiť Wii U alebo Ovládač Wii U Pro do herného počítača so systémom Windows?
Prečo nie?
Wii U Gamepad na PC?
Klasický gamepad Wii U - ten, ktorý sa dodáva s konzolou Wii U a je vybavený vlastným dotykovým displejom - sa môže neuveriteľne použiť na hranie hier na Windows. Toto nastavenie vyžaduje, aby ste mali zapnuté Wii U a aby vaše Windows PC nastavenie fungovalo ako webový server, čo je oveľa jednoduchšie, ako to znie.

Jednoducho stlačte Windows + Q a napíšte funkcie systému Windows, výber Zapnite alebo vypnite funkcie systému Windows vo výsledkoch. Vo výslednom kontextovom okne prejdite na položku Internetové informačné služby a začiarknite políčko, potom kliknite na tlačidlo OK OK na pridanie funkcie. Váš počítač so systémom Windows bude o chvíľu neskôr schopný fungovať ako lokálny webový server.
Po dokončení stlačte WINDOWS + R a zadajte cmd otvoriť príkazový riadok. Tu zadajte ipconfig zoznam všetkých aktívnych sieťových zariadení a ich IP adries. Vyhľadajte adresu IPv4 pre ethernetový alebo bezdrôtový sieťový adaptér - v tomto zozname sa uvedie adresa IP vášho počítača, preto si ju poznamenajte.
Ďalej choďte na to Nemecké fórum hackov WiiU. Nehovoríte po nemecky? Nebojte sa, môžete použi Google Prekladač 10 použití Google Translate Prekročiť veľké jazykové rozdielyJazyk je taký kultúrny totem, že jeho preklad nepokrýva všetky kúty. Keď hovoríme o strojovom preklade, meno bez prekvapení, ktoré príde na myseľ, je Google Translate. Možno väčšina ... Čítaj viac čítať obsah a zaregistrovať sa pred stiahnutím GamePadtoPC.rar súbor (registrácia je potrebná).
Po stiahnutí extrahujte obsah do C: \ inetpub \ wwwroot priečinok a otvorte index.html vo vašom obľúbenom textovom editore a zmeňte adresu IP, ktorá ukazuje na server.js, na miestnu adresu IP vášho počítača, o ktorej ste si už predtým poznamenali.
Teraz by ste mali spustiť regplugin.bat na registráciu potrebných komponentov.
Pred nastavením pripojenia z vášho Wii U Gamepad k počítaču spustite simpleserver.bat.
Keď je váš Wii U zapnutý, uchopte gamepad, otvorte prehliadač a prejdite na súbory, ktoré ste do neho extrahovali wwwroot zložky. Adresa URL bude vyzerať asi takto: http://192.168.0.4/wiiu/.
Postupujte vo svojom počítači tak, že otvoríte stránku pc.html na stránke http://localhost/wiiu/pc.html, kde by ste mali podľa potreby nakonfigurovať ovládacie prvky. Váš Wii U Gamepad sa teraz dá používať ako ovládač na vašom Windows PC.
Rýchlejšia metóda
Všetky vyššie uvedené skutočnosti môžete dosiahnuť efektívnejšie aj pomocou softvéru U Send Mii, ktorý je k dispozícii v 32-bitovej a 64-bitovej verzii [No Longer Available]. Úplné kroky nájdete v tomto videu.
Ale čo ovládač Wii U Pro?
Môžete tiež synchronizovať radič Wii U Pro s počítačom so systémom Windows.
Používatelia Windows 8 a Windows 10 môžu ľahko pripojiť svoje radiče Wii U a používať ich rovnako ľahko ako na konzole Wii U. To sa deje vďaka Softvér WiinUPro - stiahnite si najnovšiu verziu (s názvom ako wiinusoft_ [VersionNumber] _setup.exe) z webovej stránky.
Ak používate systém Windows 7, vyskúšajte túto príručku:
Pretože radič Wii U komunikuje cez Bluetooth, treťou zložkou, ktorú potrebujete, je Zásobník Toshiba Bluetooth, ktorú by ste si mali stiahnuť a nainštalovať.
A konečne, stiahnuť VJoy, nástroj na konfiguráciu ovládača Wii U po pripojení.
Inštalácia znamená spustenie súboru .exe, ktorý sa začína extrahovaním základných súborov, môžete sa však tu stretnúť s problémami, takže zatiaľ odkladajte.
Zakázať automatické zisťovanie ovládačov od spoločnosti Microsoft
Mali by ste byť schopní nainštalovať balík Bluetooth, ale ak nie, existuje riešenie nainštalovať nepodpísané ovládače Ako môžem nainštalovať hardvér pomocou nepodpísaných ovládačov v systéme Windows 8?V záujme ochrany priemerného používateľa vyžaduje systém Windows 8, aby všetky ovládače hardvéru mali digitálny podpis pred ich inštaláciou, čo sťažuje inštaláciu škodlivých ovládačov. Čítaj viac .
Vo Windows Vista a 7 stlačte F8, keď sa váš počítač nabootuje, a vyberte Zakázať vymáhanie podpisu vodiča. Po zavedení systému Windows by ste potom mali byť schopní nainštalovať podľa plánu
Windows 8 a novšie verzie majú systém automatického zisťovania ovládačov, čo jednoducho znamená, že väčšina ovládačov sa považuje za „najvhodnejšiu“. Namiesto tých, ktoré skutočne chcete, sa nainštaluje väčšina ovládačov.
Aby sa to obišlo, bude to trochu mizerne, ak bude nakoniec úspešné. V podstate to znamená, že budete musieť reštartovať systém Windows do režimu rozšíreného spustenia a dočasne vypnúť nastavenie súvisiace s bezpečnosťou kľúčov.
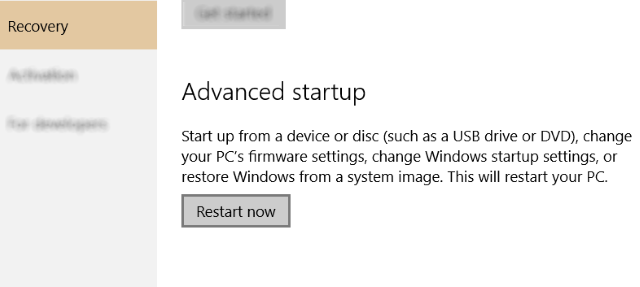
Už sme vysvetlili rôzne režimy spúšťania pre Windows 8 (a podobne pre Windows 10); na rekapituláciu otvorte pôvaby panel a kliknite na tlačidlo OK Nastavenia> Zmeniť nastavenia PC> Všeobecné> Rozšírené spustenie> Reštartovať (Windows 10 prekopol panel Charms 6 Funkcie systému Windows v dôchodku, na ktoré by sme radšej zabudliWindows prešli v priebehu rokov mnohými funkciami. Tu je niekoľko, ktorým nikto naozaj nechýba. Pamätáš si ich? Čítaj viac ; namiesto toho otvorené Všetky nastavenia> Aktualizácia a zabezpečenie> Obnovenie> Reštartovať teraz).
vybrať Vyberte si možnosť… a potom Riešenie problémov. Odtiaľ otvorte Rozšírené možnosti> Nastavenia pri spustení> Reštartovať a počkajte, kým sa počítač reštartuje. V Obrazovka nastavení spustenia, klepnite na F7, ktorý bude Zakázať vymáhanie podpisu vodiča.
Systém Windows sa potom reštartuje, takže pri tejto príležitosti odstráňte existujúce ovládače Bluetooth a nainštalujte nový balík Toshiba Bluetooth Stack pred pokračovaním.
Vyšetrovanie Bluetooth
Možno však budete chcieť, aby ste sa ubezpečili, že máte všetko, čo potrebujete, pretože zlyhanie v počiatočnej inštalácii bude vyžadovať nasledujúce. V zásade musíme zabezpečiť, aby ste vedeli potrebné informácie o hardvéri Bluetooth.
Začnite zapojením akéhokoľvek externého Bluetooth kľúča, ktorý máte (samozrejme tento krok preskočte, ak má váš počítač alebo laptop interný hardvér Bluetooth) a stlačte WINDOWS + Q. Do vyhľadávacieho poľa napíšte „správca zariadenia“ a klepnite na vstúpiť otvorte aplikáciu pre stolné počítače.
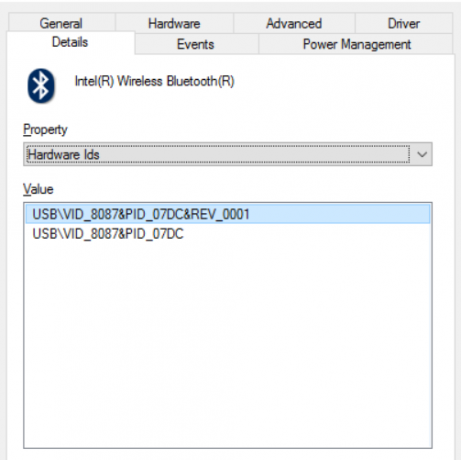
(V prípade interného hardvéru Bluetooth môže systém Windows automaticky obnoviť ovládače. Obísť to otvorením Prieskumníka Windows, pravým tlačidlom myši Tento počítač / počítač a výber Vlastnosti> Zmeniť nastavenia> Hardvér. Odtiaľ otvorte Nastavenia inštalácie zariadenia a prepnite možnosť na Nie, dovoľte mi vybrať. Postupujte kliknutím na ikonu Nikdy neinštalujte ... potom prepínač Uložiť zmenya pokračujte podľa krokov uvedených nižšie.)
Odtiaľ expandujte bluetooth a pravým tlačidlom myši kliknite na zariadenie a vyberte položku vlastnosti. Na internete podrobnosti otvorte kartu Hardvérové ID v Nehnuteľnosť a pravým tlačidlom myši kliknite na druhý záznam (ten, ktorý nemá hodnotu „REV“) a vyberte kópie. Vložte výsledky do programu Poznámkový blok a potom zatvorte okno Vlastnosti.
Pravým tlačidlom myši kliknite na zariadenie Bluetooth v Správcovi zariadení a Uninstall, kliknutím OK na potvrdenie. Ak bude úspešný, celá položka Bluetooth zmizne zo Správcu zariadení. Teraz by ste mali odpojiť váš Bluetooth kľúč.
Inštalácia balíka Bluetooth
Spustite spustiteľný balík Toshiba Bluetooth Stack pomocou možnosti a rozbaľte ho do priečinka, ktorý nájdete (napríklad \ Desktop \ Bluetooth). cvaknutie Ďalej> Štarta po dokončení extrakcie otvorte priečinok a spustite ho setup.exe. Kliknite obvyklým sprievodcom inštaláciou a počkajte, kým sa proces dokončí. Môže to chvíľu trvať, takže buďte trpezliví - pripravte si nápoj alebo niečo, čo čakáte.
Po dokončení by sa na systémovej lište mala zobraziť nová ikona Bluetooth. Po výzve reštartujte systém Windows.
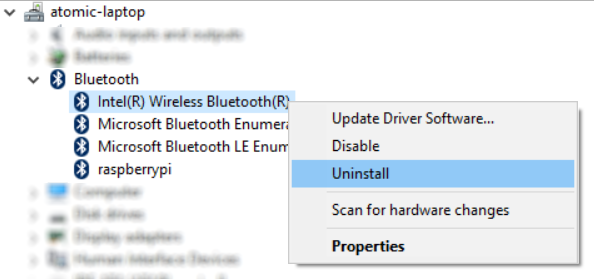
Ak máte úspešnú inštaláciu, ale nevidíte žiadnu ikonu na paneli, nereštartujte ju. Namiesto toho znova otvorte Správcu zariadení, kliknite pravým tlačidlom myši na odinštalované zariadenie Bluetooth a vyberte položku Aktualizujte softvér ovládačapomocou Prechádzať... možnosť a potom Dovoľte mi vybrať zo zoznamu ovládačov zariadení v mojom počítači. Vyberte ikonu svetlejšej Bluetooth a kliknite na Ďalšiea potom vyberte zo zoznamu akýkoľvek model zariadenia a kliknite na tlačidlo Ďalšie znova. Varovanie prijmite kliknutím Áno, potom počkajte, kým sa nenainštaluje ovládač. Reštartujte systém Windows a po reštarte systému dvojitým kliknutím na červenú ikonu Bluetooth aktivujte - po zapnutí sa zmení na modrú.
Pripojte svoje Bluetooth zariadenie
Stále môžete mať problémy. Ak inštalátor požaduje pripojenie vášho zariadenia Bluetooth, prejdite na C: \ Program Files (x86) \ Toshiba \ Bluetooth Toshiba Stack \ Drivers \ tosrfusb a kopírovať tosrfusb.inf na ľahko dosiahnuteľné miesto, napríklad na plochu, pred otvorením v programe Poznámkový blok.
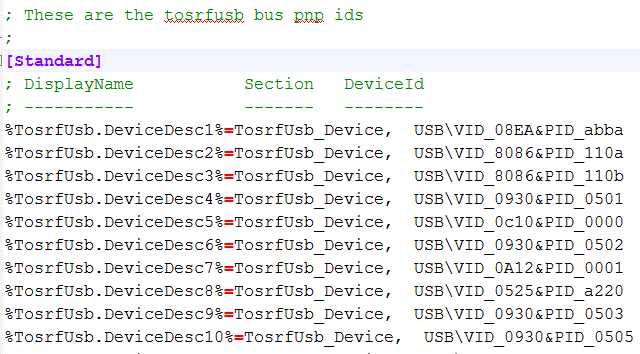
Ďalej prejdite na značku [STANDARD] a do zoznamu pridajte predtým uložené DeviceId. Zopakujte túto akciu v časti [Standard. NTamd64], ako na obrázku vyššie.
V časti [Strings] zmeňte alebo upravte názov zariadenia a potom uložte a zatvorte. Skopírujte súbor späť na pôvodné miesto; v tomto okamihu by ste mali znovu pripojiť Bluetooth dongle. Vo výslednom dialógovom okne kliknite na Nainštalujte tento softvér ovládačaa počkajte, kým sa inštalátor dokončí a dokončite proces reštartovaním systému Windows. Pri reštarte by ste mali mať ikonu Toshiba Bluetooth na systémovej lište. Uistite sa, že je nastaviť ako zistiteľné Ako nastaviť Bluetooth pre PC so systémom Windows 7Potrebujete používať Bluetooth v systéme Windows 7? Tu je vysvetlené, ako nastaviť Bluetooth, nastaviť zariadenia tak, aby boli rozpoznateľné, a spárovať ich s počítačom. Čítaj viac pred pokračovaním.
Nainštalujte virtuálny joystick
Rovnako ako v prípade iných stiahnutí, aj vJoy by ste si mali niekde uložiť pamätné a ľahko dostupné.
Spustite súbor .EXE, ktorý chcete nainštalovať. Dajte pozor, aby ste súhlasili so žiadosťou systému Windows o potvrdenie akcie, pretože operačný systém nebude môcť overiť vydavateľa aplikácie. Po dokončení inštalácie je vhodné znova reštartovať počítač.

Keď budete naštartovaní, spustite vJoy zadaním do vyhľadávacieho poľa Windows. vybrať Konfigurovať vJoy a nakonfigurujte svoje prvé zariadenie podľa obrázka a kliknite na tlačidlo platiť keď skončíte.
(V tejto fáze môžete tiež odkázať na predchádzajúce video, ktoré trvá približne 8 minút a 15 sekúnd.)
Malo by sa hrať zvonenie „zistené nové zariadenie“.
Spárujte ovládač Wii U so systémom Windows
Ďalším krokom je zapnutie radiča Wii U alebo Wii U Pro (s touto metódou môžete použiť aj starú sieť Wiimote) a pomocou nového softvéru Bluetooth ju spárovať so systémom Windows. Stačí kliknúť pravým tlačidlom myši na ikonu Bluetooth na paneli úloh a vybrať položku Pridať nové pripojenie ... a choďte odtiaľ, aby bol váš ovládač objaviteľný.
Po vytvorení pripojenia nainštalujte a potom spustite WiinUPro a podľa potreby upravte svoje analógové vstupy.
Ak ste si istí, že je všetko pripravené, je potrebná jedna posledná konfigurácia. Vo vyhľadávaní Windows otvorte „Ovládače hier“ a mali by ste vidieť uvedené zariadenie vJoy. Pomocou konfigurácie herných ovládačov otestujte a kalibrujte ovládač podľa potreby podľa pokynov.
Šťasný? Teraz ste pripravení použiť ovládač Wii U Pro alebo štandardný ovládač Wii U vo svojej obľúbenej arkádovej hre Windows!
A len v prípade, že to všetko bolo príliš veľa, alebo zistíte, že z nejakého dôvodu to nebude fungovať, vždy existuje možnosť nákupu prijímača Bluetooth USB, najmä pre radiče Wii U Pro.
Dva užitočné nové radiče pre hranie Windows!
Každý radič, ktorý uprednostňujete, každý z nich prináša solídny dizajn radiča Nintendo do herného prostredia so systémom Windows. Vyskúšali ste niektorú z týchto metód? Možno máte iný radič konzoly, ktorý chcete používať? Povedzte nám v komentároch!
Nezabudnite to zistiť ako urobiť váš Wii U užitočnejším s homebrewom Ako si vyrobiť Wii U opäť užitočným s homebrewZhromažďuje váš Nintendo Wii U prach? Využite Haxchi exploit a nainštalujte Homebrew Channel na Nintendo Wii U! Čítaj viac .
Christian Cawley je zástupcom redaktora pre bezpečnosť, Linux, DIY, programovanie a techniku. Produkuje tiež skutočne užitočný podcast a má bohaté skúsenosti s podporou počítačov a softvéru. Christian je prispievateľom do časopisu Linux Format a je fanúšikom hry Raspberry Pi, milencom Lego a retro hráčom.