Reklama
Načítavate aplikácie ručne pri každom zapnutí počítača? Nechceli by ste, aby ste ich namiesto toho automaticky načítali? Tu je postup automatického spúšťania aplikácií v systéme Linux.
Spúšťanie aplikácií pri zavádzaní systému v systéme Linux je pomerne ľahké, ale metódy sa menia v závislosti od prostredia distro a desktopu, ktoré používate. Tento článok vám ukáže, ako to urobiť vo všetkých hlavných prostrediach systému Linux. Nasledujúce súbory pokynov nie sú relevantné pre všetkých, preto prejdite na časť, ktorá je pre váš systém najrelevantnejšia. Súpravy inštrukcií zahŕňajú: Unity (Ubuntu), Cinnamon (Linux Mint), GNOME, KDE, MATE, LXDE, XFCE, Moksha (Bodhi Linux), Budgie (Solus) a Pantheon (elementaryOS).
Výhody automatického spúšťania aplikácií
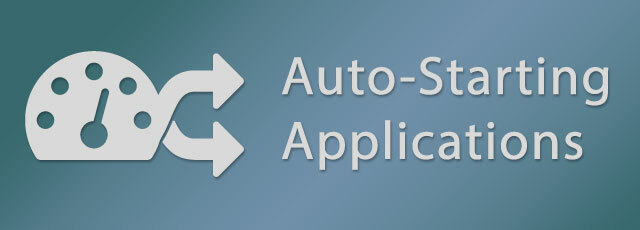
Automatické spúšťanie aplikácií, známe aj ako spúšťacie aplikácie, je proces nastavenia konkrétnych programov, ktoré sa automaticky spustia po zapnutí počítača. Toto je skvelý šetrič času, ak zistíte, že každý deň spúšťate rovnaké aplikácie pri prvom spustení počítača. Pre niektorých používateľov je to pravdepodobne užitočnejšie pri spúšťaní aplikácií na pozadí, takže môžete mať vždy k dispozícii konkrétne nástroje. Skvelý príklad aplikácie na pozadí, ktorá sa má spustiť, je
KDE Connect Použitie KDE Connect na synchronizáciu zariadenia Android s počítačom LinuxŽelali ste si niekedy, aby vaše zariadenia s Androidom a počítače so systémom Linux spolupracovali hladšie? KDE Connect je niečo, čo by ste si mali vyskúšať, pretože zmierňuje bolesti hlavy pri používaní viacerých zariadení. Čítaj viac alebo indikátor KDE Connect na synchronizáciu počítača s telefónom s Androidom.Proces nastavenia aplikácií na automatické spustenie v Linuxe je trochu mätúci, pretože každá distribúcia (distro) a desktopové prostredie (DE) to robí inak. V niektorých prípadoch je tento proces veľmi jednoduchý, keď stačí vybrať aplikáciu zo zoznamu toho, čo ste nainštalovali, ale inokedy musíte poznať presné príkazy použité na spustenie aplikácie.
Unity, predvolené prostredie Ubuntu
ubuntu je pravdepodobne najčastejšie navrhovaný distro pre začiatočníkov Ubuntu: Príručka pre začiatočníkovZaujíma vás Ubuntu, ale nie ste si istí, kde začať? Všetko, čo by ste mohli potrebovať, aby ste mohli začať s najnovšou verziou Ubuntu, je tu, napísané ľahko zrozumiteľnou jednoduchou angličtinou. Čítaj viac čo je čudné, že táto funkcia nie je v Unite príjemná. Aplikácie automatického spúšťania bohužiaľ nie sú dostupné v systémových nastaveniach; namiesto toho si vyžaduje, aby ste v Dash vyhľadali Spúšťacie aplikácie nástrojom.
V nástroji Startup Applications kliknite na ikonu pridať na pravej strane okna. Ubuntu neposkytuje žiadne pohodlie pri výbere aplikácií, takže máte dve možnosti, ako pokračovať, 1.) Zadajte názov aplikácie a príkaz spustite ho (ak ho poznáte) alebo 2.) Kliknite na ikonu Prehliadať kliknite na bočnom paneli počítačový a prejdite na /usr/bin zložky. Zložka / usr / bin obsahuje binárny súbor na spustenie všetkých programov nainštalovaných v počítači, takže by to mohlo byť pre niektorých drvivé. Pozrite si sprievodcu vo videu nižšie.
Vo vyššie uvedenom videu som demonštroval, ako hľadať aplikáciu, keď prejdete do priečinka / usr / bin a začnete písať prvých pár písmen binárneho mena.
Cinnamon, predvolené prostredie Linux Mint
Linux MintMetóda automatického spúšťania aplikácií je peknou kombináciou jednoduchého prístupu GNOME, technického prístupu Ubuntu a niektorých ďalších špeciálnych funkcií. V ponuke Mincovňa otvorte Systémové nastavenia a vyberte si Spúšťacie aplikácie v časti Predvoľby. V dolnej časti okna kliknite na ikonu pridať a potom Vyberte aplikáciu. V nasledujúcom okne môžete listovať v zozname a vybrať aplikáciu, ktorú chcete alebo len môžete začnite písať odhaliť funkciu skrytého vyhľadávania. Nakoniec kliknite na tlačidlo OK Pridať aplikáciu pridať ho do zoznamu.
Po pridaní aplikácie sa spolu so záznamom zobrazia ovládacie prvky ON / OFF Toggle and Delay. Nastavenie oneskorenia možno použiť mnohými rôznymi spôsobmi; Používam ho na nastavenie poradia aplikácií. Ak chcete zmeniť oneskorenie, vyberte aplikáciu a kliknite na editovať v dolnej časti okna. V nasledujúcom okne použite klávesovú skratku Mínus (-) alebo Plus (+) pomocou tlačidiel môžete zmeniť číslo alebo iba napíšte číslo. Linux Mint občas venuje pozornosť detailom, ktoré sú často jedným z dôvodov, pre ktoré sa uvažuje zabijak Ubuntu Je Linux Mint 17 „Qiana“ zabijakom Ubuntu?Najnovšia verzia Linux Mint, 17. vydanie s názvom „Qiana“, je už na svete! Je to skvelá alternatíva pre ľudí, ktorí opúšťajú systém Windows, ako aj pre tých, ktorí nemajú radi Ubuntu. Čítaj viac pre niektoré.
GNOME cez Ubuntu GNOME
GNOME neposkytuje predvolenú funkciu pre automatické spustenie aplikácií, ale nástroj GNOME Tweak to opravil. Nástroj GNOME Tweak je v predvolenom nastavení k dispozícii takmer vo všetkých distribúciách založených na GNOME, preto by ste nemali byť povinní ho inštalovať. použil som Ubuntu GNOME v demo videu, ale pokyny sú relevantné pre všetkých používateľov GNOME, pretože nástroj GNOME Tweak Tool je všeobecne dostupný. Ak však používate Ubuntu GNOME, nájdete ho aj v prehľade GNOME.
Kliknutím na aktivity vľavo hore (alebo stlačte kláves Super alebo Windows) otvorí Prehľad GNOME. Pomocou prehľadu Prehľad zadajte štípnout a spustite nástroj Tweak Tool. Ak chcete, môžete sa tiež posúvať v mriežke aplikácií. cvaknutie Spúšťacie aplikácie na ľavom bočnom paneli a potom na veľkom Plus na otvorenie nového dialógového okna. Aplikáciu môžete vybrať posúvaním v zozname alebo začatím písania názvu, čím sa odhalí skrytá funkcia vyhľadávania.
KDE cez Kubuntu
Projekt KDE v súčasnosti prechádza na svoju najnovšiu verziu Plasma 5, ktorú používa verzia Kubuntu 15.10, je uvedená v nižšie uvedenom videu. Proces riadenia spúšťacích aplikácií v KDE je funkčný v oboch plazmových 5 a KDE4, takže video iba demonštruje plazmové 5.
V Spúšťači aplikácií prejdite na počítačový a otvorený Systémové nastavenia aplikácie. Spustenie a vypnutie, v sekcii Pracovný priestor spravujete položky. v Automatický štart, predvolene vybrané, kliknite na Pridať program na listovanie v kategorizovanom zozname aplikácií alebo na vyhľadanie aplikácie. klikanie OK Ak chcete pokračovať, zobrazí sa súhrn toho, čo sa chystáte pridať OK v tomto okne dokončite proces. Plazma tiež umožňuje automatické spúšťanie vlastných skriptov, aby ste na to klikli Pridajte skript, kliknite na námestie a prejdite na svoj skript.
MATE cez Ubuntu MATE
Otvorte Control Center z internetu systém menu v ľavom hornom rohu obrazovky a odtiaľ kliknite Spúšťacie aplikácie. Ak používate Ubuntu MATE potom ste možno zmenili vzhľad systému pomocou prepínača rozhraní. Ak je to tak, spôsob otvorenia ovládacieho centra sa môže pre vás líšiť.
Distribúcie založené na MATE používajú ten istý nástroj, aký Ubuntu (s Unity) spravuje automaticky spúšťané aplikácie, takže proces je rovnaký. V nástroji Startup Applications kliknite na ikonu pridať na pravej strane okna. Zadajte názov aplikácie a príkaz spustite ho, ak ho poznáte, alebo kliknite na Prehliadať, zvoľte počítačový na bočnom paneli a vyberte aplikáciu v systéme Windows /usr/bin zložky.
LXDE cez Lubuntu
Riešenie LXDE pre automatické spúšťanie aplikácií je do istej miery skryté vo vnútri iného nástroja, nastavení LXSession. Z hlavnej ponuky LXDE prejdite na Aplikácia a nastavenia > Preferencie > Predvolené aplikácie pre LXSession. Automatický štart nástroj, voliteľný na ľavom bočnom paneli, v LXDE je dosť obmedzený, takže budete musieť poznať príkaz aplikácie, ktorú chcete pridať.
LXDE neposkytuje spôsob, ako prehľadávať binárne súbory v nástroji Autostart, ale Lubuntu poskytol riešenie prostredníctvom PCManFM (správca súborov). V PCManFM, aplikácia v položkách miest na ľavom bočnom paneli sa zobrazí zbierka kategórií. Prejdite si kategórie, kým nenájdete aplikáciu, kliknite pravým tlačidlom myši na aplikáciu a vyberte vlastnosti z kontextovej ponuky. Kliknite na kartu Záznam na pracovnej ploche v okne Vlastnosti, skopírujte príkaz do poľa Príkaz a prilepte ho do Automatický štart v LXSession a nakoniec kliknite na + Pridať.
XFCE cez Xubuntu
Xfce zdieľa rovnaký nástroj Startup Application na pridávanie aplikácií, ktoré používajú Ubuntu a MATE, ale správa zoznamu sa vykonáva pomocou nástroja na nastavenie s názvom Relácia a spustenie.
V ponuke Whisker prejdite na stránku nastavenie kategóriu a otvorte Relácia a spustenie nástrojom. V sekcii relácie a spustenia prejdite na stránku Automatické spustenie aplikácie kartu pre automatické spustenie záznamov a odtiaľ kliknite pridať vľavo dole. V tomto okamihu vám bude ponúknutý rovnaký nástroj na spustenie, aký používajú Ubuntu a MATE. Kliknite na ikonu pridať na pravej strane okna. Zadajte názov aplikácie a príkaz spustite ho, ak ho poznáte, alebo kliknite na Prehliadať, zvoľte počítačový na bočnom paneli a vyberte aplikáciu v systéme Windows /usr/bin zložky.
Moksha cez Bodhi Linux
Moksha je odľahčené stolné prostredie od spoločnosti Enlightenment, vyrobené spoločnosťou Bodhi Linux Projekt. Zdá sa, že proces automatického spúšťania aplikácií spoločnosti Moksha je jedinečnou implementáciou stolného počítača Moksha.
V ponuke Moksha prejdite na nastavenie > všetko > aplikácie > Spúšťacie aplikácie. systém Karta slúži na správu systémových pomocných programov pri spúšťacej postupnosti aplikácia Karta slúži na správu aplikácií a objednať Karta umožňuje ovládať poradie spúšťacích položiek. Klikni na aplikácia na karte vyberte aplikáciu zo zoznamu a kliknite na pridať pridať ho do spúšťacej postupnosti. Neexistuje spôsob, ako do nástroja pridať vlastné príkazy alebo skripty, takže ak sa nástroj alebo aplikácia nenájde automaticky, môže byť potrebný ďalší výskum na jeho pridanie. Ak už viete, ako to urobiť, uverejnite nižšie uvedené komentáre.
Budgie cez projekt Solus
Projekt Solus vyvinul ohromujúce desktopové prostredie Päť úžasných alternatív Ubuntu, o ktorých ste nikdy nepočuliZostavili sme tento zoznam piatich úplne ohromujúcich alternatív Ubuntu, aby ste si mohli pozerať ukážky a možno si ich stiahnuť a nainštalovať do svojho počítača so systémom Linux. Čítaj viac , to je vidlica GNOME 3, nazývaná Budgie. Pretože Budgie je vidličkou GNOME, spúšťacie aplikácie sú ovládané v Budgie / Solus pomocou nástroja GNOME Tweak Tool.
typ štípnout v hornej časti ponuky pre Budgie a otvorte Tweak Tool. cvaknutie Spúšťacie aplikácie na ľavom bočnom paneli a potom na veľkom Plus na otvorenie nového dialógového okna. Aplikáciu si môžete vybrať listovaním v zozname alebo začnite písať názov na odhalenie funkcie skrytého vyhľadávania.
Panteón cez elementaryOS
Pantheon je desktopové prostredie založené na GTK + Elementya OS Freya: Ďalšia významná aktualizácia na rastúci Linux DistroTeraz sa pozrieme na prvú verziu beta nasledujúcej verzie, nazvanú „Freya“. Čo je nové vo Freyi a stojí za to ju upgradovať alebo prepnúť z iných distribúcií? Čítaj viac vytvoril Elementary OS a zatiaľ čo Pantheon sa cíti podobne ako GNOME 3, nie je to vidlička GNOME, takže správa aplikácií automatického spúšťania je podobná, ale tiež trochu iná.
V hornej hornej časti krídla zvoľte Systémové nastavenia v ponuke systému (ikona napájania). zvoliť aplikácia>Začiatok z nastavenia systému prejdite na spúšťací nástroj. Uvidíte Plus (+) a tlačidlá mínus (-) v ľavej dolnej časti spúšťacieho nástroja. Vyberte aplikáciu zo zoznamu, vyhľadajte aplikáciu v hornej časti zoznamu alebo zadajte vlastný príkaz v dolnej časti zoznamu. Po pridaní položiek do zoznamu ich môžete zakázať prepínaním aktivít alebo ich odstrániť pomocou tlačidla Mínus (-) v dolnej časti.
Zjednodušenie života v systéme Linux pomocou automatizácie
Aké aplikácie sa spúšťajú automaticky pri štarte počítača? Máte nejaké otázky týkajúce sa procesu v akomkoľvek prostredí pracovnej plochy? Dajte nám vedieť v komentároch nižšie.


